Corregido: Windows se congela al presionar Imprimir pantalla
Corregido Windows Se Congela Al Presionar Imprimir Pantalla
Windows se congela al presionar Imprimir pantalla en Windows 10/11? ¿Windows + Shift + S está congelando su computadora? Ahora en esta publicación de miniherramienta , te vamos a contar cómo abordarlo.
Windows se congela al presionar Imprimir pantalla
La congelación de la computadora es un problema común y molesto, como el computadora congelada al intentar imprimir , o el la computadora se congela cuando el USB está conectado , etcétera.
Hoy lo guiaremos a través de cómo solucionar el problema de 'Congelación de Windows al presionar Imprimir pantalla'. El problema de 'computadora atascada en modo de captura de pantalla' generalmente es causado por el modo de depuración mal configurado y el controlador de gráficos o el teclado dañados. Además, los archivos del sistema dañados pueden ser responsables de este asunto.
Ahora, puede probar los métodos que se enumeran a continuación para reparar la computadora atascada en el problema del modo de captura de pantalla.
Soluciones a la congelación de Windows al presionar Imprimir pantalla
Solución 1. Deshabilitar el modo de depuración
Como se mencionó anteriormente, si su sistema está configurado para iniciarse en modo de depuración, Windows se congelará cuando presione el botón Imprimir pantalla. Por lo tanto, a solucionar el problema de congelación de la computadora , puede seguir los pasos a continuación para deshabilitar el modo de depuración.
Paso 1. Configuración del sistema abierto utilizando el cuadro de búsqueda de Windows.
Paso 2. En la ventana emergente, vaya a la Bota sección, luego haga clic en Opciones avanzadas .
Paso 3. Desmarque la Depurar opción y luego haga clic en el DE ACUERDO botón para que surta efecto.

Paso 4. Después de eso, reinicie su computadora e intente presionar el botón Imprimir pantalla nuevamente para verificar si puede hacer capturas de pantalla normalmente sin congelarse.
Solución 2. Actualice o reinstale los controladores gráficos y de teclado
Los controladores de teclado o gráficos dañados pueden causar una serie de problemas como tipos de teclado en mayúsculas o el teclado no funciona en Chrome . Aquí, para solucionar el problema de 'Windows se congela al presionar Imprimir pantalla', se supone que primero debe actualizar el teclado o los controladores de gráficos. Si esto no funciona, debe reinstalar estos controladores.
Advertencia: Antes de hacer las siguientes cosas, necesita desactivar cualquier PIN o contraseñas que tenga, ya que desinstalar el controlador de teclado de su PC hará que su dispositivo de teclado no funcione.
Paso 1. Haga clic derecho en el Botón del logotipo de Windows para seleccionar Administrador de dispositivos .
Paso 2. Expandir Teclados y haga clic derecho en el controlador de teclado de destino para elegir Desinstalar dispositivo . Luego siga las instrucciones en su pantalla para completar esta tarea.
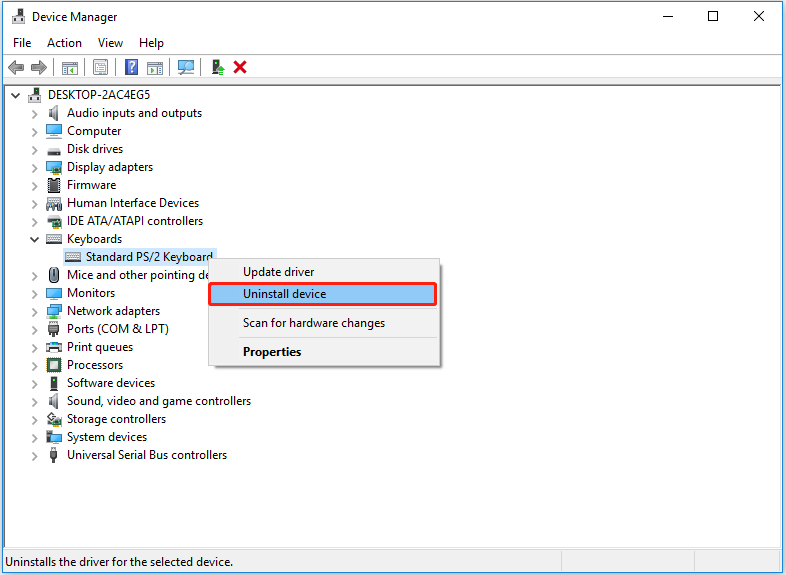
Paso 3. Repita los mismos pasos para desinstalar el controlador de gráficos. A continuación, reinicie su PC y Windows automáticamente reinstale la última versión del controlador de gráficos en tu ordenador.
Después de realizar estos pasos, verifique si el botón Imprimir pantalla o la Herramienta de recorte congela el problema de Windows 11/10.
Solución 3. Ejecute DISM y SFC Scan
Windows le ofrece muchas utilidades de solución de problemas integradas para ayudarlo a deshacerse de algunos problemas generales de la computadora. Por ejemplo, puedes ejecutar el solucionador de problemas de compatibilidad de programas para solucionar problemas de compatibilidad de aplicaciones.
Aquí, para lidiar con el problema de 'Windows se congela al presionar Imprimir pantalla', puede realizar un escaneo DISM y SFC para detectar y reparar archivos de sistema dañados.
Paso 1. Ejecute el símbolo del sistema como administrador .
Paso 2. Escriba la siguiente línea de comando en la nueva ventana y presione Ingresar en tu teclado:
DISM.exe /En línea /Imagen de limpieza /Restorehealth
Paso 3. Luego escribe sfc /escanear ahora en la ventana de comandos y presione Ingresar .
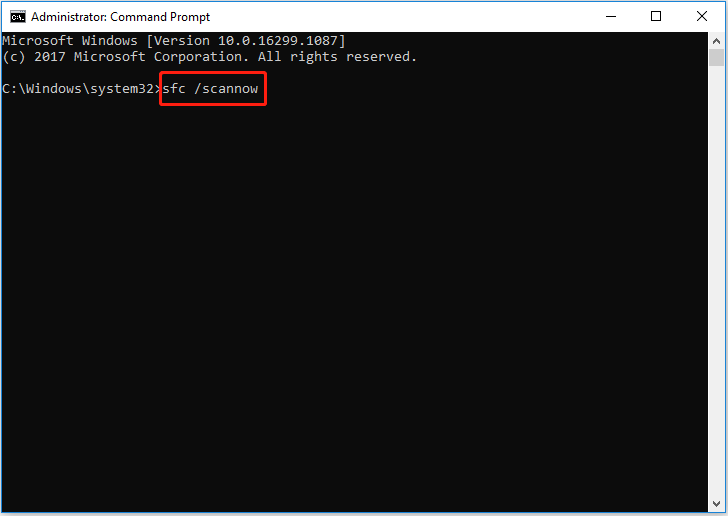
Paso 4. Espere a que finalice el proceso y luego compruebe si se ha solucionado el problema.
Para obtener una guía más detallada sobre cómo ejecutar DISM y SFC, puede consultar esta publicación: Use la herramienta Comprobador de archivos del sistema para reparar archivos del sistema perdidos o dañados .
Mejor recomendación
Si sus archivos se pierden en su computadora, puede usar Recuperación de datos de MiniTool Power para recuperarlos. Puede ayudar a recuperar la carpeta de imágenes de Windows que falta , la carpeta de capturas de pantalla, la carpeta de usuarios que falta , etc., y archivos de Office, videos, audio, correos electrónicos, etc.
Línea de fondo
Si se produce el problema de 'Congelación de Windows al presionar Imprimir pantalla', puede probar los métodos mencionados anteriormente para solucionarlo.
Si ha encontrado otras buenas soluciones para este error, invítenos a comunicárnoslo en la siguiente zona de comentarios. Gracias de antemano.



![Cómo reparar archivos dañados después de la recuperación de Windows 10 / Mac [Consejos de MiniTool]](https://gov-civil-setubal.pt/img/data-recovery-tips/96/how-repair-corrupt-files-after-recovery-windows-10-mac.png)






![Alternativas a PC Health Check: compruebe la compatibilidad con Windows 11 [MiniTool News]](https://gov-civil-setubal.pt/img/minitool-news-center/09/pc-health-check-alternatives.png)
![Las mejores alternativas gratuitas de software de sincronización de WD para Windows 10/8/7 [Consejos de MiniTool]](https://gov-civil-setubal.pt/img/backup-tips/38/best-free-wd-sync-software-alternatives.jpg)

![¿Qué es ACMON.exe? ¿Es un virus? ¿Debería eliminarlo? [Noticias de MiniTool]](https://gov-civil-setubal.pt/img/minitool-news-center/06/what-is-acmon-exe-is-it-virus.jpg)

![2 formas de cambiar el tiempo de espera de la pantalla de bloqueo de Windows 10 [Noticias de MiniTool]](https://gov-civil-setubal.pt/img/minitool-news-center/20/2-ways-change-windows-10-lock-screen-timeout.png)



