¿Su archivo automático de Outlook no funciona? Soluciones fáciles aquí
Is Your Outlook Auto Archive Not Working Easy Fixes Here
Outlook tiene muchas funciones útiles para una mejor experiencia de usuario y Autoarchivar es una de ellas. Esta característica es útil para administrar mejor el buzón y evitar la pérdida de datos causada por el riesgo de corrupción. Es un poco problemático cuando esta característica pierde su efecto. No te preocupes, esta publicación de Miniherramienta te enseñará cómo resolver eso.El archivo automático de Outlook no funciona
La función Autoarchivar de Outlook se utiliza para administrar el espacio en su buzón y hacer una copia de seguridad de los datos. Con esta función, sus mensajes y datos se pueden transferir fácilmente a la carpeta de archivo. Sin embargo, algunos usuarios se quejan mucho de que el archivo automático de Outlook no funciona.
Según lo que informaron los usuarios, este problema a menudo se desencadena por configuraciones mal configuradas, configuración incorrecta del perfil de Outlook, archivos dañados, etc. Para solucionar esos problemas, aquí tenemos algunas soluciones para usted.
Solución: el archivo automático de Outlook no funciona
Solución 1: verifique la configuración de Autoarchivar
En primer lugar, debes comprobar si los ajustes de AutoAchrive han sido bien configurados.
Paso 1: inicie Outlook e inicie sesión en su cuenta.
Paso 2: haga clic Archivo en la barra de menú superior y elija Opciones .
Paso 3: En el Avanzado pestaña, haga clic Configuración de Autoarchivar... y asegúrese de que Ejecute Autoarchivar cada xx días La opción ha sido habilitada. Puede configurar el número específico para el intervalo y hacer clic en DE ACUERDO para guardar los cambios.
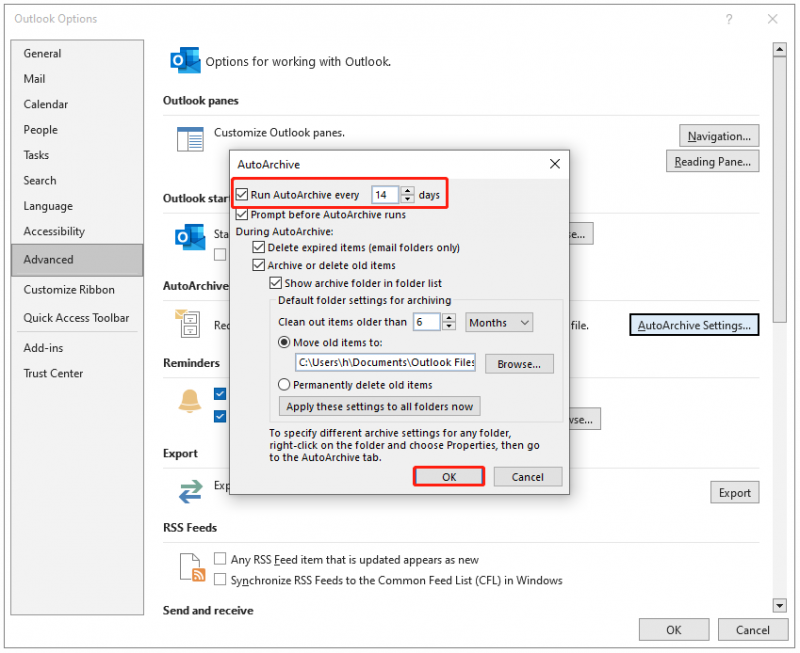
Solución 2: verifique las exclusiones de Autoarchivar
Si encuentra que solo la carpeta específica no puede realizar el archivo automático, puede verificar sus propiedades.
Paso 1: haga clic derecho en la carpeta deseada y elija Propiedades .
Paso 2: En el Archivo automático pestaña, asegúrese de que No archive elementos en esta carpeta La opción no ha sido seleccionada y elija las otras dos opciones según sus demandas.
Solución 3: comprobar el límite de tamaño del buzón
Si tiene un buzón lleno, es posible que el tamaño haya excedido el límite y Outlook dejará de archivar sus archivos sin ninguna notificación. De esta manera, puede optar por eliminar los mensajes no deseados del buzón para obtener más almacenamiento.
Solución 4: modifique el valor del registro
Es posible resolver el problema de que el archivo de Outlook no funciona modificando el valor del registro ArchiveIgnoreLastModifiedTime. Dado que el Editor del Registro desempeña un papel importante en las funciones del sistema, será mejor hacer una copia de seguridad antes de realizar cambios en él. Aquí se explica cómo cambiar el valor.
Paso 1: abre el Correr cuadro de diálogo presionando Ganar + R y escribe regedit en el cuadro para presionar Ingresar .
Paso 2: Luego copie y pegue esta ruta en la barra de direcciones y presione Entrar. Esta ruta es para usuarios de Outlook 2019/2016; para otras ediciones, la versión 16.0 se puede cambiar a 15.0/14.0/12.0.
Computadora\HKEY_CURRENT_USER\SOFTWARE\Microsoft\Office\16.0\Outlook\Preferences
Paso 3: haga clic derecho en el panel derecho para elegir Nuevo > Valor DWORD (32 bits) y nombrarlo como ArchiveIgnoreLastModifiedTime .
Paso 4: haga doble clic en el nuevo DWORD y establezca sus datos de valor como 1 > DE ACUERDO .
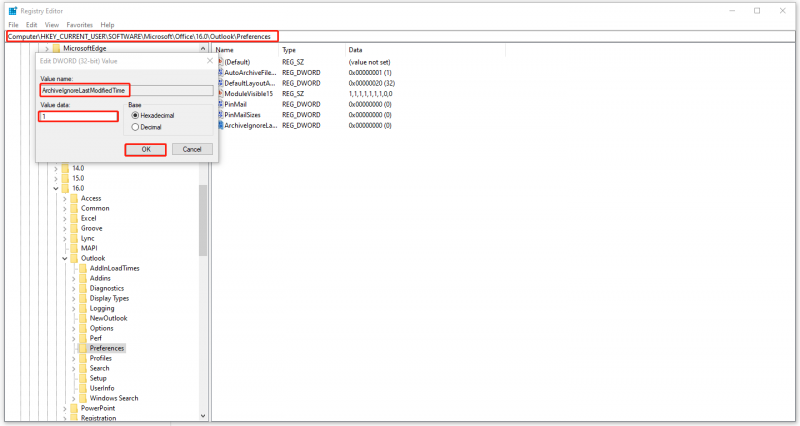
Ahora, cierre el Editor del Registro y reinicie Outlook para comprobar si se produce el problema de que Outlook no se archiva automáticamente.
Solución 5: pruebe alguna herramienta de reparación de archivos PST
Otro factor que provoca que el archivo no funcione en Outlook son los archivos PST dañados. Para esta situación, puedes probar algunas herramientas de reparación de PST para restaurarlo, como la herramienta de reparación de la bandeja de entrada. Esta herramienta puede diagnosticar y reparar errores en su archivo de datos de Outlook. Esta publicación le dirá cómo utilizar esta herramienta de reparación de la bandeja de entrada: Herramienta de reparación de la bandeja de entrada de Outlook (Scanpst.exe): cómo encontrarla y usarla .
Solución 6: pruebe la herramienta de copia de seguridad y sincronización: MiniTool ShadowMaker
Las correcciones anteriores pueden ayudarte a deshacerte del problema de que el archivo automático de Outlook no funciona, pero si la función Autoarchivar aún no funciona y quieres encontrar una manera de reemplazar su función de copia de seguridad, puedes probar MiniTool ShadowMaker.
MiniTool ShadowMaker, como software de copia de seguridad gratuito , es una buena opción para archivos de respaldo y carpetas y compartirlas entre diferentes dispositivos. Con la ayuda de MiniTool ShadowMaker, también puedes evitar fácilmente la pérdida de datos en el buzón. En sustitución del archivado automático, puede configurar una copia de seguridad o sincronización automática y administrar el almacenamiento eligiendo un esquema de copia de seguridad adecuado.
Prueba de MiniTool ShadowMaker Haga clic para descargar 100% Limpio y seguro
Línea de fondo
¿Cómo solucionar el problema de que el archivo automático de Outlook no funciona? Esta publicación tiene una guía detallada para usted. Espero que pueda resolver tu problema.







![SOLUCIONADO - Cómo convertir MKV a DVD gratis [MiniTool Tips]](https://gov-civil-setubal.pt/img/video-converter/07/solved-how-convert-mkv-dvd.png)







![Corregido: inicie sesión con el administrador privilegiado y vuelva a intentarlo [Noticias de MiniTool]](https://gov-civil-setubal.pt/img/minitool-news-center/31/fixed-please-login-with-administrator-privileged.jpg)



