3 formas de reparar el almacenamiento insuficiente de VSS en Windows 10 11
3 Ways To Fix Vss Insufficient Storage On Windows 10 11
Algunos de ustedes pueden encontrarse con algunos errores al crear copias de seguridad con Copia de seguridad y restauración de Windows. Si no puede realizar una copia de seguridad debido a que VSS no tiene suficiente almacenamiento, esta publicación de Sitio web de MiniTool es para ti. Continúe leyendo para saber cómo aumentar el espacio de almacenamiento oculto en Windows 10/11.Copia de instantáneas de volumen Almacenamiento insuficiente
Volumen sombra copia es una tecnología incorporada en Microsoft Windows que le permite realizar copias de seguridad o instantáneas de volúmenes o archivos de computadora. En ocasiones, es posible que no pueda crear una copia de seguridad debido a que VSS no tiene suficiente almacenamiento con las siguientes indicaciones:
Error detallado: ERROR: se ha producido un error de operación del servicio de instantáneas de volumen: almacenamiento insuficiente disponible para crear el archivo de almacenamiento de instantáneas u otros datos de instantáneas. VSS_E_INSUFFICIENT_STORAGE
Los factores responsables incluyen:
- El tamaño máximo definido del VSS es menor que el tamaño necesario para finalizar la copia de seguridad o la instantánea.
- El almacenamiento de particiones relacionadas, incluida la partición reservada del sistema, es insuficiente.
- Asigne una letra de unidad a las particiones MSR u OEM.
¿Cómo solucionar el almacenamiento insuficiente de VSS en Windows 10/11?
Solución 1: eliminar instantáneas antiguas
Cuando no hay suficiente almacenamiento en la partición relacionada, puede eliminar instantáneas antiguas para ahorrar más espacio. He aquí cómo hacerlo:
Paso 1. Escribe cmd en el barra de búsqueda localizar Símbolo del sistema y seleccione Ejecutar como administrador .
Paso 2. En la ventana de comando, escriba vssadmin lista de almacenamiento en la sombra y golpear Ingresar para mostrar el espacio de almacenamiento oculto.
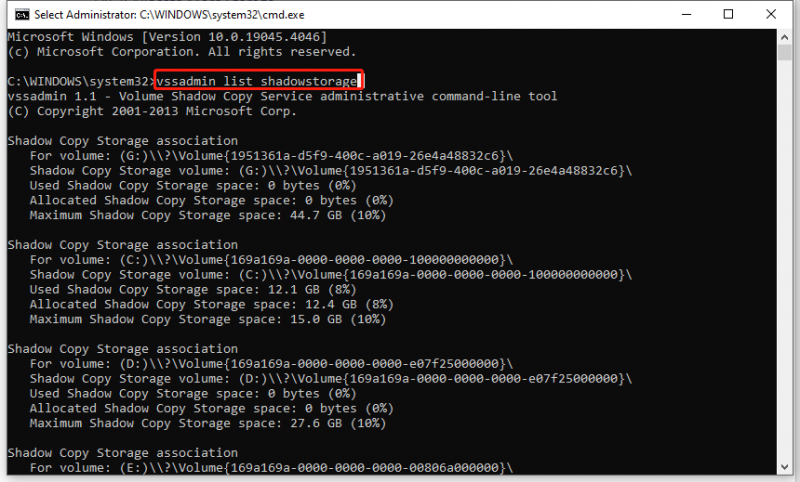
Paso 2. Ejecutar vssadmin eliminar sombras /for=c: /all para eliminar todas las instantáneas en un volumen específico.
Correr vssadmin eliminar sombras /shadow=[ID de sombra] para eliminar una instantánea específica de cualquier volumen.
O corre vssadmin eliminar sombras /for=c: /oldest para eliminar la instantánea más antigua de un volumen específico.
Paso 3. Una vez finalizado el proceso, salga del símbolo del sistema para ver si aún no existe suficiente almacenamiento de VSS.
Solución 2: asignar más almacenamiento
Si el espacio en disco de la partición relacionada es suficiente, pero el tamaño máximo definido del volumen de VSS es limitado, puede utilizar algunas líneas de comando para asignar más almacenamiento. Para hacerlo:
Paso 1. Ejecutar Símbolo del sistema con derechos administrativos.
Paso 2. Escribe vssadmin lista de almacenamiento en la sombra y golpear Ingresar para enumerar su espacio de almacenamiento oculto.
Paso 3. En la ventana de comandos, escriba el siguiente comando para aumentar el espacio de almacenamiento para 20GB y golpear Ingresar . Recuerde reemplazar 20GB con la cantidad de almacenamiento que desea asignar.
vssadmin cambiar el tamaño del almacenamiento de sombras /For=C: /On=C: /MaxSize=20GB
Solución 3: elimine la letra de unidad de la partición MSR u OEM
Otra solución para solucionar la falta de espacio en disco es eliminar la letra de unidad de la partición si la partición OEM o MSR tiene una letra de unidad.
Paso 1. Haga clic derecho en el Comenzar menú y seleccione Gestión de discos desde el menú rápido.
Paso 2. Haga clic derecho en la partición específica y elija Cambiar la letra de unidad y las rutas .
Paso 3. Haga clic en Eliminar , confirma esta acción y espera a que se complete el proceso.
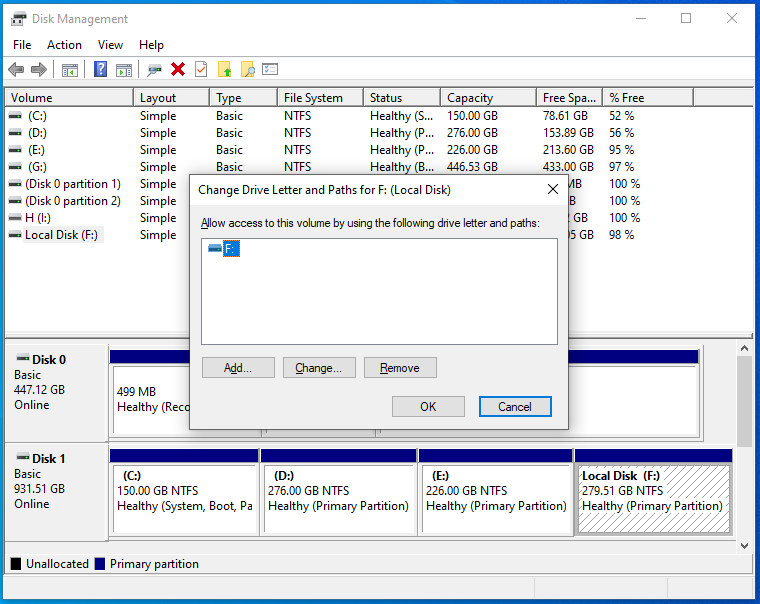
Sugerencia: haga una copia de seguridad de todo lo importante con MiniTool ShadowMaker
Además de la utilidad de copia de seguridad incorporada de Windows, es aconsejable que recurra a software de copia de seguridad para PC como MiniTool ShadowMaker. Este software gratuito está diseñado para realizar copias de seguridad de varios elementos, incluidos archivos, carpetas, sistemas, particiones y discos. Con solo unos pocos clics, puede realizar una copia de seguridad o restaurar sus datos. Ahora veamos cómo crear una copia de seguridad con esta herramienta:
Paso 1. Inicie MiniTool ShadowMaker para ingresar a su interfaz principal.
Paso 2. En el Respaldo página, puede elegir el origen y el destino de la copia de seguridad.
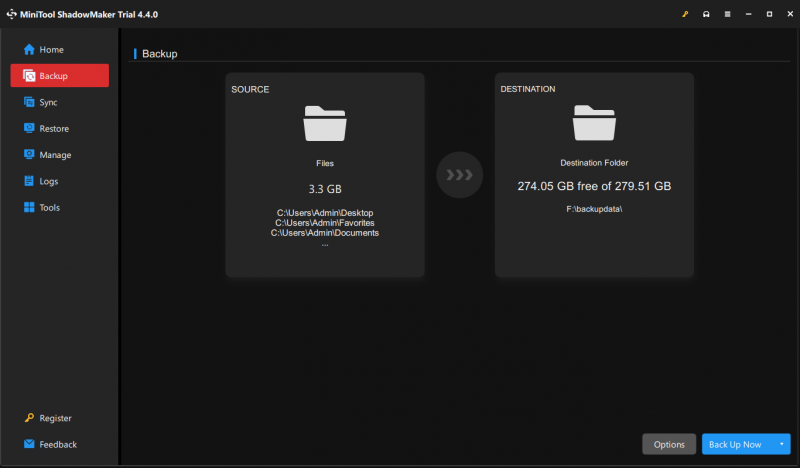
Paso 3. Después de eso, haz clic en Copia ahora para iniciar el proceso de una vez. Para configurar más ajustes de copia de seguridad, como programas de copia de seguridad o esquemas de copia de seguridad, haga clic en Opciones en la parte inferior derecha.
Ultimas palabras
Si no hay suficiente espacio para crear una instantánea o una copia de seguridad de VSS, las 3 soluciones que se mencionan a continuación pueden ayudarle a aumentar el almacenamiento. Mientras tanto, también te recomendamos una herramienta de copia de seguridad gratuita llamada MiniTool ShadowMaker. Es muy fácil de seguir incluso para aquellos que no destacan en informática. Pruébelo si está interesado.

![Guía completa sobre Sims 4 Lagging Fix [Actualización 2021] [MiniTool News]](https://gov-civil-setubal.pt/img/minitool-news-center/66/full-guide-sims-4-lagging-fix.png)
![[3 formas + consejos] ¿Cómo bajar una línea en Discord? (Mayús + Intro)](https://gov-civil-setubal.pt/img/news/20/how-go-down-line-discord.png)
![[SOLUCIONADO] ¿Tarjeta SD dañada después de la actualización de Android? ¿Como arreglarlo? [Sugerencias de MiniTool]](https://gov-civil-setubal.pt/img/android-file-recovery-tips/01/sd-card-corrupted-after-android-update.jpg)



![[¡Resuelto!] Cómo reparar el dispositivo USB MTP falló [Noticias de MiniTool]](https://gov-civil-setubal.pt/img/minitool-news-center/84/how-fix-mtp-usb-device-failed.jpg)
![[3 formas] Crear una imagen ISO de Windows 10 a partir de una instalación existente [Sugerencias de MiniTool]](https://gov-civil-setubal.pt/img/backup-tips/93/create-windows-10-iso-image-from-existing-installation.png)

![[SOLUCIONADO] ¿CHKDSK no está disponible para unidades RAW? Ver Easy Fix [Consejos de MiniTool]](https://gov-civil-setubal.pt/img/data-recovery-tips/94/chkdsk-is-not-available.jpg)


![¿Cómo arreglar el sonido de Discord no funciona en Windows 10? [Noticias de MiniTool]](https://gov-civil-setubal.pt/img/minitool-news-center/19/how-fix-discord-sound-not-working-windows-10.jpg)




![Acceso a archivos denegado: Windows 10 no puede copiar ni mover archivos [Consejos de MiniTool]](https://gov-civil-setubal.pt/img/data-recovery-tips/16/file-access-denied-windows-10-cant-copy.png)