¿El teclado o el mouse no funcionan en modo seguro? ¡Arreglalo!
Is The Keyboard Or Mouse Not Working In Safe Mode Fix It
Muchos usuarios se quejan del ' El teclado o el mouse no funcionan en modo seguro ” asunto. ¿Por qué aparece el problema? ¿Como solucionar el problema? Si también estás tratando de resolverlos, esta publicación de Miniherramienta vale la pena leerlo.El modo seguro se utiliza para solucionar problemas en una PC con Windows. En Modo seguro, Windows carga sólo los controladores necesarios, incluidos los controladores de teclado y mouse. Sin embargo, algunos usuarios dicen que se encuentran con el problema de que 'el teclado o el mouse no funcionan en modo seguro'. Los problemas con los controladores son la razón más común del problema.
Ahora, veamos cómo solucionar el problema 'el teclado y el mouse dejan de funcionar en modo seguro'. Antes de probar las siguientes soluciones avanzadas, debe solucionar algunos problemas básicos.
1. Verifique que los cables USB no estén dañados o tengan mala conexión.
2. Desconecte todos los dispositivos USB excepto el teclado y el mouse, y luego reinicie su PC.
Solución 1: revertir/reinstalar los controladores de su dispositivo
La causa de este problema puede estar relacionada con el controlador de su teclado o mouse. Por lo tanto, puede revertir o reinstalar los controladores de su dispositivo. A continuación se explica cómo hacerlo:
Paso 1: Abierto Administrador de dispositivos escribiéndolo en el Buscar caja.
Paso 2: Ampliar la Teclados o Ratones y otros dispositivos señaladores categoría.
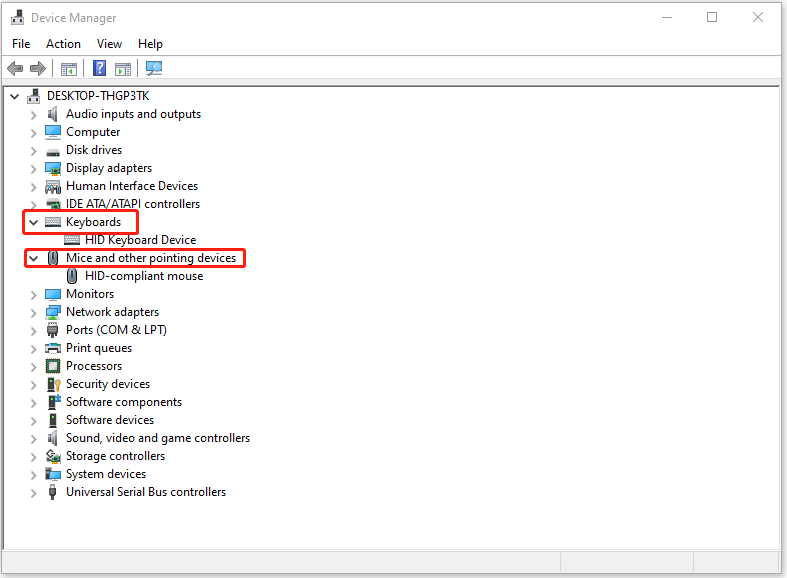
Paso 3: Haga clic derecho en el controlador de su teclado o mouse y haga clic Propiedades .
Etapa 4: En la siguiente ventana, elija Controlador de retroceso . También puedes elegir Desinstalar . Luego siga las instrucciones que aparecen en pantalla para completar la operación.
Artículos Relacionados:
- Guía: descarga, actualización y reinstalación del controlador del dispositivo de teclado HID
- ¿Qué es el mouse compatible con HID y cómo solucionarlo? Problema que no funciona
Solución 2: habilite la compatibilidad con USB heredado en BIOS
Si la solución anterior no funciona, puede habilitar la compatibilidad con USB heredado en BIOS para solucionar el problema 'el teclado o el mouse no funcionan en modo seguro'. Siga la guía a continuación:
Paso 1: Ingresa BISO en tu PC .
Paso 2: Busque una sección llamada Configuración USB, Periféricos, USB heredado o algo similar.
Paso 3: Habilitar el Soporte USB heredado y presione F10 para confirmar la operación.
Etapa 4: presione el Esc o Salida opción para salir del BIOS.
Solución 3: use el modo seguro con funciones de red
Si aún no puede usar el teclado o el mouse en Modo seguro, puede usar el Modo seguro con funciones de red.
Paso 1: presione el ventanas + yo combinación de teclas para abrir Ajustes .
Paso 2: Hacer clic Actualización y seguridad , elegir el Recuperación opción del panel izquierdo y haga clic en Reiniciar ahora bajo Inicio avanzado entrar WindowsRE .
Paso 3: A continuación, haga clic Solucionar problemas > Opciones avanzadas > Configuración de inicio . Entonces escoge Habilitar el modo seguro con funciones de red .
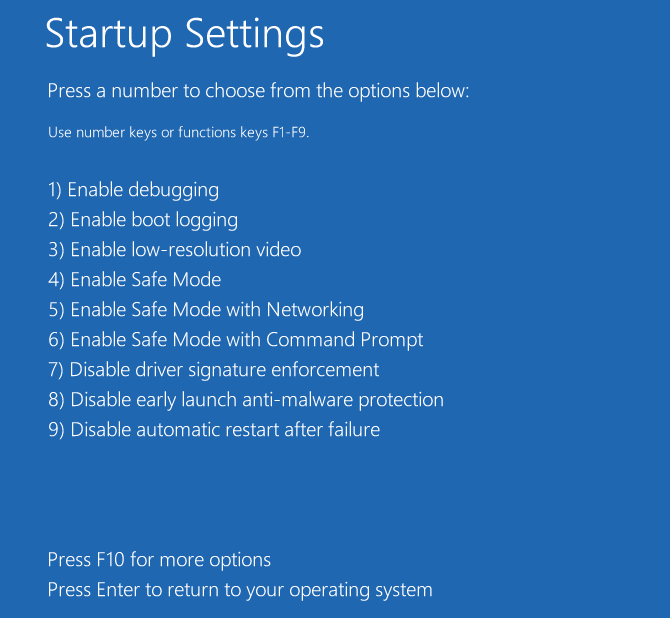
Solución 4: realice una restauración del sistema
Si ha creado un punto de restauración del sistema, puede usarlo para Restaura tu PC al estado anterior para solucionar el problema 'el teclado o el mouse no funcionan en modo seguro'. Si no tiene un punto de restauración, debe reinstalar Windows.
Antes de reinstalar Windows, será mejor que haga una copia de seguridad de sus datos importantes con anticipación, ya que este proceso eliminará todo lo que esté en su unidad C. Para hacer eso, puedes ejecutar MiniTool ShadowMaker, una herramienta profesional. software de copia de seguridad para PC para Windows 11/10/8/7. Al usarlo, puede crear fácilmente una copia de seguridad de archivos, carpetas, discos, particiones y el sistema operativo Windows.
Prueba de MiniTool ShadowMaker Haga clic para descargar 100% Limpio y seguro
Ultimas palabras
¿Cómo solucionar el problema 'el teclado o el mouse no funcionan en modo seguro' en Windows 11/10? Esta publicación le proporciona 4 formas y puede probarlas una por una hasta que se solucione el problema.


![WD Red VS Red Pro HDD: ¿Cuál debería elegir? [Sugerencias de MiniTool]](https://gov-civil-setubal.pt/img/backup-tips/95/wd-red-vs-red-pro-hdd.jpg)


![¿Cómo tomar una captura de pantalla en su teléfono Samsung? [Noticias de MiniTool]](https://gov-civil-setubal.pt/img/minitool-news-center/19/how-take-screenshot-your-samsung-phone.jpg)








![Soluciones fáciles y rápidas para el código de error 2 de Hulu (-998) [Consejos de MiniTool]](https://gov-civil-setubal.pt/img/news/BE/easy-and-quick-fixes-to-hulu-error-code-2-998-minitool-tips-1.png)

![[Guía completa] ¿Cómo borrar la caché de Steam en Windows/Mac?](https://gov-civil-setubal.pt/img/news/21/how-clear-steam-cache-windows-mac.png)


