Tres soluciones para corregir el error al acceder al registro
Three Solutions To Fix The Error Accessing The Registry
Puede modificar la configuración de Windows modificando los archivos de registro en el Editor del Registro de Windows. Aunque es conveniente, los usuarios pueden sufrir un error al acceder al registro al fusionar archivos de registro. Puedes intentar resolver este error con el Miniherramienta guía a continuación.Varios factores pueden provocar un error al acceder al registro, mientras que los dos más comunes son archivos del sistema dañados y privilegios administrativos insuficientes. Puede considerar los siguientes métodos para resolver este problema.
Solución 1: importe un archivo de registro con privilegios de administrador
Algunos usuarios no pueden importar archivos de registro debido a permisos insuficientes. Puede intentar importar el archivo de registro requerido con privilegios de administrador. Estos son los pasos específicos para completar la operación.
Paso 1: Presione Ganar + R para abrir la ventana Ejecutar.
Paso 2: escriba regedit y presione Mayús + Ctrl + Intro para ejecutar el Editor del Registro como administrador.
Paso 3: Elige Sí en la ventana de la UAC.
Paso 4: seleccione Archivo > Importar para elegir el archivo que necesita importar, luego haga clic en Abierto para fusionar el archivo con el registro.
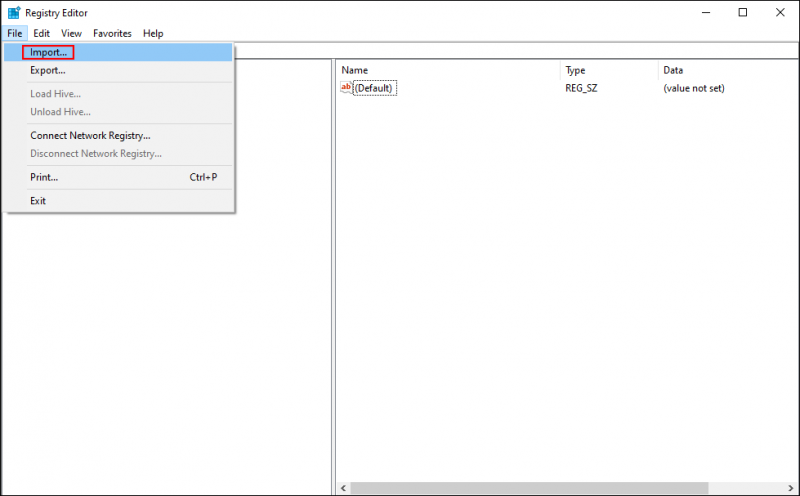
Si aún recibe el error al acceder al registro del sistema, puede probar el siguiente método para reparar los archivos del sistema dañados.
Solución 2: ejecute la línea de comando SFC
Los archivos del sistema dañados pueden provocar varios problemas. El error al acceder al registro es uno de ellos. Los archivos del sistema dañados interfieren con la función de importar archivos de registro. Puede ejecutar la utilidad Comprobador de archivos del sistema para reparar los archivos dañados o faltantes para ejecutar las funciones correctamente.
Paso 1: escriba Símbolo del sistema en la barra de búsqueda de Windows.
Paso 2: haga clic derecho en las opciones más coincidentes y elija Ejecutar como administrador desde el menú contextual.
Paso 3: escriba sfc/scannow y golpear Ingresar para ejecutar esta línea de comando.
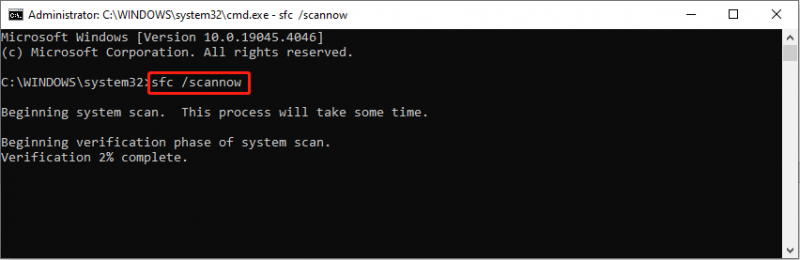
Durante este proceso, su computadora detectará y reparará automáticamente los archivos problemáticos del sistema con archivos de respaldo del sistema.
Solución 3: realice una restauración del sistema
Si los dos métodos anteriores no funcionan como se esperaba, pruebe este método como última solución. Restaurar sistema restaura la computadora a un estado anterior a que ocurriera el error. El uso de este método requiere que cree puntos de restauración del sistema antes.
ventanas habilita la restauración del sistema característica en la unidad C de forma predeterminada. Si necesita realizar una restauración del sistema en otras unidades, debe habilitarla manualmente. Los siguientes pasos le muestran cómo iniciar el proceso de restauración del sistema.
Paso 1: escriba Panel de control en la barra de búsqueda de Windows y presione Ingresar Para abrirlo.
Paso 2: Elige Iconos grandes bajo la Vista por menú, luego busque y seleccione Recuperación .
Paso 3: Opte por el Abrir recuperación del sistema elección en la siguiente interfaz.
Paso 4: haga clic Próximo para elegir un punto de restauración del sistema creado antes de que ocurra el problema.
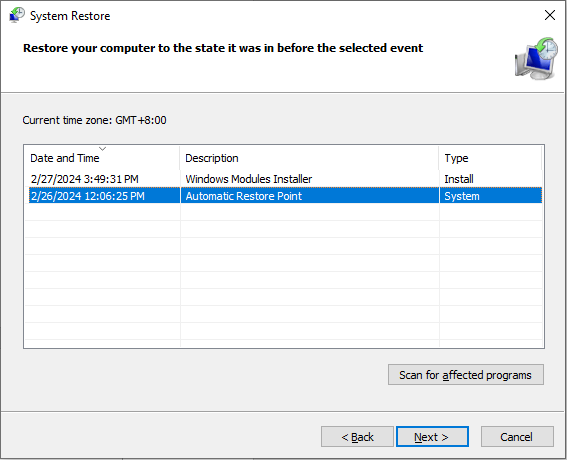
Paso 5: haga clic Próximo para confirmar toda la información. Necesitas elegir Finalizar si toda la información es correcta.
Su computadora iniciará el proceso de restauración del sistema. Una vez que comienza el proceso, no se puede interrumpir. Por lo tanto, debes tener cuidado con los pasos anteriores.
Lectura adicional: recuperar archivos perdidos debido a la restauración del sistema
Para salvaguardar su información, se recomienda encarecidamente verificar los archivos después de realizar una restauración del sistema. Aunque el proceso de restauración del sistema no modifica los archivos personales en la mayoría de las ocasiones, algunos usuarios encuentran que sus archivos han desaparecido. Si encuentra archivos perdidos, primero vaya a la Papelera de reciclaje para buscar los archivos perdidos.
Sin embargo, es posible que no pueda completar la recuperación de la Papelera de reciclaje ya que no se encuentran los archivos necesarios. En este caso, buscar ayuda de servicios de recuperación de datos tiene sentido. El software de recuperación de datos profesional, como MiniTool Power Data Recovery, es una opción muy eficaz y que ahorra esfuerzo. Puede completar tareas de recuperación de datos en varios escenarios de pérdida de datos. Puedes obtener Recuperación de datos de energía MiniTool gratis para ver si esta herramienta puede encontrar los archivos que busca y restaurar hasta 1 GB de archivos de forma gratuita.
Recuperación de datos de energía MiniTool gratis Haga clic para descargar 100% Limpio y seguro
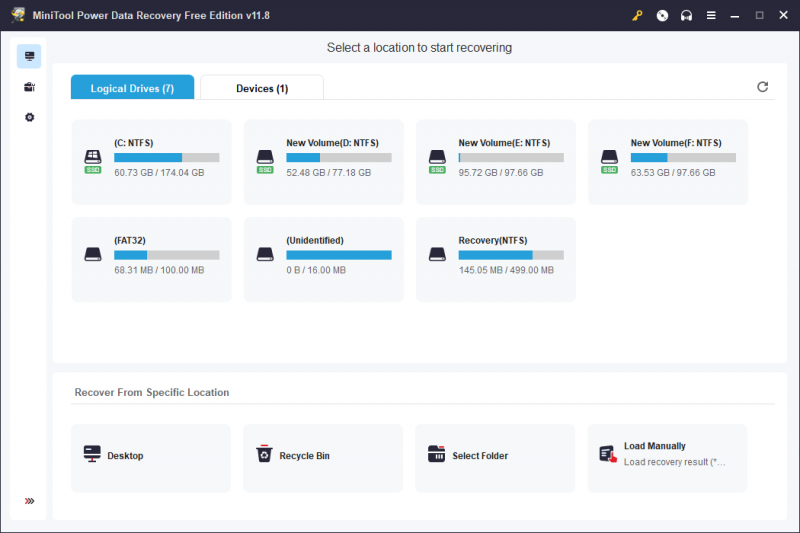
Línea de fondo
Esta publicación explica cómo corregir el error de registro del sistema con tres métodos. Manipular diferentes soluciones para manejar el error causado por diferentes motivos. Espero que puedas resolver el problema con esta guía con éxito.


![[¡Corregido!] ¿Cómo solucionar el problema de la ventana fantasma en Windows 11?](https://gov-civil-setubal.pt/img/backup-tips/CC/fixed-how-to-fix-ghost-window-issue-in-windows-11-1.png)
![Reparar la barra de tareas no se oculta en Windows 10 a pantalla completa (6 consejos) [MiniTool News]](https://gov-civil-setubal.pt/img/minitool-news-center/15/fix-taskbar-won-t-hide-fullscreen-windows-10.png)

![¿Cómo recuperar fotos borradas de Instagram? Pruebe estos métodos probados [Sugerencias de MiniTool]](https://gov-civil-setubal.pt/img/android-file-recovery-tips/69/how-recover-deleted-instagram-photos.jpg)


![Cómo arreglar el programador de tareas dañado en Windows 8 y 10 [MiniTool News]](https://gov-civil-setubal.pt/img/minitool-news-center/16/how-fix-corrupt-task-scheduler-windows-8.jpg)
![[SOLUCIONADO] Cómo recuperar datos después de un bloqueo del disco duro en Windows [Consejos de MiniTool]](https://gov-civil-setubal.pt/img/data-recovery-tips/92/how-recover-data-after-hard-drive-crash-windows.jpg)

![Cómo solucionar el problema de 'Gestión de memoria de vídeo interna' [MiniTool News]](https://gov-civil-setubal.pt/img/minitool-news-center/03/how-fix-video-memory-management-internal-issue.jpg)


![Corregido: El conector para auriculares del controlador Xbox One no funciona [MiniTool News]](https://gov-civil-setubal.pt/img/minitool-news-center/02/fixed-xbox-one-controller-headphone-jack-not-working.jpg)




![Cómo solucionar el error 54 de sincronización de iTunes en Windows y Mac [MiniTool News]](https://gov-civil-setubal.pt/img/minitool-news-center/23/how-fix-itunes-sync-error-54-windows-mac.png)