¿La pantalla táctil de Android no funciona? ¿Cómo lidiar con este problema? [Sugerencias de MiniTool]
Android Touch Screen Not Working
Resumen :

Si eres un usuario de Android, es posible que algún día encuentres un problema con la pantalla táctil de Android que no funciona. Cuando ocurre este problema, ¿sabe cómo recuperar datos de un dispositivo Android que no responde? Además, ¿sabes cómo solucionar este problema? Encuentre algunas soluciones disponibles en este artículo.
Navegacion rapida :
Parte 1: ¿Se enfrenta a un problema de que la pantalla táctil de Android no funciona?
En comparación con el teléfono con teclado, el teléfono con pantalla táctil gana muchos usuarios en todo el mundo hoy en día debido a sus ventajas, como alta velocidad, fácil operación, durabilidad y más.
Cuando disfruta de sus méritos, también puede enfrentar algunos problemas. La pantalla táctil de Android no funciona es un problema típico.
En general, este problema de la pantalla táctil de Android que no responde se puede dividir en dos situaciones: problema de software y daño físico.
Cuando se enfrente a este problema, no podrá operar su teléfono Android normalmente, y mucho menos usar los datos que contiene. Por lo tanto, debe reparar la pantalla táctil de su teléfono Android para que su dispositivo Android vuelva al estado normal.
De hecho, existen diferentes soluciones para resolver diferentes tipos de problemas de la pantalla táctil de Android que no funcionan. Sin embargo, antes de solucionar este problema, le recomendamos que recupere los datos del teléfono Android que no responde a una ubicación segura para mantener sus datos de Android seguros.
Luego, en el siguiente contenido, le mostraremos cómo recuperar datos de su teléfono Android con el problema de la pantalla táctil que no funciona en la parte 2, y cómo solucionar el problema de la pantalla táctil de Android que no funciona debido a un problema de software y daño físico en parte 3.
Continúe leyendo para obtener información útil.
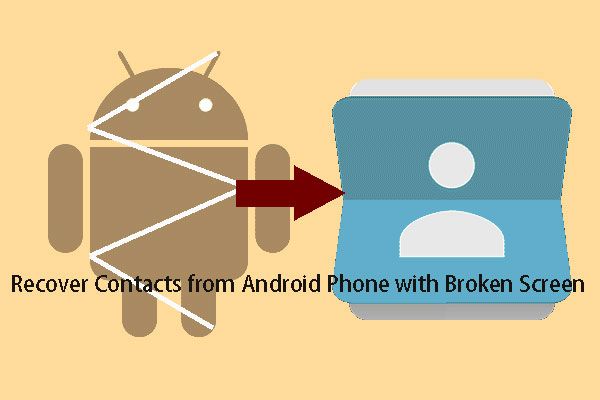 ¿Cómo quitar contactos de un teléfono Android con pantalla rota?
¿Cómo quitar contactos de un teléfono Android con pantalla rota? ¿Sabes cómo eliminar contactos de un teléfono Android con pantalla rota de manera efectiva? En este artículo, le presentaremos dos formas disponibles para hacer este trabajo.
Lee masParte 2: Cómo recuperar datos de un teléfono Android que no responde
Para recuperar datos de su teléfono Android que no responde, necesita usar un software gratuito de recuperación de datos de Android . Cuando busque una herramienta de este tipo en Internet, encontrará muchas opciones.
Pero, ¿cuál es confiable y efectivo? En esta publicación, le recomendamos que utilice MiniTool Mobile Recovery para Android.
Este software está diseñado para recuperar datos de todo tipo de teléfonos Android con sus dos potentes módulos de recuperación: Recuperarse del teléfono y Recuperarse de la tarjeta SD .
Los datos recuperables contienen datos eliminados y existentes, y los tipos de datos que este software puede recuperar son varios, incluyendo fotos, videos, mensajes, contactos, registros de llamadas, archivos de música, documentos y más.
Además, este software guardará sus datos de Android en su computadora y podrá usar estos archivos directamente después de la recuperación de datos de Android.
Ahora, le sugerimos que utilice la edición gratuita de este software para intentarlo, y este software gratuito le permite recuperar 10 archivos de un tipo cada vez.
En cuanto al problema de que la pantalla táctil de Android no funciona, debe usar Recuperarse del teléfono módulo para recuperar los datos de su dispositivo Android. Antes de utilizar este módulo de recuperación, hay algunos aspectos a los que debe prestar atención:
en primer lugar , cuando desee utilizar un programa de recuperación de datos de Android para recuperar sus datos de Android desde el dispositivo directamente, debe rootear su dispositivo Android con anticipación. De lo contrario, este software no funcionará correctamente.
MiniTool Mobile Recovery para Android no es una excepción. Pero ahora no puede operar su dispositivo Android normalmente. Por lo tanto, debe garantizar que su dispositivo Android haya sido rooteado antes.
En segundo lugar , la depuración USB de su dispositivo Android debería haberse habilitado antes y debe conectar su teléfono a la computadora que siempre ha permitido la depuración USB porque necesita hacer estas dos operaciones tocando en la pantalla táctil de su Android.
Pero sabes que la pantalla táctil de Android no funciona ahora. Por lo tanto, debe asegurarse de que los trabajos anteriores ya se hayan realizado.
En tercer lugar , asegúrese de que su dispositivo Android todavía esté encendido. De lo contrario, este software no podrá detectar los datos en el dispositivo.
Por ejemplo, su teléfono Android se cae al suelo con fuerza, la pantalla táctil está rota y no puede encender su dispositivo Android con éxito, lamentaremos informarle que este software no puede ayudarlo a recuperar los datos que contiene. .
En esta situación, es mejor que lo envíe a una tienda oficial autorizada para reparar su teléfono.
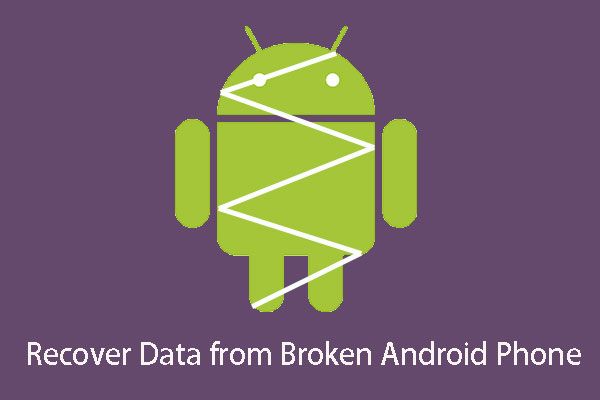 ¿Cómo se pueden recuperar datos de un teléfono Android roto?
¿Cómo se pueden recuperar datos de un teléfono Android roto? ¿Sabes cómo recuperar datos de un teléfono Android roto? Aquí, MiniTool Mobile Recovery para Android se presenta en esta publicación para resolver este problema.
Lee masSiempre que esté seguro de que su dispositivo Android puede cumplir con estos requisitos previos, puede seguir estos pasos para recuperar sus datos:
Nota: Cuando utiliza este software para recuperar archivos de su teléfono con la pantalla táctil de Android que no funciona, debe cerrar cualquier otro software de administración de Android para que este software MiniTool funcione normalmente.Paso 1: Conecte su teléfono Android a su computadora mediante un cable USB y abra este software para ingresar a su interfaz principal de la siguiente manera. Aquí, verá sus dos módulos de recuperación. Para recuperar datos de su dispositivo Android directamente, debe hacer clic en Recuperarse del teléfono módulo para continuar.
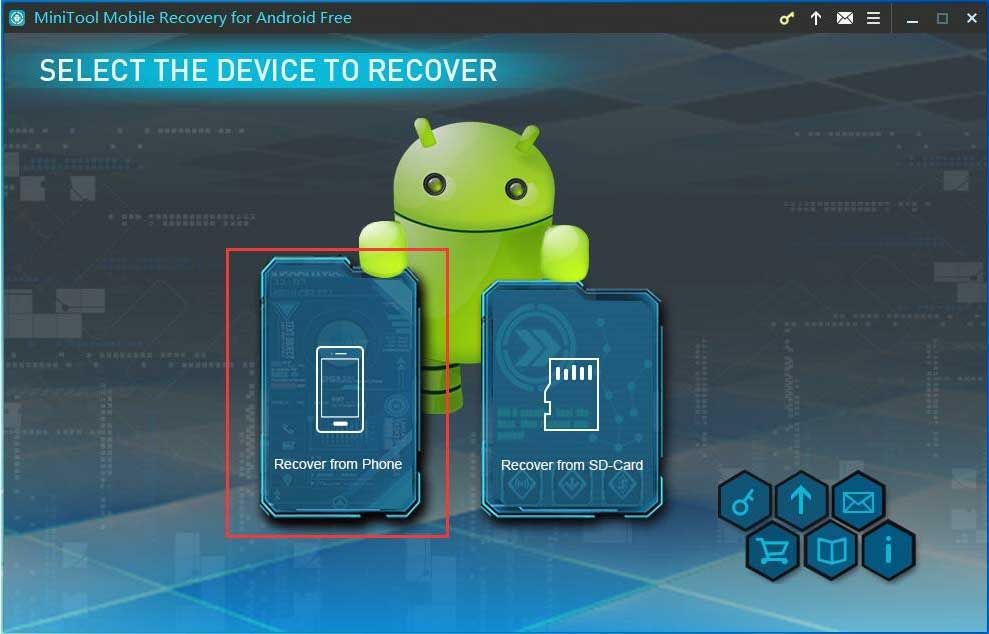
Paso 2: Este software identificará su dispositivo Android automáticamente y luego ingresará lo siguiente Dispositivo listo para escanear interfaz.
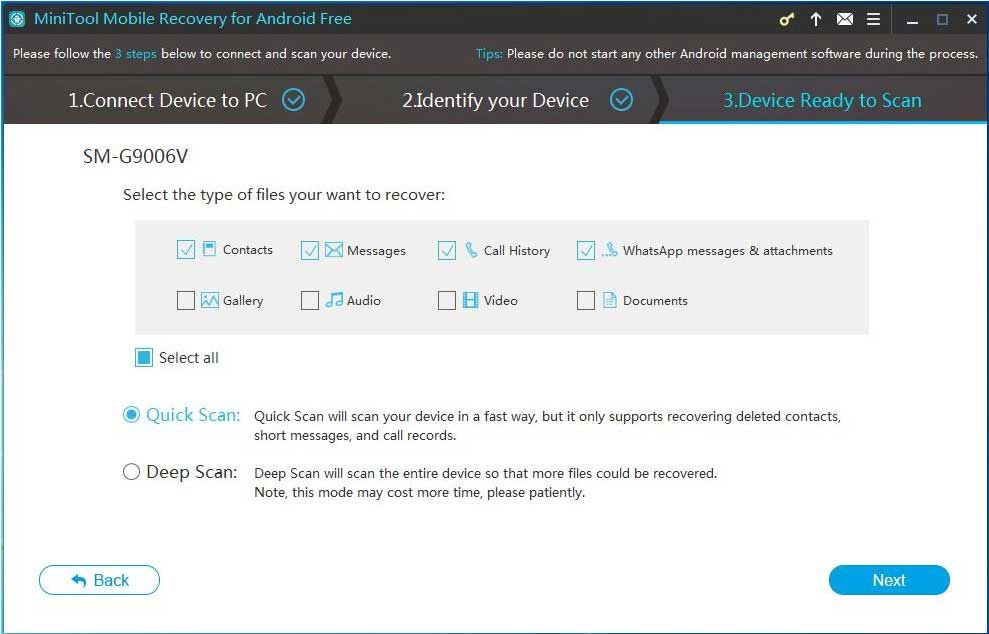
Hay dos métodos de escaneo en el Dispositivo listo para escanear interfaz: Análisis rápido y Análisis en profundidad .
Cual es tu eleccion? Lea la siguiente introducción y elija un método de escaneo de acuerdo con sus propias necesidades.
El primer método de escaneo Análisis rápido se utiliza para recuperar sus datos de texto en su dispositivo Android, incluidos contactos, mensajes, registros de llamadas y mensajes y archivos adjuntos de WhatsApp. Cuando elige utilizar este método de escaneo, estos tipos de datos de texto se marcarán de forma predeterminada.
Pero, si lo desea, puede desmarcar los tipos de datos innecesarios. Además, este método de escaneo escaneará su dispositivo Android de una manera rápida.
El otro método de escaneo Deep Scan escaneará todo su dispositivo Android y recuperará todos los datos de su dispositivo Android.
Cuando marque este método de análisis, todos los tipos de datos se marcarán de forma predeterminada y no podrá desmarcar los tipos de datos que no desea recuperar. Este método de escaneo le costará mucho tiempo. Debes tener paciencia.
Luego, puede verificar un método de escaneo de acuerdo con su situación real y hacer clic en próximo botón para continuar.
Paso 3: Cuando se complete el proceso de escaneo, ingresará a la interfaz de resultados del escaneo como se muestra a continuación. En el lado izquierdo de esta interfaz, verá la lista de tipos de datos recuperables admitidos. Aquí, puede elegir un tipo de datos de la lista y ver su resultado en esta interfaz.
Por ejemplo, si quieres recuperar mensajes de su dispositivo Android con la pantalla táctil que no responde, puede hacer clic Mensajes de la lista de la izquierda para que este software solo le muestre el tipo de datos seleccionado.
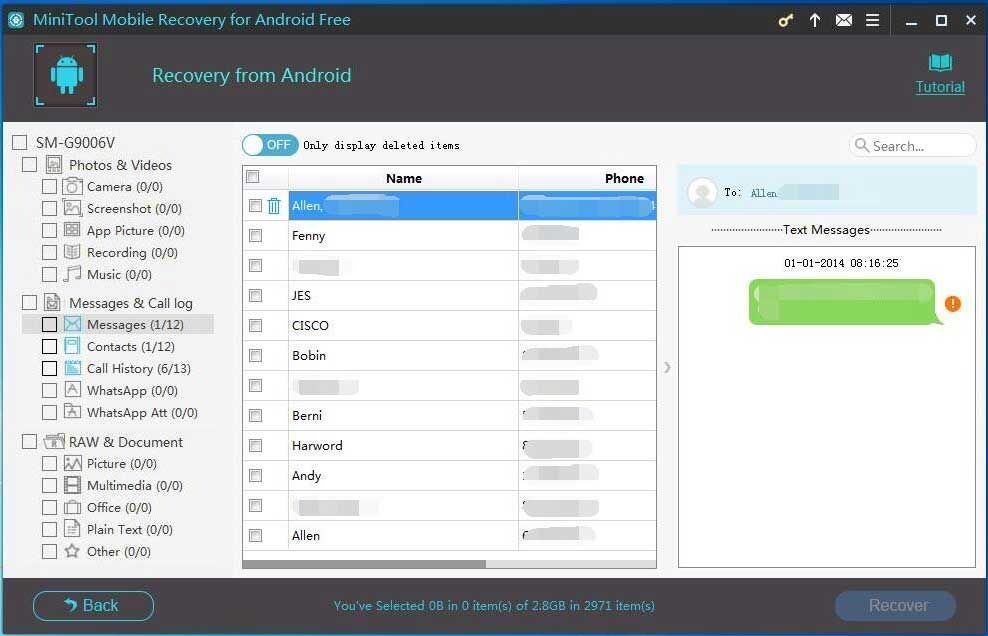
Obviamente, verá que los archivos eliminados están en rojo y los existentes están en negro. Además, incluso se le permite obtener una vista previa de algunos tipos de datos, como fotos, mensajes, contactos, historiales de llamadas y más.
Luego, puede seleccionar los archivos de destino que desea recuperar y hacer clic en Recuperar botón para continuar.
Paso 4: este software le mostrará una pequeña ventana emergente. En esta ventana, verá una ruta de almacenamiento que especifica este software. Si desea guardar los archivos seleccionados en esta ubicación predeterminada, simplemente haga clic en Recuperar en esta pequeña ventana.
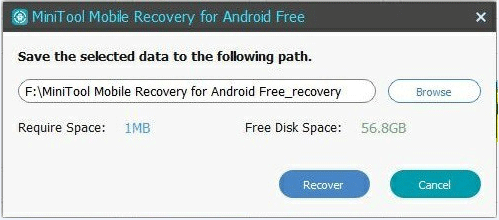
Por supuesto, también puede hacer clic en Vistazo para elegir otra ubicación en su computadora para guardar estos archivos.
Paso 5: después de hacer clic en Recuperar para guardar los archivos seleccionados, verá la siguiente ventana emergente. En la esquina inferior izquierda de esta interfaz, verá un Ver resultado botón. Puede hacer clic en este botón para ingresar a la ruta de almacenamiento especificada y ver los archivos de Android recuperados directamente.
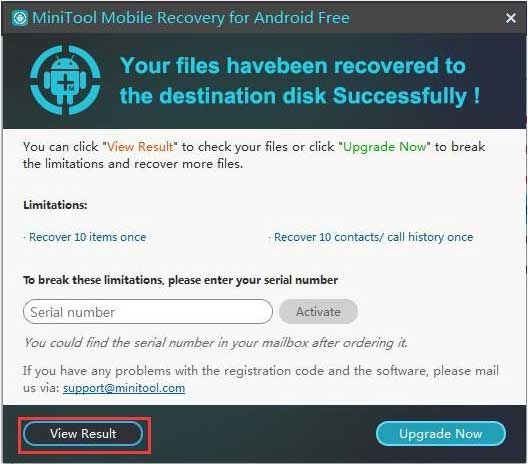
Puede ver que este software es realmente útil para recuperar datos de un teléfono Android que no responde. Si sus amigos enfrentan este problema, puede compartir este software con ellos.


![[Solución] La unidad no es una ubicación de respaldo válida en Windows 10 [Sugerencias de MiniTool]](https://gov-civil-setubal.pt/img/backup-tips/86/drive-is-not-valid-backup-location-windows-10.png)

![Realtek Equalizer Windows 10 para Realtek HD Sound [Noticias de MiniTool]](https://gov-civil-setubal.pt/img/minitool-news-center/81/realtek-equalizer-windows-10.png)

![PRPROJ a MP4: Cómo exportar Premiere Pro a MP4 [Guía definitiva]](https://gov-civil-setubal.pt/img/blog/66/prproj-mp4-how-export-premiere-pro-mp4.jpg)

![¿Cómo usar el teclado y el mouse en Xbox One para jugar a todos los juegos? [Noticias de MiniTool]](https://gov-civil-setubal.pt/img/minitool-news-center/66/how-use-keyboard.jpg)

![Cómo recuperar datos del disco duro de PS4 de diferentes maneras [Consejos de MiniTool]](https://gov-civil-setubal.pt/img/data-recovery-tips/53/how-recover-data-from-ps4-hard-drive-different-ways.jpg)

![[Revisión] Acer Configuration Manager: ¿Qué es y puedo eliminarlo?](https://gov-civil-setubal.pt/img/news/47/acer-configuration-manager.png)

![Papelera de reciclaje dañada en Windows 10? ¡Recupere datos y arréglelos! [Sugerencias de MiniTool]](https://gov-civil-setubal.pt/img/data-recovery-tips/37/recycle-bin-corrupted-windows-10.jpg)

![¿Qué es Adobe AIR? ¿Deberías eliminarlo? [Pros y contras]](https://gov-civil-setubal.pt/img/news/37/what-is-adobe-air-should-you-remove-it.png)
![Cómo descargar Internet Download Manager, instalar y usar IDM [Consejos de MiniTool]](https://gov-civil-setubal.pt/img/news/F3/how-to-download-internet-download-manager-install-use-idm-minitool-tips-1.png)
![Reparar el brillo adaptable de Windows 10 que falta / no funciona [Noticias de MiniTool]](https://gov-civil-setubal.pt/img/minitool-news-center/96/fix-windows-10-adaptive-brightness-missing-not-working.jpg)
