¿Dónde instala Microsoft Store los juegos? Encuentre la respuesta aquí [MiniTool News]
Where Does Microsoft Store Install Games
Resumen :

Puedes usar Steam para descargar e instalar juegos en tu computadora. Pero, ¿sabes dónde instala Microsoft Store los juegos o dónde se almacenan los juegos de Steam? Esta Miniherramienta La publicación hablará sobre la ubicación del juego de Windows 10. Puede leerlo para obtener la respuesta.
¿Dónde se almacenan los juegos de Windows?
Si es un jugador de juegos de Windows 10, puede buscar juegos en diferentes plataformas. Por ejemplo, Windows Store, Steam y algunos otros sitios web formales de descarga de juegos. Windows Store y Steam son dos plataformas de uso común para descargar juegos de Windows 10.
Los archivos descargados de los juegos de Windows 10 deben guardarse en una ubicación especial en su computadora. Pero no puede encontrar esa ubicación después de intentarlo.
Luego:
- ¿Dónde se almacenan los juegos de Windows?
- ¿Dónde instala Microsoft Store los juegos?
- ¿Dónde se almacenan los juegos de Steam?
Puede que le preocupen las preguntas anteriores. En este artículo, hablaremos sobre el problema de la ubicación de los juegos de Windows 10.
Ubicación del juego de Windows 10
Por lo general, no importa dónde haya descargado los juegos de Windows y luego los haya instalado en su computadora,la ubicación predeterminada de los juegos de Windows es C:> Archivos de programa> WindowsApps .
De forma predeterminada, la carpeta WindowsApps está oculta en su computadora. Necesitas mostrar carpetas ocultas y luego intente acceder a él.
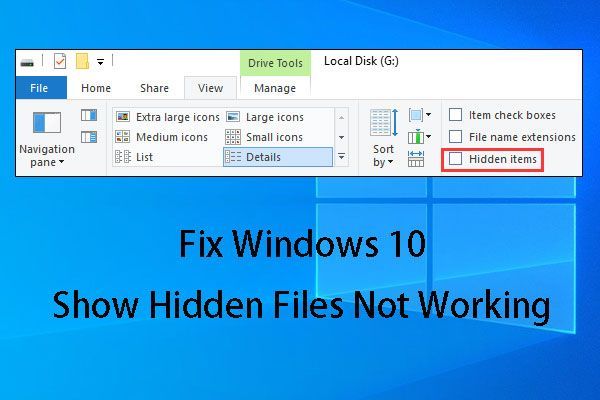 [SOLUCIONADO] El botón Mostrar archivos ocultos no funciona en Windows 10 - Solucionar
[SOLUCIONADO] El botón Mostrar archivos ocultos no funciona en Windows 10 - Solucionar ¿Alguna vez se ha encontrado con el problema de que los archivos ocultos de Windows 10 no funcionan? Aquí se presentan algunas soluciones y consejos de recuperación de archivos para solucionarlo.
Lee masSin embargo, cuando desee acceder a la ubicación de instalación del juego de Microsoft Store, recibirá una advertencia que dice Actualmente no tienes permiso para acceder a esta carpeta .
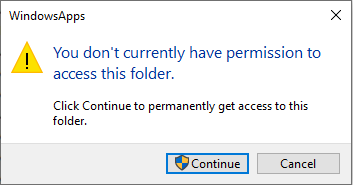
Después de hacer clic en Continuar, recibirá otra advertencia: Se le ha negado el permiso para acceder a esta carpeta. .
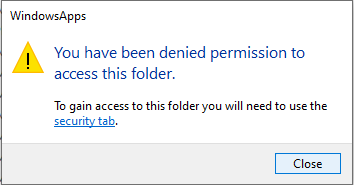
¿Por qué no se le permite acceder a la ubicación del juego de Windows 10? Porque necesita un permiso administrativo estricto para acceder a él. En una situación normal, no es necesario acceder a esta carpeta. Pero, si desea abrirlo y luego mover los archivos de instalación del juego a otra ubicación, primero debe tomar posesión de esa carpeta.
¿Cómo acceder a la ubicación del juego de Windows 10?
- Toma la propiedad de la carpeta WindowsApps.
- Acceda a la carpeta WindowsApps.
¿Cómo acceder a la carpeta de WindowsApps en Windows 10?
Tomar posesión de la carpeta WindowsApps
Puede seguir estos pasos para tomar posesión de la carpeta WindowsApps:
1. Vaya a esta ruta: C:> Archivos de programa .
2. Haga clic en Ver en el menú de arriba.
3. Comprobar Elementos ocultos .
4. Haga clic con el botón derecho en el WindowsApps carpeta y luego seleccione Propiedades .
5. Cambie al Seguridad
6. Haga clic en Advanced .
7. Haga clic en Cambio que esta al lado de Propietario: no se puede mostrar el propietario actual .
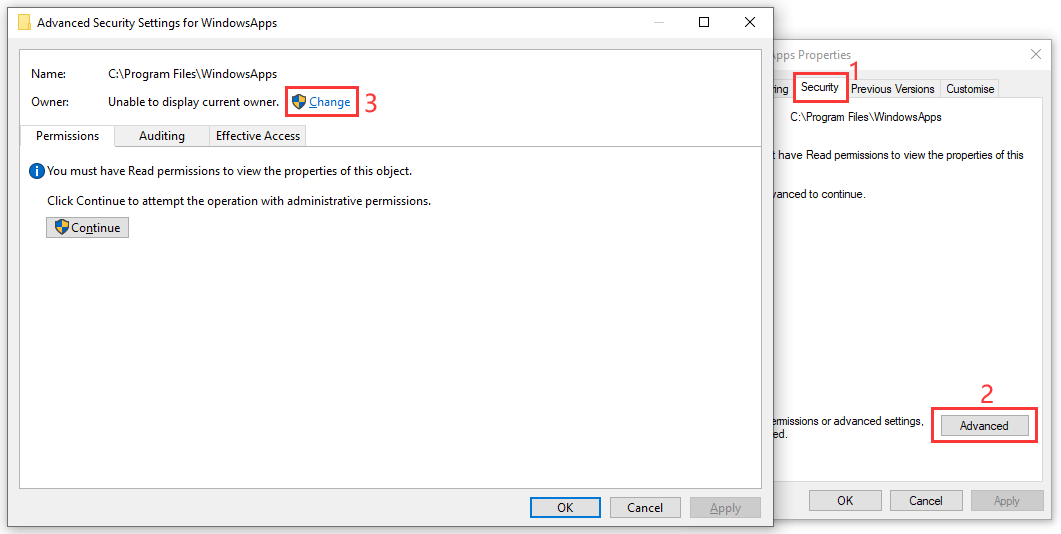
8. Haga clic en Advanced .
9. Haga clic en el Encuentra ahora botón en el Seleccionar usuario o grupo interfaz.
10. Seleccione su Nombre de usuario de Windows del resultado de la búsqueda.
11. Haga clic en Okay .
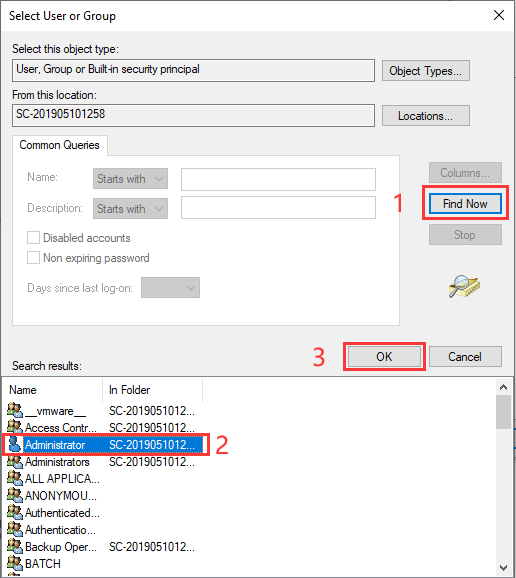
12. Haga clic en Okay sobre el Seleccionar usuario o grupo interfaz.
13. Haga clic en Aplicar .
14. Haga clic en Okay .
15. Haga clic en Okay otra vez.
16. Haga clic en Okay una vez más para guardar el cambio.
Accede a la carpeta de WindowsApps
Después de obtener el permiso para acceder a la carpeta WindowsApps, puede abrir esa carpeta para hacer las cosas que desea hacer.
¿Cómo eliminar las aplicaciones y juegos instalados en la PC?
Ahora, puede mover sus juegos y aplicaciones instalados a la ubicación deseada. Aquí hay una guía sencilla:
- presione el Ventanas clave y la yo en su teclado al mismo tiempo para abrir Configuración de Windows .
- Ir Aplicaciones .
- Haga clic en el juego o la aplicación que desea mover y luego haga clic en Moverse para transferirlo a la ubicación de destino.
¿Cómo cambiar la ubicación predeterminada para nuevos juegos y aplicaciones?
Puede ver que los archivos de instalación de juegos y aplicaciones se guardan en la unidad C. Esto ocupará mucho espacio en esa unidad y ralentizará su computadora a medida que pasa el tiempo.
Para acelerar su computadora, puede elegir cambiar la ubicación predeterminada de descarga e instalación para nuevos juegos y aplicaciones.
Esto es lo que puede hacer:
1. Presione Windows + I abrir Configuración de Windows .
2. Ir a Sistema> Almacenamiento> Cambiar dónde se guarda el contenido nuevo .
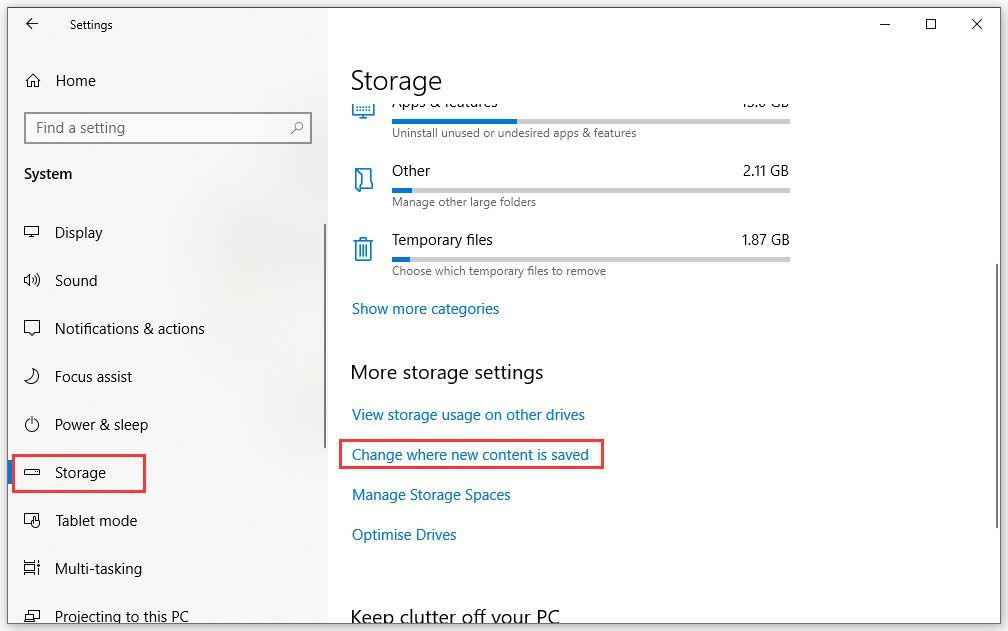
3. Haga clic en el Flecha hacia abajo y seleccione una ubicación alternativa para guardar las nuevas aplicaciones y juegos.
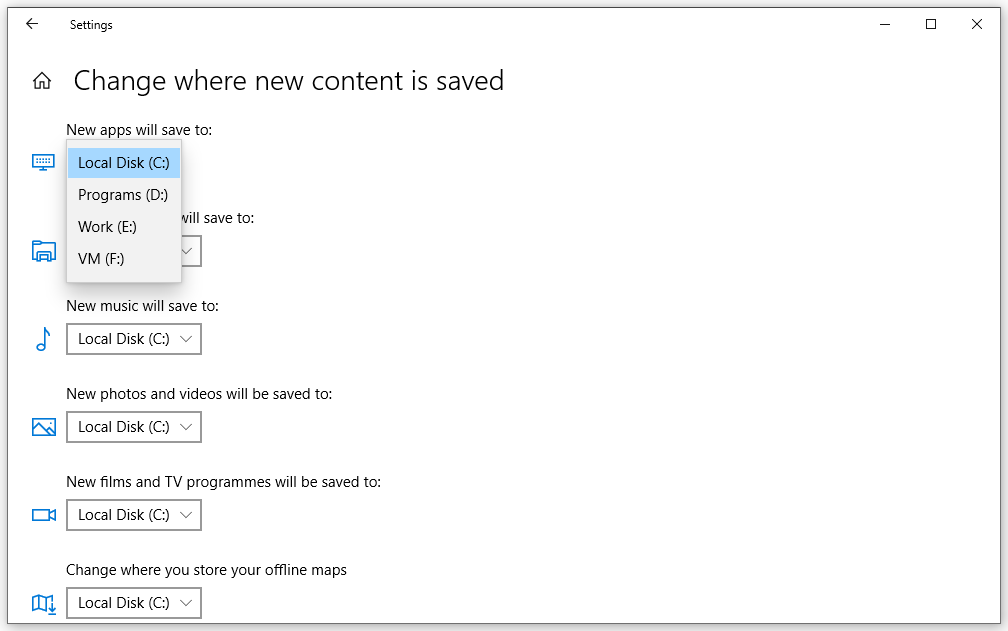
Línea de fondo
Después de leer esta publicación, debe saber dónde instala Microsoft Store los juegos y dónde se almacenan los juegos de Steam. Sí, todos se guardan en la misma ubicación de forma predeterminada: C:> Archivos de programa> WindowsApps . También puede encontrar una guía sobre cómo acceder a la carpeta WindowsApps en esta publicación.
Si tiene alguna pregunta relacionada, no dude en hacérnoslo saber en el comentario.
¿Dónde instala Microsoft Store las preguntas frecuentes?
¿Dónde se descargan los juegos de Microsoft Store? De forma predeterminada, los juegos de Microsoft Store se descargan en C:> Archivos de programa> WindowsApps . Si ha cambiado la ubicación de descarga predeterminada de las aplicaciones, puede ir a Configuración de Windows> Sistema> Almacenamiento> Cambiar dónde se guarda el contenido nuevo para verificar la ubicación de almacenamiento actual de las aplicaciones en su computadora. ¿Cómo instalo juegos en Microsoft Store?- Inicie sesión en su cuenta de Microsoft.
- Vaya a Microsoft Store.
- Busque el juego que desea instalar.
- Haga clic en el Obtener para descargar e instalar este juego en su computadora.
- prensa Tecla de Windows + X .
- Seleccione Windows PowerShell (administrador) .
- Escriba el siguiente comando en la interfaz y luego presione Entrar :
Get-AppXPackage * WindowsStore * -AllUsers | Foreach {Add-AppxPackage -DisableDevelopmentMode -Register '$ ($ _. InstallLocation) AppXManifest.xml'}
![MRT bloqueado por el administrador del sistema? ¡Aquí están los métodos! [Noticias de MiniTool]](https://gov-civil-setubal.pt/img/minitool-news-center/39/mrt-blocked-system-administrator.jpg)



![[¡Resuelto!] ¿Cómo eliminar las copias de seguridad de Old Time Machine en tu Mac? [Sugerencias de MiniTool]](https://gov-civil-setubal.pt/img/data-recovery-tips/79/how-delete-old-time-machine-backups-your-mac.png)
![Glosario de términos: qué es el menú de usuario avanzado [MiniTool Wiki]](https://gov-civil-setubal.pt/img/minitool-wiki-library/92/glossary-terms-what-is-power-user-menu.png)

![[NUEVO] Tamaño de Discord Emoji y 4 formas de usar Discord Emotes](https://gov-civil-setubal.pt/img/news/28/discord-emoji-size.png)

![[Soluciones] La computadora se apaga mientras juega en Windows 11/10/8/7](https://gov-civil-setubal.pt/img/data-recovery/78/computer-shuts-down-while-gaming-windows-11-10-8-7.png)




![¿Qué es el menú de arranque de Acer? Cómo acceder / cambiar BIOS de Acer [Sugerencias de MiniTool]](https://gov-civil-setubal.pt/img/data-recovery-tips/04/what-is-acer-boot-menu.jpg)
![7 formas de Fallout 76 desconectado del servidor [Actualización 2021] [Noticias de MiniTool]](https://gov-civil-setubal.pt/img/minitool-news-center/51/7-ways-fallout-76-disconnected-from-server.png)



![¿Qué es la partición reservada del sistema y puede eliminarla? [Wiki de MiniTool]](https://gov-civil-setubal.pt/img/minitool-wiki-library/39/what-is-system-reserved-partition.png)