Internet Explorer 11 ¿Falta Windows 10? Tráelo de vuelta [Noticias de MiniTool]
Internet Explorer 11 Missing Windows 10
Resumen :

Si encuentra el error de Internet Explorer 11 perdido / desaparecido / no aparece en Windows 10, verifique cómo recuperar y abrir Internet Explorer 11 en Windows 10 de varias maneras. Si necesita el software profesional de recuperación de datos, el administrador de particiones del disco duro, el software de copia de seguridad y restauración del sistema, Software MiniTool es tu eleccion.
Algunas personas descubren que Internet Explorer desapareció de su computadora con Windows 10. Esta publicación intenta ayudarlo a corregir el error de Internet Explorer 11 que falta en Windows 10 con varias soluciones.
Cómo arreglar Internet Explorer que falta en Windows 10
Forma 1. Compruebe Internet Explorer desde el menú Inicio
Al principio, debe verificar en el menú Inicio de Windows para ver si contiene Internet Explorer.
Puede hacer clic comienzo menú y desplácese hacia abajo para encontrar Accesorios de Windows para hacer clic en él. Debería encontrar Internet Explorer en la categoría Accesorios de Windows. Si no está allí, pruebe las soluciones a continuación.
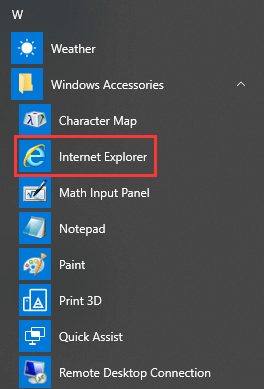
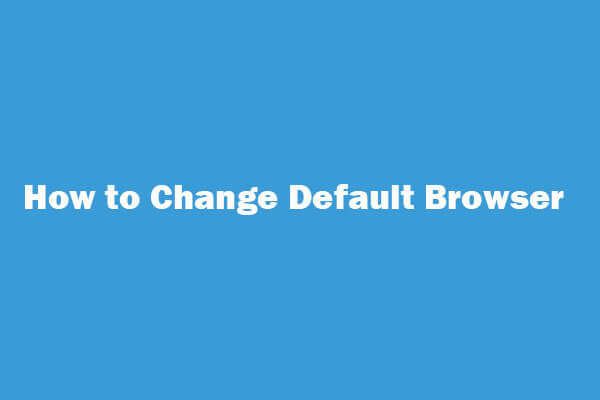 Cómo cambiar / hacer (Chrome) el navegador predeterminado Windows 10/8/7
Cómo cambiar / hacer (Chrome) el navegador predeterminado Windows 10/8/7 Guías sobre cómo cambiar el navegador predeterminado Windows 10/8/7. Aprenda a hacer que Chrome o Firefox sean los navegadores predeterminados en Windows 10/8/7 o Android.
Lee masModo 2. Encienda Internet Explorer 11 desde las funciones de Windows
Puede acceder a las funciones de Windows que normalmente se utilizan para habilitar o deshabilitar aplicaciones en su computadora con Windows. Puede permitir que su computadora ejecute Internet Explorer 11 en el cuadro de diálogo Características de Windows. También puede deshabilitar y habilitar IE 11 nuevamente para actualizarlo.
- Puede hacer clic comienzo , tipo Características de Windows en el cuadro de búsqueda y abra el Características de Windows diálogo.
- Encontrar Internet Explorer 11 en la ventana Características de Windows y desmárquela. Hacer clic Okay .
- Luego, puede ejecutar las características de Windows nuevamente y verificar Internet Explorer 11 de nuevo y haga clic en Okay y reinicie su computadora.
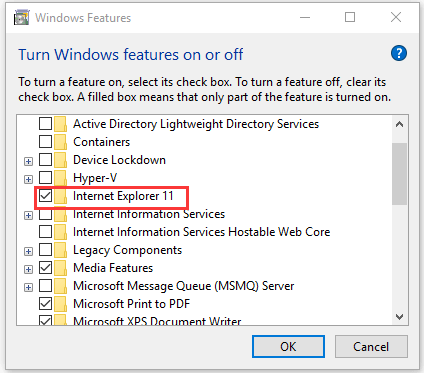
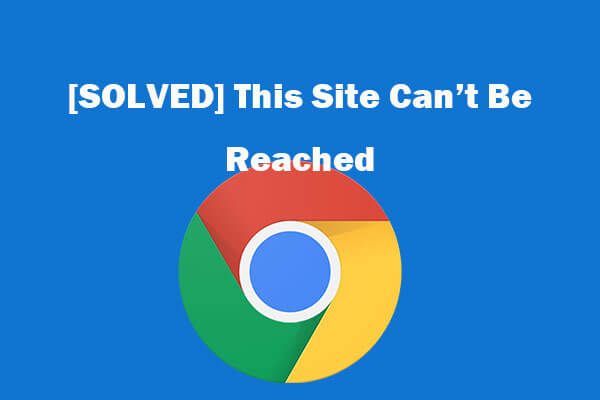 8 consejos para arreglar este sitio no se puede acceder Error de Google Chrome
8 consejos para arreglar este sitio no se puede acceder Error de Google Chrome [Resuelto] ¿Cómo arreglar este sitio no se puede acceder en Google Chrome? Aquí hay 8 soluciones para ayudarlo a resolver este error de Chrome. No se puede acceder a este sitio.
Lee masForma 3. Reubicar iexplorer.exe
Si falta Internet Explorer en Windows 10 y no puede encontrarlo en el menú Inicio o en las funciones de Windows, puede crear un acceso directo para iexplorer.exe y pegarlo en el directorio correcto. Esto hará que Internet Explorer vuelva a su lugar original.
- Puede hacer clic con el botón derecho en el espacio en blanco de la pantalla del escritorio y hacer clic en Nuevo -> Atajo abrir Crear acceso directo Ventana.
- A continuación, puede escribir % archivos de programa% internet explorer iexplore.exe en la ventana Crear acceso directo y continúe escribiendo un nombre como IE para el acceso directo. Hacer clic Terminar para crear un acceso directo para Internet Explorer en Windows 10.
- Entonces puedes presionar Windows + R , copiar y pegar % ProgramData% Microsoft Windows Menú Inicio Programas Accesorios en la ventana Ejecutar y presione Entrar abrir Accesorios ventana.
- Por último, puede copiar y pegar el acceso directo de Internet Explorer a la ruta del directorio de Accesorios. Ahora debería poder encontrar Internet Explorer en Accesorios de Windows.
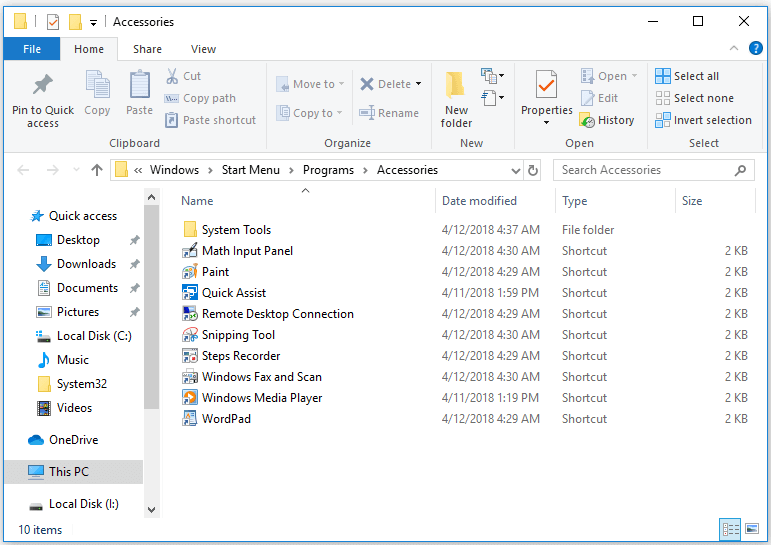
Cómo abrir Internet Explorer 11 en Windows 10
Forma 1. Haga clic en Inicio -> Accesorios de Windows -> Internet Explorer.
Forma 2. Haga clic en Inicio o en el cuadro de búsqueda de Cortana o presione la tecla de Windows, escriba Internet Explorer y haga clic en la aplicación Internet Explorer de la lista para abrirla.
Forma 3. Presione Windows + R, escriba iexplore en la ventana Ejecutar y presione Enter.
Para acceder rápidamente a Internet Explorer la próxima vez, puede anclarlo a la barra de tareas. Puede hacer clic con el botón derecho en la aplicación Internet Explorer después de ubicarla en el menú Inicio y seleccionar Pin a la barra de tareas .
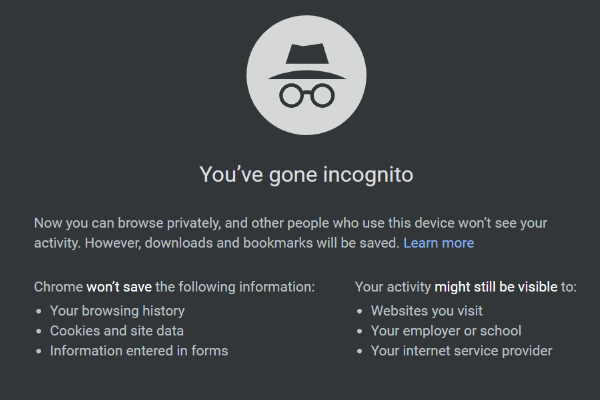 Cómo activar / desactivar el modo incógnito del navegador Chrome / Firefox
Cómo activar / desactivar el modo incógnito del navegador Chrome / Firefox ¿Cómo activar o desactivar el modo incógnito en el navegador Chrome / Firefox, Android / iPhone? Siga los pasos detallados en este tutorial.
Lee masLínea de fondo
Esta publicación proporciona 3 formas de ayudarlo a solucionar el problema de Windows 10 faltante / desaparecido de Internet Explorer, y también brinda 3 formas de abrir fácilmente Internet Explorer 11 en Windows 10.

![Herramienta de diagnóstico de Lenovo: aquí está su guía completa para usarla [Consejos de MiniTool]](https://gov-civil-setubal.pt/img/disk-partition-tips/32/lenovo-diagnostics-tool-here-s-your-full-guide-use-it.jpg)

![Soluciones útiles para reparar la batería no se detecta en Windows 10 [Consejos de MiniTool]](https://gov-civil-setubal.pt/img/backup-tips/90/useful-solutions-fix-no-battery-is-detected-windows-10.png)


![Cómo formatear la unidad C en Windows 10 [Consejos de MiniTool]](https://gov-civil-setubal.pt/img/disk-partition-tips/28/how-format-c-drive-windows-10.jpg)



![¿Qué pasa si su PC no puede arrancar desde USB? ¡Siga estos métodos! [Noticias de MiniTool]](https://gov-civil-setubal.pt/img/minitool-news-center/70/what-if-your-pc-can-t-boot-from-usb.png)

![REVISIÓN: El controlador de la impresora HP no está disponible en Windows 10/11 [Consejos de MiniTool]](https://gov-civil-setubal.pt/img/news/32/fix-hp-printer-driver-is-unavailable-windows-10/11-minitool-tips-1.png)

![Corregido: Escritorio remoto se ha producido un error de autenticación [MiniTool News]](https://gov-civil-setubal.pt/img/minitool-news-center/85/fixed-remote-desktop-an-authentication-error-has-occurred.png)




