Cómo descargar e instalar el controlador XP-Pen en Windows 11 10
How To Download Install Xp Pen Driver In Windows 11 10
¿Necesito controladores XPPen? Por supuesto que lo necesitas. Si XPPen no funciona después de conectarse a una PC, debe descargar e instalar el controlador XP-Pen o actualizar el controlador a la última versión. Vea cómo instalar los controladores XP-Pen de 2 formas en esta publicación en Miniherramienta .XPPen es un proveedor profesional y confiable que produce monitores interactivos, lápices ópticos, tabletas gráficas y más productos gráficos digitales. Con los productos XPPen, puede terminar fácilmente muchas cosas: cómics e ilustración, animación y juegos, diseño gráfico y edición de imágenes y videos.
Para usar XPPen, necesita conectar su tableta o pantalla de dibujo a su computadora mediante un cable. Luego, se requiere el controlador XP-Pen correspondiente para que este producto funcione correctamente. Pero a veces el controlador está desactualizado, lo que hace que XPPen no funcione como se esperaba. Entonces, vaya a actualizar o descargar e instalar el controlador.
A continuación, veamos cómo hacer esto de dos maneras para permitir que su dispositivo se restablezca al estado normal.
Opción 1: Descarga e instalación del controlador XP-Pen
¿Cómo instalar los controladores XP-Pen? Para descargar manualmente un controlador XP-Pen e instalarlo en su PC, siga estos pasos:
Paso 1: abra un navegador web y acceda a este sitio web oficial: https://www.xp-pen.com/download.
Paso 2: Busque el controlador correspondiente según el modelo del producto que adquirió.
Paso 3: Desde el SOFTWARE Y CONTROLADORES sección, descargue el archivo de instalación del controlador XP-Pen para su sistema operativo. En la captura de pantalla, puede ver que el fabricante ofrece todo tipo de controladores XP-Pen para diferentes plataformas, incluidos macOS, Windows 1/8/10/11 y algunos sistemas Linux. Aquí descargamos el controlador para una PC con Windows.
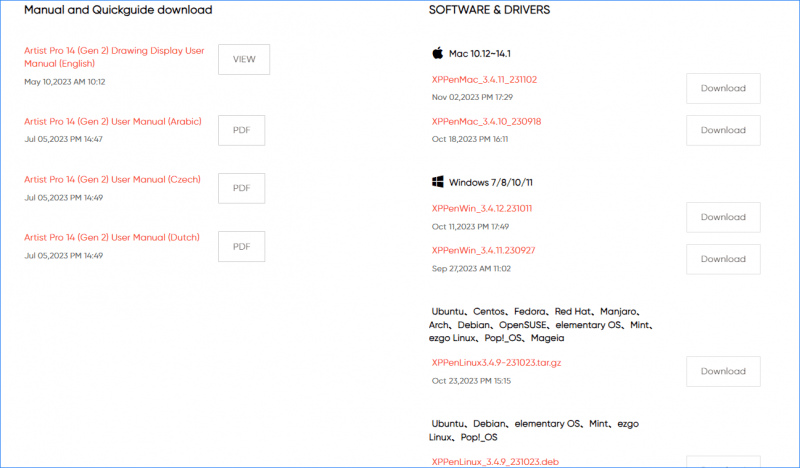
Paso 4: Después de obtener el archivo de descarga del controlador XP-Pen, haga doble clic en el archivo .exe y siga las instrucciones en pantalla para finalizar la instalación. A continuación, reinicie su PC y la tableta/pantalla XP-Pen debería funcionar correctamente.
Opción 2: actualizar el controlador XP-Pen a través del Administrador de dispositivos
Además, puede realizar una actualización del controlador a través del Administrador de dispositivos en Windows 11/10. Vea cómo hacer esto:
Paso 1: Presione Ganar + X elegir Administrador de dispositivos .
Paso 2: Localice el dispositivo XP-Pen desde Dispositivos de interfaz humana , haga clic derecho en el dispositivo y elija Actualizar controlador .
Paso 3: toque la primera sección para permitir que Windows busque automáticamente el controlador disponible y lo instale.
Consejos: Además de estas dos formas, puede instalar el controlador XP-Pen utilizando un software de actualización de controladores de terceros como Driver Easy, Refuerzo del conductor , Actualizador de controladores Avast, etc.Cómo arreglar XP-Pen que no funciona en Windows 11/10
De las partes anteriores, sabe cómo descargar el controlador XP-Pen e instalarlo o actualizar el controlador de la tableta XP-Pen para una PC con Windows para que pueda resolver el problema de que XP-Pen no funciona causado por controladores obsoletos. Si el dispositivo deja de funcionar por otros motivos, como problemas de hardware, configuración incorrecta, Windows Ink Workspace, etc., ¿cómo solucionarlo? Vea algunas correcciones comunes.
Desactivar el modo de suspensión
A veces, su XP-Pen deja de funcionar cuando intenta utilizar el dispositivo directamente desde el modo de suspensión. Entonces, intenta desactivar el modo de suspensión:
Paso 1: Ir a Panel de control > Sistema y seguridad .
Paso 2: toca Cambiar cuando la computadora duerme desde el Opciones de poder sección.
Paso 3: seleccione Nunca para Pon la computadora en suspensión bajo ambos En la batería y Conectado .
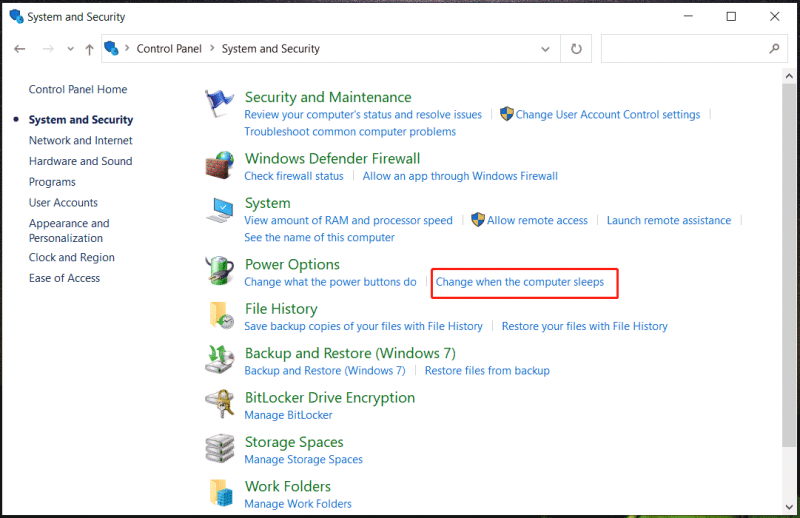
Deshabilitar el espacio de trabajo de Windows Ink
Windows Ink Workspace puede ayudar a mejorar la experiencia del usuario cuando utiliza dispositivos de dibujo digital, pero a veces puede provocar retrasos y fallos. Si XP-Pen no funciona, puede intentar desactivar esta función. Esta guía – ¿Qué es Windows Ink Workspace y cómo desactivarlo? puedo ayudarte.
Consejos: Si desactiva esta función editando el registro, le recomendamos hacer una copia de seguridad de su PC usando MiniTool Creador de sombras o crear un punto de restauración antes del cambio para evitar la avería del sistema causada por operaciones incorrectas.Prueba de MiniTool ShadowMaker Haga clic para descargar 100% Limpio y seguro
Solucionar problemas del dispositivo
Asegúrese de conectar correctamente la tableta o pantalla XP-Pen a la PC. Puedes volver a conectarlo.
Además, asegúrese de que el lápiz óptico recargable esté suficientemente cargado.
Veredicto
Ahora ya sabe cómo solucionar que XP-Pen no funcione en Windows 11/10 mediante algunas correcciones, especialmente cómo instalar los controladores XP-Pen para su PC si el problema se debe a controladores desactualizados. Si tiene alguna idea sobre la descarga/actualización del controlador de la tableta XP-Pen, contáctenos a través del equipo de soporte.
![Elimina/Elimina Google Chrome de tu computadora o dispositivo móvil [Consejos de MiniTool]](https://gov-civil-setubal.pt/img/news/A0/remove/delete-google-chrome-from-your-computer-or-mobile-device-minitool-tips-1.png)


![Activar o desactivar las funciones de Windows En blanco: 6 soluciones [Noticias de MiniTool]](https://gov-civil-setubal.pt/img/minitool-news-center/25/turn-windows-features.png)









![¿Qué es la carpeta de dispositivos de almacenamiento extraíbles y cómo eliminarla? [Noticias de MiniTool]](https://gov-civil-setubal.pt/img/minitool-news-center/34/what-is-removable-storage-devices-folder.png)


![¿Qué causa la pantalla verde de la muerte de Xbox One y cómo solucionarlo? [Sugerencias de MiniTool]](https://gov-civil-setubal.pt/img/data-recovery-tips/89/what-causes-xbox-one-green-screen-death.jpg)
![Solución: No se puede enviar el mensaje: el bloqueo de mensajes está activo en el teléfono [Noticias de MiniTool]](https://gov-civil-setubal.pt/img/minitool-news-center/81/fix-unable-send-message-message-blocking-is-active-phone.png)
![Cómo arreglar que Instagram no suba videos [La guía definitiva]](https://gov-civil-setubal.pt/img/blog/43/how-fix-instagram-not-uploading-videos.jpg)
![[Resuelto] ¿Cómo encontrar la URL comercial de Steam y cómo habilitarla?](https://gov-civil-setubal.pt/img/news/09/how-find-steam-trade-url-how-enable-it.png)