Cómo reparar el error de entrada de datos del kernel 0x0000007a Windows 10/8 / 8.1 / 7 [Consejos de MiniTool]
How Fix Kernel Data Inpage Error 0x0000007a Windows 10 8 8
Resumen :

Consulte las 10 soluciones para corregir el error de entrada de datos del kernel, un error de detención de la pantalla azul de Windows que puede tener un código de error 0x0000007a. Cada método para corregir el error de entrada de datos del kernel 0x0000007a viene con una guía detallada paso a paso. Si ya sufrió alguna pérdida de datos debido al error 0x0000007a, también se proporciona una guía de recuperación de datos fácil y gratuita.
Navegacion rapida :
Esta publicación tiene como objetivo ayudarlo a corregir rápidamente el error de entrada de datos del kernel de Windows 10/8/7 0x0000007a al ofrecer 10 soluciones. También ofrece la forma más sencilla de recuperar posibles datos y archivos perdidos debido a este error.
Continúe verificando qué es el error de entrada de datos del kernel y cómo solucionar 0x0000007a Error de página de entrada de datos del kernel en una computadora con Windows 10/8 / 8.1 / 7, para que su computadora vuelva a funcionar normalmente.
0x0000007a Error de entrada de datos del kernel
¿Qué es el error de entrada de datos del kernel? El error de entrada de datos del kernel es un tipo de Windows Pantalla azul de la muerte (BSOD) detener el error, que a menudo viene con un código de error 0x0000007a.
Su computadora se bloqueará y dejará de funcionar debido a un error 0x0000007a. En la pantalla de error 0x0000007a, puede mostrar mensajes como este.
“Se detectó un problema y Windows se cerró para evitar daños en su computadora. KERNEL_DATA_INPAGE_ERROR… ”
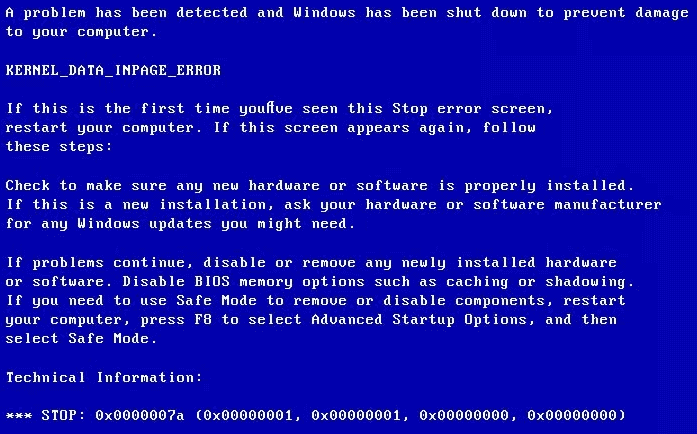
“Su PC tuvo un problema que no pudo manejar y ahora necesita reiniciarse. Puede buscar el error en línea: KERNEL DATA INPAGE ERROR (Msfs.SYS) ”
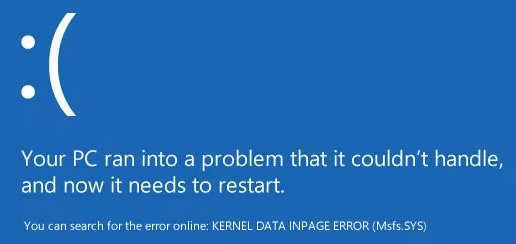
El error de entrada de datos del kernel puede deberse a una infección de virus, mal sector , error del disco duro, error del sistema de archivos del disco, memoria RAM defectuosa, problema con el controlador del dispositivo, corrupción de archivos, instalaciones de software incompatibles o dañadas, etc. ¿Alguna solución para resolver este problema de pantalla azul de Windows?
No se preocupe si encuentra este error de entrada de datos del kernel BSOD 0x0000007a, puede realizar algunos pasos para corregir el error de entrada de datos del kernel Windows 10/8 / 8.1 / 7 y recuperar fácilmente los datos y archivos perdidos con el mejor software gratuito de recuperación de datos .
10 formas de reparar el error de entrada de datos del kernel Windows 10/8/7
- Reiniciar computadora
- Ejecute CHKDSK
- Ejecute la herramienta de diagnóstico de memoria para una verificación de RAM
- Ejecutar análisis antivirus
- Compruebe el registro del sistema
- Actualizar controladores de dispositivo
- Desinstalar software incompatible
- Ejecute sfc / scannow
- Compruebe el hardware y las conexiones de los cables IDE / SATA
- Reinicie Windows en modo seguro
Cómo reparar el error de entrada de datos del kernel 0x0000007a - 10 soluciones
Puede probar las 10 soluciones a continuación para resolver el error 0x0000007a de entrada de datos del kernel BSOD. Cada método será seguido por una guía paso a paso.
1. Reinicie la computadora
Si se encuentra con el error BSOD de entrada de datos del kernel por primera vez, el primer paso que puede intentar es reiniciar su computadora con Windows. Reiniciar la computadora a veces puede resolver muchos problemas menores.
Si el reinicio de la computadora no puede solucionar el error de la página de entrada de datos del kernel, continúe probando las siguientes soluciones.
2. Solucione el error de entrada de datos del kernel con CHKDSK
Ventanas CHKDSK La utilidad puede verificar la integridad del sistema de archivos, escanear y corregir varios errores del sistema de archivos, y reparar disco duro sectores defectuosos y muchos otros errores. Si el error 0x0000007a es causado por un sector defectuoso o un error del sistema de archivos, puede probar la línea de comando CHKDSK para corregir el error de la página de entrada de datos del kernel en Windows 10/8/7. Consulte los pasos detallados a continuación.
Paso 1. Abra la ventana del símbolo del sistema
Puedes presionar Ventanas y R teclas del teclado de la computadora al mismo tiempo para abrir Windows CORRER ventana.
Luego escribe cmd en el cuadro de búsqueda y presione Entrar . Hacer clic Okay para ejecutar el símbolo del sistema como Administrador .
Paso 2. EJECUTE CHKDSK C F R Windows 10/8/7
A continuación, puede ingresar esta línea de comando: chkdsk c: / f / r y golpea Entrar . Debe reemplazar 'c' con la letra exacta de la unidad del sistema operativo.
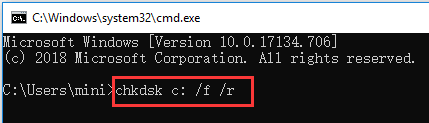
3. Ejecute la herramienta de diagnóstico de memoria para una verificación de RAM
Si el problema del error de entrada de datos del kernel ocurre con frecuencia y la ejecución de CHKDSK en Windows 10/8/7 no soluciona el problema, puede verificar más a fondo los problemas de la memoria RAM de la computadora.
Paso 1. Abra la herramienta de diagnóstico de memoria de Windows
prensa Ventanas + R tecla en el teclado. Tipo mdsched.exe en la ventana RUN y presione Entrar para ejecutar la herramienta de diagnóstico de memoria de Windows.
Paso 2. Comience a verificar los problemas de memoria de la computadora
Luego, puede verificar si su computadora tiene problemas de memoria haciendo clic en una de las dos opciones: Reinicie ahora y compruebe si hay problemas (recomendado) o Verificar problemas la próxima vez que inicie mi computadora .
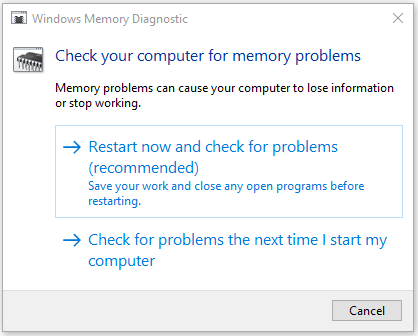
Una vez que haga clic en la primera opción, su computadora se reiniciará y la Herramienta de diagnóstico de memoria de Windows comenzará a detectar los problemas de memoria.
Si no encuentra problemas, felicidades, la RAM de su computadora no tiene la culpa del error de entrada de datos del kernel. Sin embargo, si encuentra errores, significa que tiene una RAM de computadora defectuosa. Necesita reemplazar una nueva RAM.
4. Ejecute el análisis antivirus para corregir el error de entrada de datos del kernel
La infección por virus o malware también puede causar daños en los archivos y un error de entrada de datos del kernel. Puede ejecutar la herramienta antivirus incorporada de Windows Windows Defender para escanear y eliminar posibles virus o malware en la PC. También puede utilizar una herramienta antivirus de terceros para realizar un análisis exhaustivo de virus. Esto puede corregir 0x0000007a Error de entrada de datos del kernel Windows 10/8/7.
Es necesario mencionar que los datos y archivos infectados por virus pueden limpiarse o eliminarse por completo, y esto puede causar una gran pérdida de datos. Pero afortunadamente, puede recuperar fácilmente archivos eliminados o datos perdidos con el mejor software gratuito de recuperación de datos: Recuperación de datos de energía de MiniTool . La guía detallada de recuperación de datos de 3 pasos se adjunta al final del artículo.
5. Verifique el registro del sistema para corregir el error 0x0000007a de entrada de datos del kernel
También puede usar la herramienta Visor de eventos de Windows para verificar qué dispositivo, aplicación o evento puede tener un error y generar el error de la página de entrada de datos del kernel Windows 10/8 / 8.1 / 7. Consulte los pasos detallados a continuación.
Paso 1. Abra la herramienta Visor de eventos de Windows
Tiene 3 formas de abrir la herramienta Visor de eventos en PC con Windows 10/8/7.
- Hacer clic comienzo en la PC y escriba Evento o Visor de eventos , elija Visor de eventos. Ésta es la forma más rápida.
- prensa Windows + R en el teclado, luego escriba % SystemRoot% / system32 / eventvwr.msc / s o eventvwr en el cuadro de búsqueda.
- Hacer clic Control Panel tecla de acceso directo en la pantalla de la computadora, o presione Windows + R y entrada Control Panel y luego haga clic en Sistema y seguridad -> Herramientas administrativas -> Visor de eventos .
Paso 2. Verifique el registro del sistema en el visor de eventos
Después de abrir la herramienta Visor de eventos de Windows, puede hacer clic en Registro de Windows y haga doble clic Sistema. Luego, puede examinar todos los eventos del sistema para verificar si hay algún mensaje de error que pueda causar el error de entrada de datos del kernel.
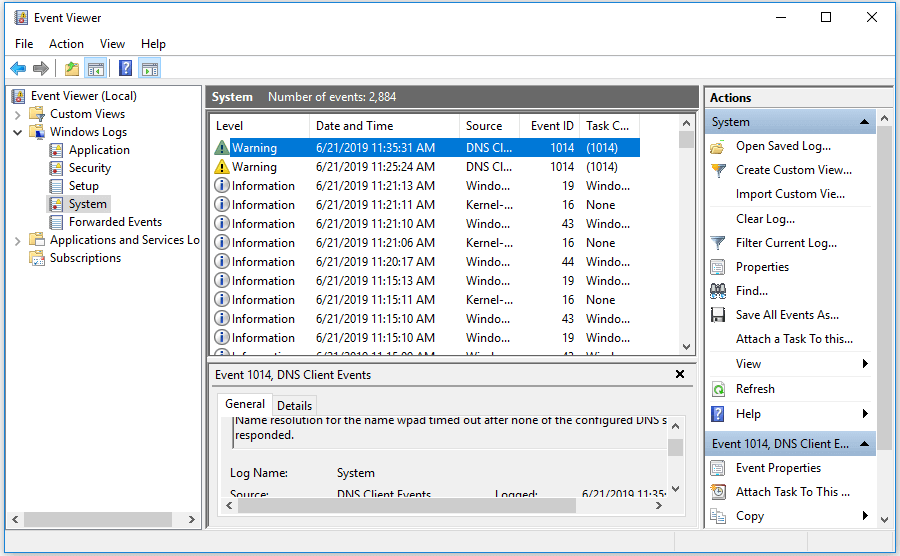
6. Actualice los controladores de dispositivo
Los controladores de dispositivos incompatibles o desactualizados también pueden causar el código de detención BSOD 0x0000007a. Puede intentar actualizar todos los controladores de su dispositivo para corregir el error de entrada de datos del kernel.
Paso 1. Presione Windows + X teclas del teclado al mismo tiempo y haga clic en Administrador de dispositivos .
Paso 2. Haga clic en Unidades de disco . Haga clic con el botón derecho en el disco duro de la computadora y haga clic en Propiedades .
Paso 3. Haga clic en Conductor pestaña y Actualizar controlador para actualizar el controlador del disco duro de la PC.
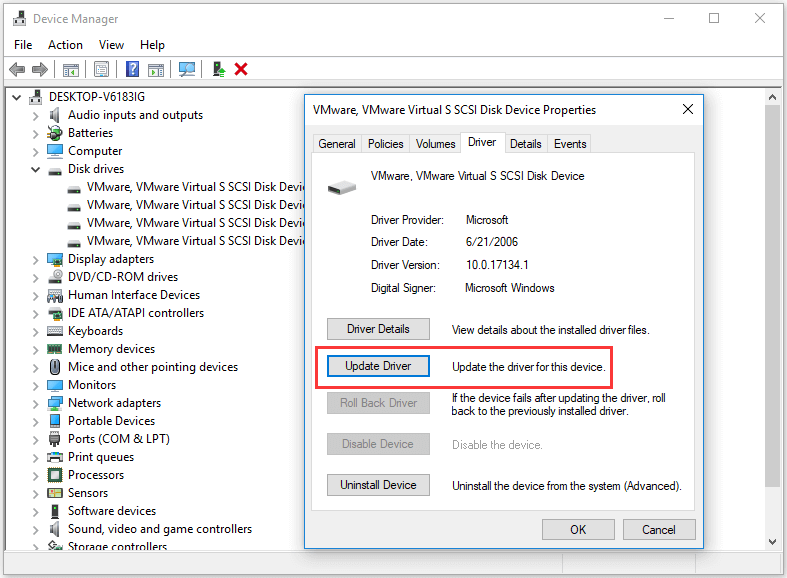
7. Desinstale el software incompatible
Si algún software recién instalado o aplicaciones de terceros tienen algunos problemas de incompatibilidad con la PC, también puede ocurrir el error de entrada de datos del kernel BSOD 0x0000007a. Puede desinstalar el software sospechoso para ver si se puede corregir el error de la página de entrada de datos del kernel.
- Para desinstalar programas, puede hacer clic en Control Panel tecla de acceso directo en la pantalla de la computadora o presione Windows + R y entrada control panel en la ventana RUN.
- Luego haga clic en Programas -> Programas y características -> Desinstalar un programa para desinstalar programas de destino . Puede hacer clic Instalado para establecer la fecha de instalación de los programas en orden descendente, a fin de encontrar los programas instalados más recientemente.
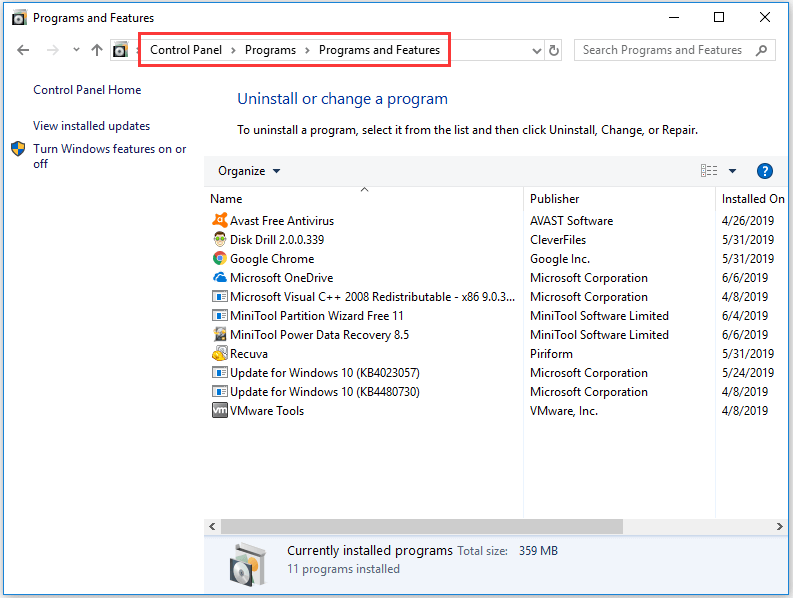
8. Ejecute sfc / scannow para corregir el error de entrada de datos del kernel
SFC (Comprobador de archivos de sistema) también es una herramienta incorporada de Windows que puede escanear y arreglar los archivos del sistema dañados o faltantes en PC. También puede intentar corregir 0x0000007a Error de entrada de datos del kernel Windows 10/8/7 utilizando sfc / scannow.
- Puede presionar Windows + R o Windows + S y escriba cmd y golpea Entrar para abrir el Símbolo del sistema Recuerde ejecutar el símbolo del sistema como administrador.
- Entonces puedes escribir esta línea de comando: sfc / scannow y golpea Entrar No te pierdas el espacio en la línea de comandos.
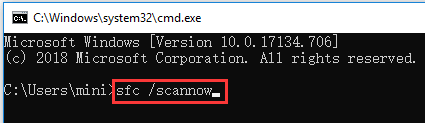
9. Verifique el hardware y las conexiones de los cables IDE / SATA
Otras posibles causas del error de entrada de datos del kernel pueden deberse a cables IDE / SATA sueltos o defectuosos, o los dispositivos externos conectados en la PC.
Puede intentar quitar todos los dispositivos externos conectados como impresora, disco duro externo, USB, etc. y asegurarse de que el cable IDE / SATA esté bien conectado en ambos extremos. Luego reinicie su PC para ver si puede corregir el error 0x0000007a Windows 10/8/7.
10. Reinicie Windows en modo seguro
Ventanas Modo seguro es muy útil para solucionar problemas de hardware o software. Si ninguna de las correcciones anteriores puede ayudarlo a corregir el error de la página de entrada de datos del kernel Windows 10/8 / 8.1 / 7, puede probar el último consejo de solución de problemas: Inicie Windows en modo seguro. Consulte la guía práctica a continuación.
Inicie Windows en modo seguro mediante la tecla de función F8:
- En Windows 7, puede apagar la PC e iniciarla nuevamente, y presionar constantemente F8 clave en el proceso de inicio de la PC.
- Después de ver Opciones de arranque avanzadas , puede ver tres opciones de Modo seguro: Habilite el modo seguro, habilite el modo seguro con redes, habilite el modo seguro con el símbolo del sistema .
- prensa F4, F5 o F6 para elegir una opción de modo seguro según su propia necesidad de iniciar Windows en modo seguro.
Windows 10 y 8 / 8.1 se iniciarán muy rápido, por lo que es posible que no tenga tiempo de presionar la tecla F8. Sin embargo, puede utilizar los dos métodos siguientes para iniciar Windows en modo seguro y corregir el error de entrada de datos del kernel en Windows 10 u 8.
Inicie Windows en modo seguro a través del menú Inicio:
- Hacer clic Inicio -> Configuración -> Actualización y seguridad -> Recuperación -> Reiniciar ahora .
- Después de ingresar a Windows RE (entorno de recuperación), puede hacer clic en Solucionar problemas -> Opciones avanzadas - Configuración de inicio -> Reiniciar .
- Ahora, en la ventana Configuración de inicio, puede elegir una opción de las tres opciones de Modo seguro.
Arranque Windows en modo seguro con msconfig:
- prensa Windows + R , tipo msconfig en el CORRER ventana y golpear Entrar para abrir la ventana Configuración del sistema.
- Hacer clic Bota y Arranque seguro . Elija un modo seguro preferido y haga clic en Okay .
- Hacer clic Reiniciar en la ventana emergente y su PC se iniciará en modo seguro.
- Este método hará que su PC se inicie en modo seguro cada vez que inicie la PC. Para cambiar esta configuración, puede seguir las mismas instrucciones para ingresar a Configuración del sistema y desmarcar Arranque seguro
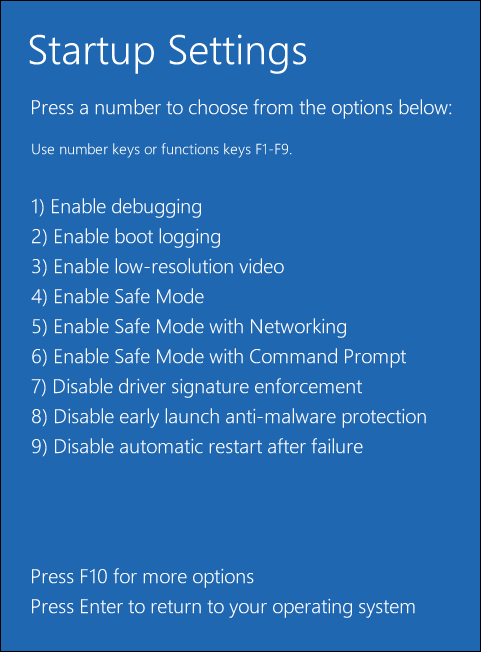

![Windows 10 Home Vs Pro para juegos: Actualización 2020 [MiniTool News]](https://gov-civil-setubal.pt/img/minitool-news-center/23/windows-10-home-vs-pro.png)
![Introducción al virus del sector de arranque y la forma de eliminarlo [Noticias de MiniTool]](https://gov-civil-setubal.pt/img/minitool-news-center/70/introduction-boot-sector-virus.jpg)

![Cómo solucionar el problema No se puede cargar M3U8: acceso de dominio cruzado denegado [Noticias de MiniTool]](https://gov-civil-setubal.pt/img/minitool-news-center/67/how-fix-cannot-load-m3u8.jpg)

![Solución fácil: la solicitud falló debido a un error fatal de hardware del dispositivo [Sugerencias de MiniTool]](https://gov-civil-setubal.pt/img/data-recovery-tips/00/easy-fix-request-failed-due-fatal-device-hardware-error.png)

![¿Cómo recuperar archivos eliminados por ES File Explorer en Android? [Sugerencias de MiniTool]](https://gov-civil-setubal.pt/img/android-file-recovery-tips/86/how-recover-files-deleted-es-file-explorer-android.jpg)


![Cómo actualizar 32 bits a 64 bits en Win10 / 8/7 sin pérdida de datos [Consejos de MiniTool]](https://gov-civil-setubal.pt/img/backup-tips/20/how-upgrade-32-bit-64-bit-win10-8-7-without-data-loss.jpg)

![¿Qué es Sticky Notes Windows 10? Cómo solucionar problemas con él [MiniTool News]](https://gov-civil-setubal.pt/img/minitool-news-center/60/what-is-sticky-notes-windows-10.png)


![¿Le molesta el apagado lento de Windows 10? ¡Intente acelerar el tiempo de apagado! [Noticias de MiniTool]](https://gov-civil-setubal.pt/img/minitool-news-center/14/bothered-windows-10-slow-shutdown.jpg)
![¿Windows dice 'Intento de escritura en BSoD de memoria de solo lectura'? ¡Arreglalo! [Sugerencias de MiniTool]](https://gov-civil-setubal.pt/img/backup-tips/88/windows-says-attempted-write-readonly-memory-bsod.jpg)
![[Resuelto] ¿Cómo encontrar comentarios de YouTube mediante el Buscador de comentarios de YouTube?](https://gov-civil-setubal.pt/img/blog/11/how-find-youtube-comments-youtube-comment-finder.png)
