¿Cómo solucionar problemas de búsqueda de YouTube que no funcionan?
How Troubleshoot Youtube Search Not Working
¿YouTube no arroja ningún resultado cuando utiliza la búsqueda de YouTube? Si es así, has venido al lugar correcto. Esta publicación de MiniTool recoge algunas soluciones para La búsqueda de YouTube no funciona y puedes probarlos uno por uno.En esta página :- Solución 1: borre la caché y las cookies de su navegador
- Solución 2: abrir el modo incógnito
- Solución 3: actualice su navegador
- Solución 4: use otro navegador
- Solución 5: fecha y hora correctas en su dispositivo
- Solución 7: actualice su aplicación de YouTube
- Solución 8: active el modo incógnito en la aplicación de YouTube
- Solución 9: actualice el sistema operativo de su dispositivo
Muchos YouTube se quejaron de que YouTube no mostraba ningún resultado de búsqueda cuando buscaban un vídeo. ¡Qué mala experiencia fue esa!
¿Por qué la búsqueda de YouTube no funciona? Hay muchos factores, como una mala conexión a Internet, configuración incorrecta de fecha y hora, etc. No importa el motivo, la búsqueda de YouTube no funciona en su dispositivo. Pruebe las siguientes soluciones una por una hasta que se resuelva el problema.
Pero hay algunas cosas que debe asegurarse antes de probar las siguientes soluciones.
Primero, asegúrese de que lo que escriba en la búsqueda de YouTube sea correcto: sin errores ortográficos ni espacios innecesarios.
En segundo lugar, asegúrese de utilizar palabras clave breves para buscar vídeos.
En tercer lugar, asegúrese de que los filtros de búsqueda no estén seleccionados.
Cuarto, asegúrese de que el video que está buscando no se haya eliminado y pueda seguir la guía para verificar los videos eliminados de YouTube.
Quinto, asegúrese de que su conexión a Internet sea estable (Tema relacionado: Problemas de conexión a Internet ).
Finalmente, intente reiniciar su dispositivo y vea si es útil.
 ¿Cómo arreglar el historial de reproducciones de YouTube que no funciona?
¿Cómo arreglar el historial de reproducciones de YouTube que no funciona?¿Qué hacer si el historial de reproducciones de YouTube no funciona? Esta publicación le proporciona algunas soluciones. Pruébalos.
Leer másLas principales soluciones para la búsqueda de YouTube no funcionan
Si utiliza YouTube a través de un navegador como Chrome, pruebe las primeras cuatro soluciones; Si está utilizando la aplicación YouTube, pruebe las últimas cinco soluciones.
- Borre el caché y las cookies de su navegador;
- Abrir modo incógnito;
- Actualice su navegador;
- Utilice YouTube en un navegador diferente;
- Corrija la fecha y hora en su dispositivo;
- Borrar datos y caché de la aplicación YouTube;
- Actualiza tu aplicación de YouTube;
- Utilice el modo incógnito de YouTube;
- Actualice el sistema operativo de su dispositivo.
Solución 1: borre la caché y las cookies de su navegador
Muchos usuarios encontraron que la búsqueda de YouTube no funciona en Chrome, por lo que esta parte muestra principalmente cómo borrar el caché y las cookies de Chrome. Si está utilizando otros navegadores como Firefox, siga el tutorial .
A continuación se detallan los pasos para borrar datos y caché de Chrome.
Paso 1: Haga clic en los tres íconos verticales en la esquina superior derecha de la interfaz de Chrome para acceder al menú de Chrome.
Paso 2: Mueve el ratón sobre el Más herramientas opción en el menú de Chrome y luego elija la opción Limpiar datos de navegación opción.
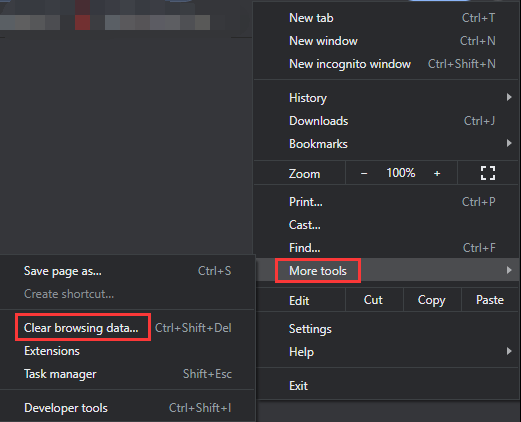
Paso 3: Verá una ventana llamada Borrar datos de navegación. En esta ventana, necesitas:
- Cambiar a la Avanzado pestaña.
- Establecer rango de tiempo como Todo el tiempo .
- Asegúrese de que las casillas de verificación junto a Historial de navegación , Cookies y otros datos del sitio , y Imágenes y archivos almacenados en caché están comprobados.
- Haga clic en el Borrar datos botón.
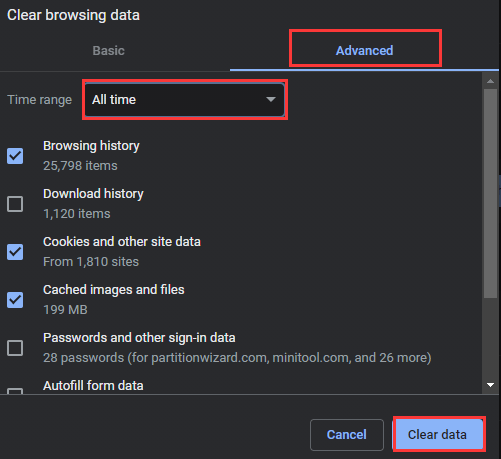
Después de borrar el caché y las cookies de Chrome, vaya a la página web de YouTube y busque un video para ver si se resuelve el problema de que la búsqueda de YouTube no funciona.
Solución 2: abrir el modo incógnito
Si el problema persiste, intenta abrir el modo incógnito. Aquí también tomemos como ejemplo la apertura del modo incógnito en Chrome. Es bastante simple: abre Chrome y luego presiona el botón Ctrl + Mayús + N combinación de teclas.
Verá aparecer una ventana (como la siguiente captura de pantalla). Luego abra la página web de YouTube a través de la ventana e intente buscar un video para ver si la búsqueda de YouTube funciona nuevamente.
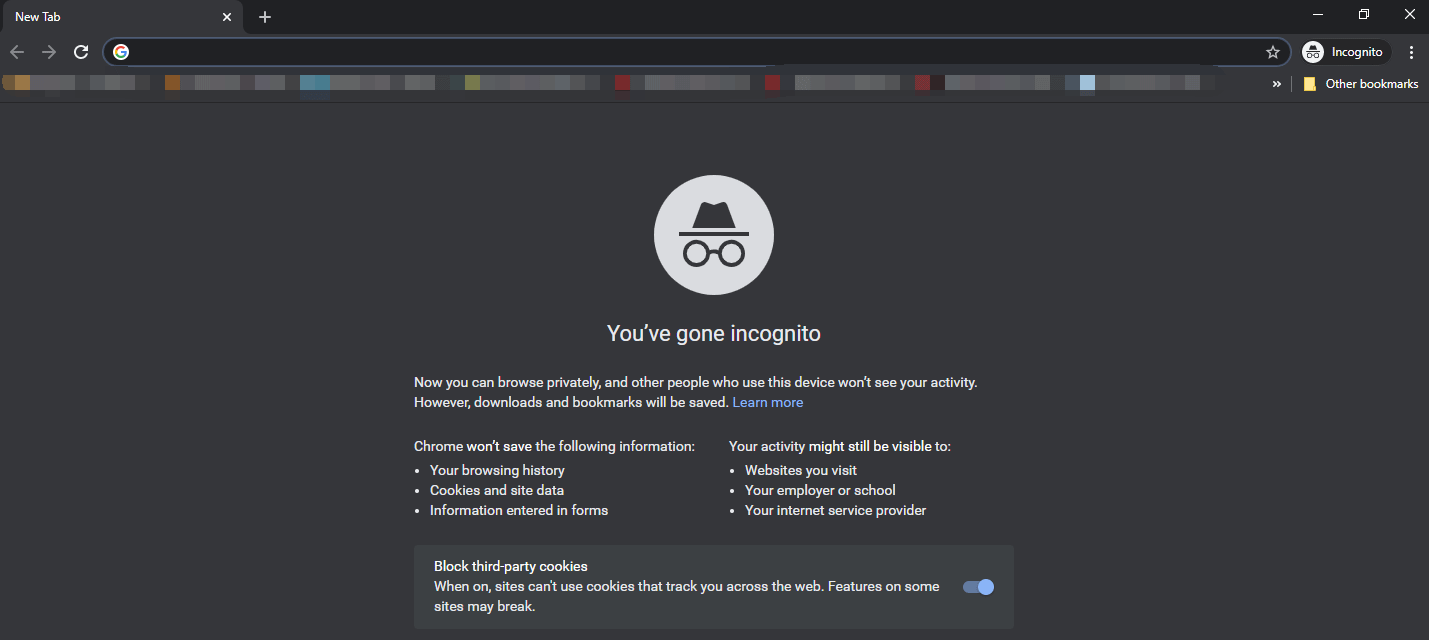
Si está utilizando Firefox, siga la publicación para abrir el modo incógnito en el navegador.
Solución 3: actualice su navegador
Cuando el navegador que estás utilizando está desactualizado, es posible que la búsqueda en YouTube se realice incorrectamente.
Para actualizar Chrome, debe mover el mouse sobre el Ayuda opción en el menú de Chrome y elija la opción Acerca de Google Chrome opción. El navegador se actualizará automáticamente y, cuando finalice, verá el Relanzar botón. Haga clic en el botón para reiniciar el navegador y luego abra la página web de YouTube y vea si el problema persiste.
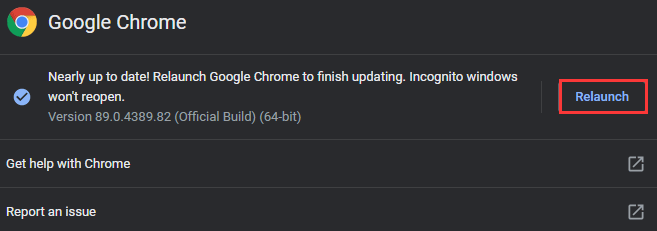
Para actualizar Firefox, consulte ¿Cómo actualizar Firefox? Aquí está el tutorial paso a paso .
Solución 4: use otro navegador
El último recurso para arreglar la función de búsqueda de YouTube que no funciona en las computadoras es probar con otro navegador. Si está utilizando Chrome, puede cambiar a su alternativa como Firefox. Abra la página web de YouTube a través de la alternativa y vea si el problema desaparece.
Te podría interesar Chrome frente a Firefox .
Solución 5: fecha y hora correctas en su dispositivo
Verifique si la configuración de datos y hora en su dispositivo es correcta cuando encuentre que la búsqueda de YouTube no funciona. ¿Por qué? Google trabaja en tiempo real, lo que significa que una configuración incorrecta de fecha y hora puede causar problemas de sincronización con el servidor y esto influye en las funciones de YouTube, como la búsqueda de YouTube.
Para modificar la configuración de fecha y hora en su dispositivo (tome Android, por ejemplo), debe:
- Toque en el Ajustes aplicación en su dispositivo.
- Tipo Fecha y hora en la barra de búsqueda dentro de la aplicación Configuración.
- Abra la configuración de Fecha y hora y luego encienda el Establecer automáticamente configuración para que la fecha y la hora en su dispositivo sean correctas.
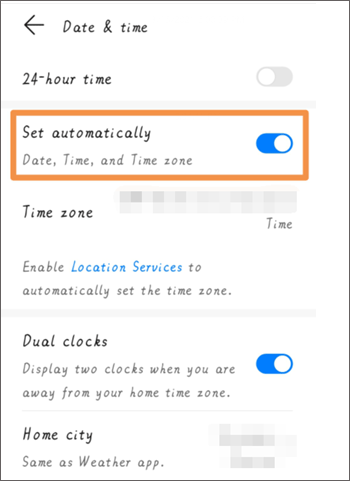
Una vez que la hora y la fecha estén configuradas correctamente en su dispositivo, regrese a la aplicación de YouTube y vea que su función de búsqueda funcionará bien.

Solución 7: actualice su aplicación de YouTube
Intente actualizar su aplicación de YouTube en su dispositivo. Vaya a Play Store o App Store para buscar la última versión de YouTube. Si está disponible, actualice su aplicación de YouTube.
Solución 8: active el modo incógnito en la aplicación de YouTube
Activar el modo incógnito en tu aplicación de YouTube puede solucionar que la búsqueda de YouTube no funcione. Así que inténtalo.
Paso 1: Abre tu aplicación de YouTube.
Paso 2: Toca tu perfil y luego toca el Activar incógnito opción.
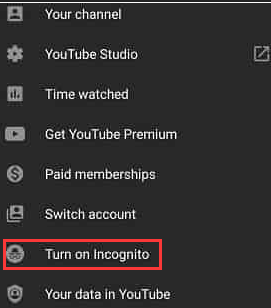
Ahora intenta buscar un vídeo a través de la aplicación de YouTube y comprueba si responde.
Solución 9: actualice el sistema operativo de su dispositivo
Si la función de búsqueda de YouTube aún no funciona, verifique si el sistema operativo de su dispositivo está actualizado.
Siga la ruta para comprobar la versión del sistema operativo: Ajustes > Sistema y actualizaciones > Actualizacion del sistema .
Si hay una actualización disponible, actualícela y luego vea si el problema se resuelve.
Consejos: ¿Listo para llevar tus tareas de vídeo al siguiente nivel? MiniTool Video Converter es la respuesta: ¡pruébalo y verás la diferencia!Convertidor de vídeo MiniToolHaga clic para descargar100%Limpio y seguro


![Cómo deshabilitar las actualizaciones automáticas de controladores de Windows 10 (3 formas) [Noticias de MiniTool]](https://gov-civil-setubal.pt/img/minitool-news-center/34/how-disable-automatic-driver-updates-windows-10.jpg)





![¿Cómo solucionar el error 'No se pudo inicializar los gráficos de Unity'? [Noticias de MiniTool]](https://gov-civil-setubal.pt/img/minitool-news-center/49/how-fix-failed-initialize-unity-graphics-error.png)


![¿No se cargan los mods de Twitch? ¡Obtenga los métodos ahora! [Noticias de MiniTool]](https://gov-civil-setubal.pt/img/minitool-news-center/36/is-twitch-mods-not-loading.jpg)

![Si no puede activar su iPhone, haga lo siguiente para solucionarlo [MiniTool News]](https://gov-civil-setubal.pt/img/minitool-news-center/23/if-you-can-t-activate-your-iphone.png)



![¿Cómo solucionar el problema del controlador del dispositivo de almacenamiento masivo USB? [Noticias de MiniTool]](https://gov-civil-setubal.pt/img/minitool-news-center/06/how-fix-usb-mass-storage-device-driver-issue.png)


