Cómo reparar la unidad USB sigue mostrando archivos eliminados Win 10 11
Como Reparar La Unidad Usb Sigue Mostrando Archivos Eliminados Win 10 11
La unidad USB sigue mostrando archivos eliminados ? ¿Los archivos eliminados siguen apareciendo en Windows 10/11? No te preocupes. En esta publicación de miniherramienta , puede aprender cómo eliminar todo en una unidad flash de forma permanente.
En general, cuando elimina sus archivos de una unidad USB, los elementos eliminados deben eliminarse de forma permanente en lugar de pasar a la Papelera de reciclaje. Sin embargo, según Internet, muchos usuarios se han encontrado alguna vez con el problema de que 'la unidad USB sigue mostrando archivos eliminados'. Cuando se enfrenta a este problema, es posible que desee saber: ¿Cómo elimino archivos de mi unidad flash USB de forma permanente?
Aquí vamos a hablar sobre cómo solucionar el problema 'Los archivos borrados de USB siguen apareciendo en Windows 10/11' y cómo eliminar archivos de unidades flash de forma permanente.
Solución 1. Eliminar la protección contra escritura en la unidad USB
Algunas unidades flash USB ofrecen un interruptor físico de protección contra escritura. Esta característica le permite configurar la unidad como 'solo lectura', protegiendo así los datos en la unidad. Cuando esta función está activada, la unidad USB y los archivos que contiene son de solo lectura y no puede editarlos ni eliminarlos.
Por lo tanto, cuando la unidad USB sigue mostrando archivos eliminados, debe asegurarse de deslizar el interruptor de protección contra escritura de la unidad a la posición de apagado. Aquí te puede interesar este artículo: Kanguru lanza unidad flash USB SS3 con interruptor de protección contra escritura física .
Solución 2. Eliminar el modo de solo lectura en la unidad USB
Si la unidad USB está en modo de solo lectura, tampoco podrá editar ni eliminar archivos. En esta situación, debe eliminar el modo de solo lectura de la unidad flash USB . Se pueden usar varias formas para eliminar el estado de solo lectura USB, y aquí asignamos la tarea Herramienta de parte de disco Por ejemplo.
Paso 1. Presiona Windows + R combinaciones de teclas para abrir Ejecutar.
Paso 2. En la ventana de ejecución, escriba parte del disco en el cuadro de texto y presione Ingresar . Tienes que seleccionar Sí en la ventana Control de cuentas de usuario.
Paso 3. En la ventana de la línea de comandos, escriba disco de lista, y presiona Ingresar . Luego escribe seleccionar disco X (X se refiere al número de disco) y presione Ingresar .
Paso 4. Finalmente, escriba atributos disco borrar solo lectura y presiona Ingresar .

Solución 3. Ejecute la Utilidad de verificación de disco para corregir errores
Cuando hay algunos problemas con la unidad USB en sí, la unidad USB también muestra archivos eliminados. En este caso, puede intentar escanear y reparar los errores de USB siguiendo los pasos a continuación.
Paso 1. En el Explorador de archivos, haga clic con el botón derecho en la unidad USB de destino para seleccionar Propiedades .
Paso 2. En la nueva ventana, pasa a la Herramientas pestaña, luego haga clic en la opción de Controlar .
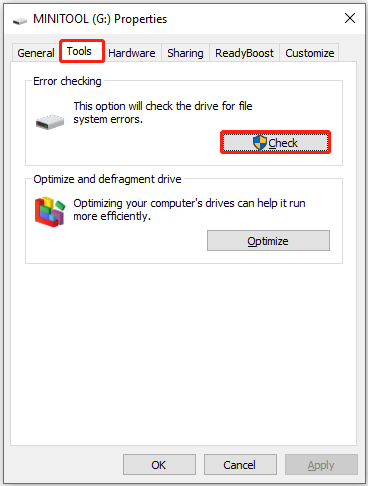
Paso 3. Siga las instrucciones en pantalla para finalizar el proceso de verificación de errores y compruebe si el problema de los archivos eliminados sigue apareciendo ha desaparecido.
Solución 4. Formatee la unidad USB
Formatear la unidad USB también es una forma efectiva de evitar que los archivos borrados de USB vuelvan a aparecer. Aquí puedes usar Asistente de partición de MiniTool , el mejor administrador de particiones para formatear su unidad flash USB. MiniTool Partition Wizard puede ayudar a cambiar el tamaño de los volúmenes, eliminar volúmenes, borrar particiones, etc.
Paso 1. Haz clic en el botón de abajo para instalar MiniTool Partition Wizard Free.
Paso 2. Inicie MiniTool Partition Wizard Free para obtener su interfaz principal. Seleccione la partición de destino en el disco USB y, en el panel izquierdo, desplácese hacia abajo para hacer clic Formatear partición .
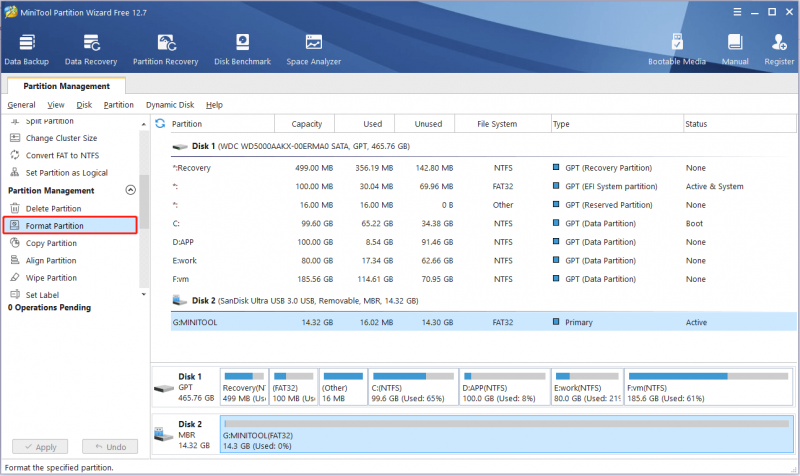
Paso 3. Configure la etiqueta de partición, sistema de archivos y el tamaño del clúster, luego haga clic en DE ACUERDO .
Paso 4. Haz clic Aplicar en la esquina inferior izquierda para aplicar esta operación.
Con MiniTool Partition Wizard, puedes eliminar archivos de unidades flash de manera efectiva y permanente.
Cómo recuperar archivos borrados permanentemente de unidades USB
Algunos usuarios se preocupan por cómo recuperar archivos eliminados permanentemente de unidades USB. Aquí un pedazo de software gratuito de recuperación de datos es muy recomendable
Recuperación de datos de MiniTool Power , el mejor software de recuperación de datos, puede ayudar a recuperar archivos de unidades flash USB formateadas, recuperar archivos eliminados automáticamente por Windows , recuperar archivos borrados al hacer click izquierdo , etcétera.
Ahora puede hacer clic en el botón de abajo para descargar y luego instalar MiniTool Power Data Recovery Free para recuperar 1 GB de archivos sin pagar un centavo.
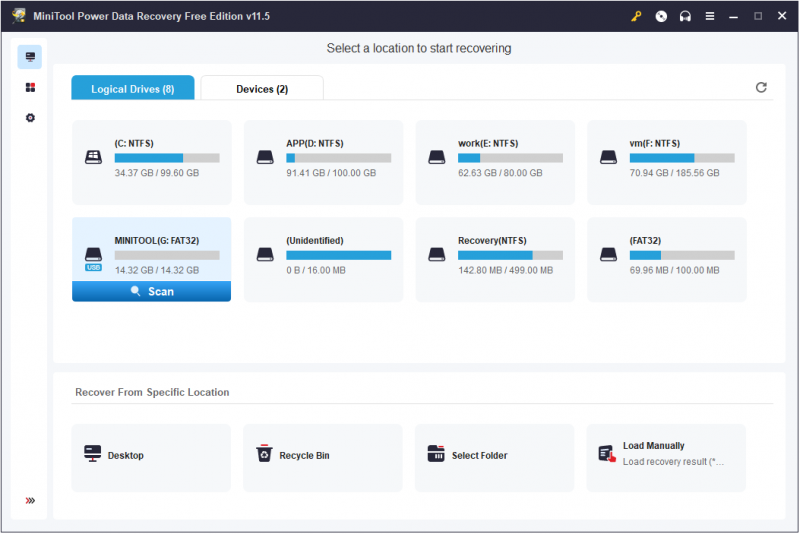
Para obtener una guía intuitiva para llevar a cabo la recuperación de datos de unidades USB formateadas, puede consultar este artículo: Cómo recuperar datos de unidades USB formateadas .
Envolviendo las cosas
Ahora debe saber qué debe hacer cuando una unidad USB sigue mostrando archivos eliminados y saber cómo recuperar archivos eliminados permanentemente de USB.
Si tiene alguna pregunta sobre la eliminación de archivos en unidades USB o el software MiniTool, no dude en dejar sus comentarios a continuación o enviar un correo electrónico a [correo electrónico protegido] . Los resolveremos lo antes posible.
![Consejos para agregar una unidad externa a su PS4 o PS4 Pro | Guía [Noticias de MiniTool]](https://gov-civil-setubal.pt/img/minitool-news-center/82/tips-adding-an-external-drive-your-ps4.png)




![¿Su actualización de Windows se está demorando para siempre? ¡Obtenga métodos ahora! [Sugerencias de MiniTool]](https://gov-civil-setubal.pt/img/backup-tips/37/is-your-windows-update-taking-forever.jpg)
![Descargue la aplicación Apple Numbers para PC Mac iOS Android [CÓMO]](https://gov-civil-setubal.pt/img/news/76/download-the-apple-numbers-app-for-pc-mac-ios-android-how-to-1.png)




![¿Cómo se puede reparar el intento de cambio de la pantalla azul de la muerte de DPC? [Sugerencias de MiniTool]](https://gov-civil-setubal.pt/img/backup-tips/08/how-can-you-fix-attempted-switch-from-dpc-blue-screen-death.jpg)
![Introducción completa a POST y sus diferentes tipos de errores [MiniTool Wiki]](https://gov-civil-setubal.pt/img/minitool-wiki-library/23/full-introduction-post.png)


![4 soluciones para reparar Avast Web Shield no encienden Windows 10 [MiniTool News]](https://gov-civil-setubal.pt/img/minitool-news-center/69/4-solutions-fix-avast-web-shield-won-t-turn-windows-10.png)


![¿Retroceso, barra espaciadora, tecla Intro no funciona? ¡Arréglalo fácilmente! [Noticias de MiniTool]](https://gov-civil-setubal.pt/img/minitool-news-center/45/backspace-spacebar-enter-key-not-working.jpg)
![Cómo recuperar el historial eliminado en Google Chrome - Guía definitiva [Consejos de MiniTool]](https://gov-civil-setubal.pt/img/data-recovery-tips/79/how-recover-deleted-history-google-chrome-ultimate-guide.png)