Aplicación bloqueada debido a la política de la empresa, cómo desbloquear [MiniTool News]
App Blocked Due Company Policy
Resumen :
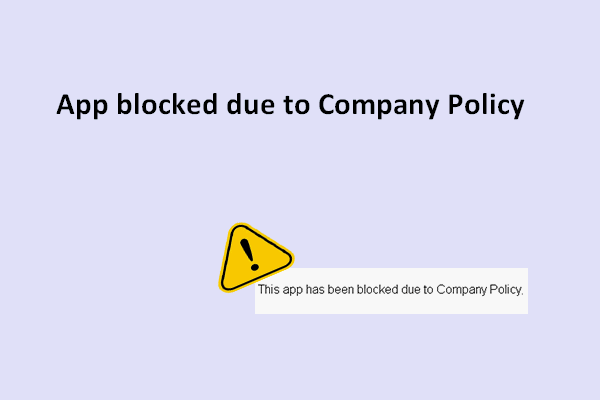
Si necesita más aplicaciones además de las preinstaladas en Windows, debe ir a Microsoft Store y descargarlas con solo unos pocos clics. Sin embargo, pueden ocurrir problemas durante el proceso que le impidan descargar el software correctamente. La aplicación ha sido bloqueada debido a que la política de la empresa es uno de los errores más comunes.
Error: aplicación bloqueada debido a la política de la empresa
Generalmente, es fácil descargar una aplicación de la Tienda Windows, ¿verdad? Sin embargo, pueden producirse accidentes durante el proceso de descarga, lo que puede provocar una falla. Por ejemplo, muchas personas dijeron que se encontraron con aplicación bloqueada debido a la política de la empresa Problema: 'Esta aplicación ha sido bloqueada debido a la política de la empresa'. De esta manera, no pueden obtener el software correctamente de la Tienda Windows.
- Algunas personas dijeron que habían terminado la tarea y luego lo intentaban de nuevo sin suerte.
- Algunos incluso hacen una restauración de reparación, pero aún no funcionan.
Entonces, ¿cómo deberías resolver el problema?
De hecho, un error interno en el sistema operativo, las restricciones de dominio, los cambios inadecuados en la Política de grupo local, la Tienda Windows bloqueada por el administrador y muchos otros factores podrían ser la razón que lleva a dicho mensaje de error de la Tienda Windows.
En la siguiente parte, proporcionaré algunas soluciones útiles para ayudarlo a obtener la aplicación bloqueada.
Qué hacer cuando no puede descargar la aplicación en la Tienda Windows
En primer lugar, puede apagar el dispositivo y reiniciarlo para ver si funciona. En segundo lugar, debe asegurarse de que su computadora esté totalmente limpia (lejos de malware o virus). En tercer lugar, debe hacer todo lo posible para identificar la causa del problema. Finalmente, puede echar un vistazo para averiguar si las actualizaciones recientes de Windows están instaladas en su dispositivo.
Propina: Haga clic para ver política de prevención de malware y como recuperar archivos borrados por ataque de virus .Métodos para corregir el error
Método 1: busque actualizaciones de Windows.
Algunas personas dicen que han solucionado el error de bloqueo de la aplicación al actualizar su Windows. Por lo tanto, es una buena idea buscar y descargar las actualizaciones (no es difícil hacerlo).
- prensa Ventanas tecla en el teclado.
- Seleccione Configuraciones desde el menú de inicio.
- Haga clic en Actualización y seguridad en la ventana de Configuración.
- actualizacion de Windows será seleccionado por defecto.
- Ahora, debe hacer clic en el Buscar actualizaciones en el panel derecho.
- Clickea en el Instalar ahora botón si hay actualizaciones disponibles para usted.
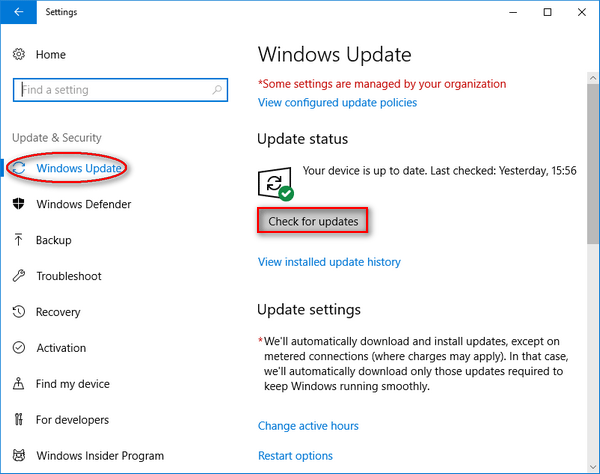
¿Qué pasa si ha perdido archivos importantes después de la actualización? Por favor haga clic para ver cómo recuperar archivos después de Windows Update .
Método 2: ejecute el solucionador de problemas de aplicaciones de la Tienda Windows.
Esta herramienta incorporada está diseñada para lidiar con todo tipo de problemas de la aplicación UWP, por lo que puede recurrir a ella cuando vea el error de bloqueo de la aplicación.
- Repita el paso uno al paso tres mencionado en el método anterior.
- Seleccione Solucionar problemas desde el panel de la izquierda.
- Clickea en el Aplicaciones de la Tienda Windows desde el panel de la derecha y aparecerá un botón después de eso.
- Clickea en el Ejecute el solucionador de problemas botón.
- Espere el proceso de detección de problemas.
- Haga lo que le sugiere el solucionador de problemas de las aplicaciones de la Tienda Windows al final del escaneo.
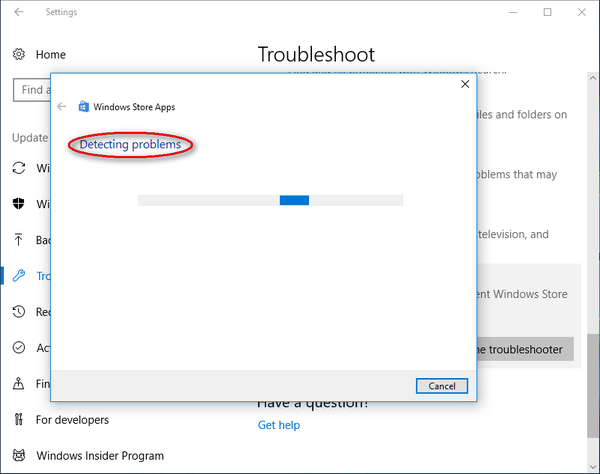
Método 3: cambiar una cuenta de usuario.
Debe intentar iniciar sesión en Windows con otra cuenta de usuario que tenga y luego descargar la aplicación nuevamente.
- Repita el paso uno y el paso dos mencionados en el método 1 para abrir la ventana Configuración.
- Clickea en el Cuentas opción aquí.
- Cambiar a Familia y otras personas de Su información en el panel de la izquierda.
- Selecciona el Agregar a otra persona a esta PC opción.
- Clickea en el No tengo la información de inicio de sesión de esta persona opción en la ventana de la cuenta de Microsoft.
- Clickea en el Agregar un usuario sin una cuenta de Microsoft opción en la parte inferior.
- Cree una nueva cuenta ingresando la información requerida y haga clic en el próximo botón.
- Configure la nueva cuenta y luego reinicie su computadora.
- Inicie sesión en Windows con la nueva cuenta de usuario.
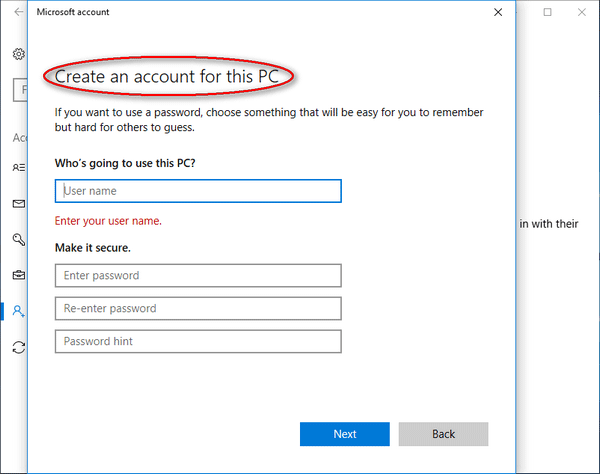


![Cómo evitar que los videos se reproduzcan automáticamente en navegadores / otros [Noticias de MiniTool]](https://gov-civil-setubal.pt/img/minitool-news-center/49/how-stop-videos-from-automatically-playing-browsers-others.png)
![[Comprobado] ¿Es GIMP seguro y cómo descargar / usar GIMP de forma segura? [Sugerencias de MiniTool]](https://gov-civil-setubal.pt/img/backup-tips/71/is-gimp-safe-how-download-use-gimp-safely.jpg)
![Error al iniciar sesión en Warframe. ¿Verifica su información? ¡Aquí tienes 4 soluciones! [Noticias de MiniTool]](https://gov-civil-setubal.pt/img/minitool-news-center/39/warframe-login-failed-check-your-info.jpg)



![Estas son las 3 formas principales de restablecer fácilmente a los valores de fábrica de Windows 7 [Consejos de MiniTool]](https://gov-civil-setubal.pt/img/backup-tips/95/here-are-top-3-ways.jpg)








![[Revisión] ¿Qué es Dell Migrate? ¿Como funciona? ¿Cómo usarlo?](https://gov-civil-setubal.pt/img/backup-tips/B4/review-what-is-dell-migrate-how-does-it-work-how-to-use-it-1.jpg)

