[SOLUCIONADO] Soluciones para reparar el disco duro externo sigue desconectando [Consejos de MiniTool]
Solutions Fix External Hard Drive Keeps Disconnecting
Resumen :
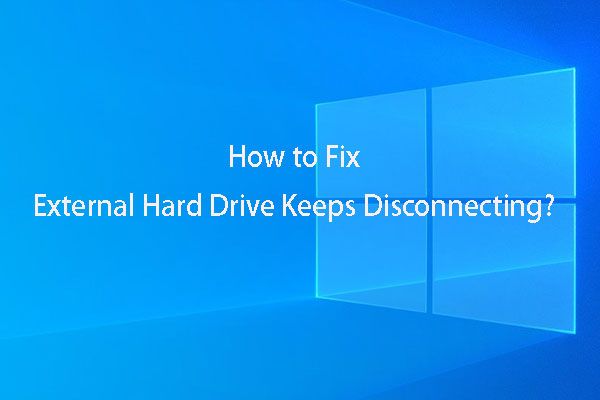
¿Alguna vez se ha encontrado con un disco duro externo que sigue desconectando y volviendo a conectar? ¿Sabes cómo solucionar este problema? ¿Es posible recuperar datos de un disco duro externo de este tipo? Si está interesado en estos asuntos, obtenga respuestas de esta publicación.
Navegacion rapida :
Parte 1: El disco duro externo sigue desconectando y reconectando
Recientemente, notamos una pregunta de este tipo: el disco duro externo se desconecta y se vuelve a conectar. ¿Cómo se manifiesta este problema? Puede ver el siguiente ejemplo de la vida real:
Hola, tengo un pequeño problema. Cuando conecto mi disco duro externo, Windows lo detecta, pero después de 5 segundos más o menos comienza a desconectarse y reconectarse cada segundo más o menos. De vez en cuando recibo indicaciones para formatear la unidad.tomshardware.com
Como se menciona en el ejemplo anterior, Windows puede pedirle que formatee el disco duro antes de poder usarlo cuando el disco duro externo sigue desconectando, se produce un problema y no puede abrir el disco correctamente. En la mayoría de los casos, no desea formatear el disco duro externo directamente porque contiene algunos archivos importantes.
En esta situación, necesitará un trozo de software de recuperación de datos para rescatar los datos que contiene y luego tomar medidas para solucionar este problema. Entonces, en las próximas dos partes, enfatizaremos estos dos aspectos.
Parte 2: recuperar datos de un disco duro externo con problemas de conexión
Si desea recuperar datos de un disco duro externo al que le molesta un problema de conexión, será mejor que seleccione un software gratuito de recuperación de datos . MiniTool Power Data Recovery es su mejor opción.
Cuatro módulos de recuperación de MiniTool Power Data Recovery
Ahora, es posible que desee saber: ¿qué puede hacer este software por usted?
Este software tiene cuatro módulos de recuperación: Esta PC , Unidad de disco extraíble, unidad de disco duro y Unidad de CD / DVD .
Con los cuatro módulos de recuperación de este software, puede recuperar varios tipos de archivos de dispositivos de almacenamiento de datos como disco duro interno, disco duro externo, medios de almacenamiento extraíbles, etc.
¿Qué módulo de recuperación se puede utilizar para recuperar datos de un disco duro externo? Hablemos de ellos.
- Esta PC El módulo está diseñado para recuperar datos de partición lógica dañada, partición RAW y partición formateada. Es el módulo de recuperación más poderoso entre estos cuatro módulos de recuperación.
- Unidad de disco extraíble El módulo puede restaurar datos de diferentes tipos de medios de almacenamiento extraíbles, incluidas unidades flash USB, tarjetas SD, tarjetas de memoria, pendrives y más.
- Disco duro El módulo se utiliza especialmente para recuperar datos de una partición faltante causada por una falla del sistema operativo, falla del disco duro, actualización del sistema, etc.
- Unidad de CD / DVD El módulo puede recuperar datos perdidos o eliminados del CD y DVD dañado o rayado.
Ahora, debes saber que Esta PC El módulo se puede utilizar para recuperar sus datos desde un disco duro externo.
¿Cómo operar este módulo de recuperación para rescatar los datos en el disco duro externo sigue desconectando? Hacemos la siguiente guía paso a paso.
Guía completa para recuperar archivos de un disco duro externo a través de MiniTool
Con MiniTool Power Data Recovery Trial Edition, puede comprobar si este software puede encontrar los archivos que desea recuperar. Ahora, puede descargar esta edición para probar.
Si es un usuario personal, puede utilizar el Personal Deluxe edición de este software para recuperar sus datos sin limitación.
Después de instalar el software en su computadora, puede comenzar a recuperar datos de su disco duro externo. Mientras tanto, mantenga el disco duro externo conectado a su computadora.
En esta publicación, tomaremos MiniTool Power Data Recovery Personal Deluxe como ejemplo.
en primer lugar , debe abrir el software para ingresar Esta PC interfaz del módulo por defecto. Puede descubrir que este software le mostrará los dispositivos de almacenamiento que puede detectar.
Luego, debe hacer clic en el disco duro externo que desea recuperar. Si la unidad no se muestra aquí, debe hacer clic en el botón Actualizar hasta que se muestre en esta interfaz.
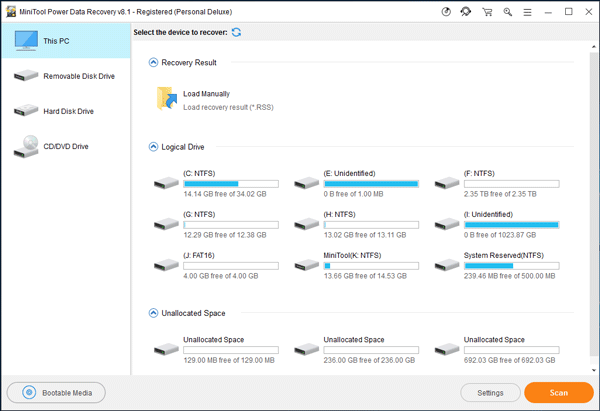
En segundo lugar , si solo necesita recuperar ciertos tipos de archivos del disco duro externo, puede usar el Configuraciones función de este software gratuito de recuperación de datos del disco duro para realizar algunas selecciones.
Haga clic en el Configuraciones y luego marque los tipos de archivo que desea recuperar de la ventana emergente. Después de eso, haga clic en Okay botón para cerrar esto Configuración de escaneo ventana.
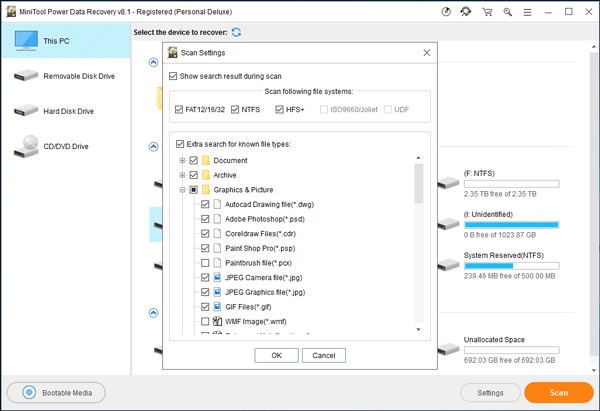
En tercer lugar , necesitas presionar Escanear para iniciar el proceso de escaneo.
Por cuartos , cuando finalice el proceso de escaneo, verá el resultado del escaneo. Este software de recuperación de datos puede detectar archivos tanto existentes como perdidos y eliminados. Luego, debe seleccionar los archivos que desea recuperar del disco duro externo con problemas de conexión.
Si es fácil encontrar los archivos que desea recuperar, puede verificarlos y hacer clic en Salvar botón para guardarlos. Por supuesto, no debe guardar los archivos seleccionados en su ruta original.
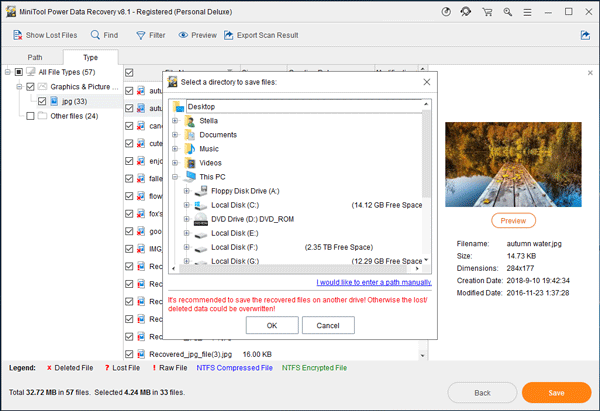
Si descubre que es difícil encontrar los archivos que desea recuperar, puede utilizar estas tres funciones de este software de recuperación de datos: Tipo , Mostrar archivos perdidos, Encontrar , Filtrar y Avance .
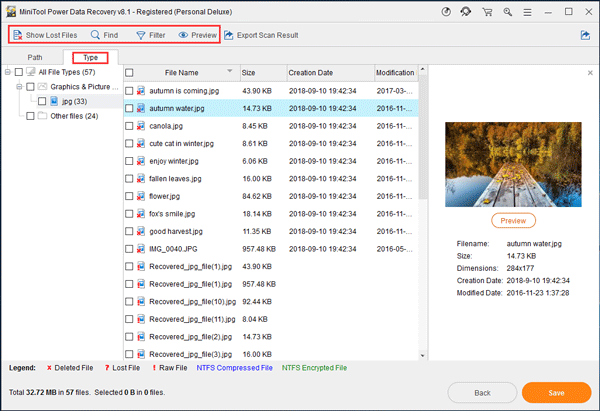
- Después de hacer clic Tipo , los archivos escaneados se mostrarán por tipo, y luego podrá encontrarlos fácilmente.
- Después de hacer clic en Mostrar archivos perdidos , este software le mostrará solo los archivos perdidos, lo que puede ayudarlo a encontrar los datos perdidos rápidamente.
- Si recuerda el nombre del archivo que desea recuperar, puede tocar Encontrar función en la interfaz de resultados del escaneo y luego escriba el nombre en la barra de búsqueda para encontrar el archivo directamente.
- Con Filtrar función, puede filtrar los archivos escaneados por su nombre / extensión, tamaño, fecha y más.
- Después de elegir un archivo de texto o imagen del resultado del escaneo, puede obtener una vista previa para verificar si es el archivo que desea recuperar. Solo puede obtener una vista previa del archivo que tenga un tamaño inferior a 20 MB.
Para obtener más información sobre estas tres funciones útiles, puede leer el tutorial de ayuda de este software de recuperación de archivos desde el sitio oficial de MiniTool.
Cuando finalicen estas operaciones de recuperación de datos, puede abrir la ruta de almacenamiento especificada y utilizar los archivos recuperados directamente.
![Reparar la tarjeta SD que no aparece en Windows 10: Soluciones 10 [Consejos de MiniTool]](https://gov-civil-setubal.pt/img/data-recovery-tips/21/fix-sd-card-not-showing-up-windows-10.jpg)
![¿Cómo evito que mi mouse se desplace automáticamente (4 formas) [Noticias de MiniTool]](https://gov-civil-setubal.pt/img/minitool-news-center/53/how-do-i-stop-my-mouse-from-automatically-scrolling.png)
![No se pueden instalar actualizaciones y el botón Solucionar problemas en la página de actualización de Windows [Noticias de MiniTool]](https://gov-civil-setubal.pt/img/minitool-news-center/46/can-t-install-updates-fix-issues-button-windows-update-page.jpg)


![[Revisión completa] Duplicación del disco duro: significado/funciones/utilidades](https://gov-civil-setubal.pt/img/backup-tips/90/mirroring-harddrive.png)

![Prueba de compatibilidad: ¿Cómo comprobar si su PC puede ejecutar Windows 11? [Noticias de MiniTool]](https://gov-civil-setubal.pt/img/minitool-news-center/46/compatibility-test-how-check-if-your-pc-can-run-windows-11.png)
![¿Cómo resolver el mapa de bits de volumen es incorrecto al verificar el disco? [Noticias de MiniTool]](https://gov-civil-setubal.pt/img/minitool-news-center/55/how-solve-volume-bitmap-is-incorrect-when-checking-disk.png)



![Desea recuperar la tarjeta SD formateada - VER Cómo hacerlo [Consejos de MiniTool]](https://gov-civil-setubal.pt/img/data-recovery-tips/27/want-recover-formatted-sd-card-see-how-do-it.png)
![Verifique la compatibilidad de la computadora para Windows 11 mediante la verificación de estado de la PC [Noticias de MiniTool]](https://gov-civil-setubal.pt/img/minitool-news-center/44/check-computer-compatibility.png)
![¿Cómo se pueden solucionar los problemas del adaptador de túnel Teredo de Microsoft? [MiniTool News]](https://gov-civil-setubal.pt/img/minitool-news-center/54/how-can-you-fix-microsoft-teredo-tunneling-adapter-problems.png)



![[Resuelto] Amazon Prime Video no funciona de repente [MiniTool News]](https://gov-civil-setubal.pt/img/minitool-news-center/57/amazon-prime-video-not-working-suddenly.png)
