Configuración de banderas cromadas: concepto, activación y desactivación
Configuracion De Banderas Cromadas Concepto Activacion Y Desactivacion
Las banderas de Chrome te permiten activar o desactivar funciones experimentales y puedes personalizar tu experiencia de navegación usando los controles disponibles en la configuración de //flags de Chrome. En esta publicación en Sitio web de MiniTool , presentaremos el concepto de configuración de chrome //flags y cómo administrarlo en su navegador.
¿Qué es la configuración de chrome //flags?
Las banderas de Chrome te permiten experimentar algunas funciones experimentales que no están disponibles en Chrome estándar. Para algunos usuarios, Chrome estándar puede satisfacer la mayoría de sus necesidades. Sin embargo, para los usuarios avanzados y aquellos que estén dispuestos a probar nuevas funciones, pueden ir a la página de configuración de banderas de Chrome para ver las banderas de Chrome. En otras palabras, la configuración de Chrome //flags es la página donde puede administrar las banderas de Chrome para personalizar su experiencia para las funciones.
¿Cómo activar/habilitar Chrome Flags en la página de configuración de Chrome //flags?
Aquí, le mostraremos cómo acceder a la página de configuración de chrome //flags para configurar las banderas de Chrome:
Paso 1. Inicie su Google Chrome .
Paso 2. Entrar cromo: // banderas / en la barra de direcciones y pulsa Ingresar .

Paso 3. Ahora estás en la página principal de cromo //configuración de banderas . Si desea ubicar banderas de cromo en particular, presione Control + F en total, escriba la palabra clave y pulse Ingresar .
Paso 4. Después de ubicar las banderas de Chrome deseadas, seleccione Activado del lado derecho y elige Relanzar para que los cambios sean efectivos.
No todas las banderas cromadas son estables y pueden desencadenar algunos resultados no deseados, por lo que debe leer atentamente las instrucciones detalladas para cada paso.
¿Cómo restablecer/deshabilitar Chrome Flags en la página de configuración de Chrome //flags?
Si ha habilitado algunas banderas de Chrome en la configuración de chrome //flags y recibe algunos resultados no deseados, no es difícil deshabilitarlas: simplemente escriba cromo: // banderas / en la barra de direcciones > pulsar Ingresar > localice las banderas habilitadas y elija Desactivado > golpear Relanzar .
O puede optar por restablecer las banderas de Google Chrome a su configuración predeterminada: vaya a la cromo //configuración de banderas página > golpear Resetear todo en la parte superior derecha de esta página > haga clic en Relanzar .
La mejor configuración de banderas de Chrome
Después de tener una comprensión básica del concepto de banderas de cromo y cómo habilitarlas/deshabilitarlas/restablecerlas, le mostraremos las 10 mejores configuraciones de banderas de cromo que mejoran su navegación.
chrome://flags#habilitar-descarga-paralela : habilitar esta bandera hará que las descargas en su sistema sean más rápidas al dividirlas en partes más pequeñas.
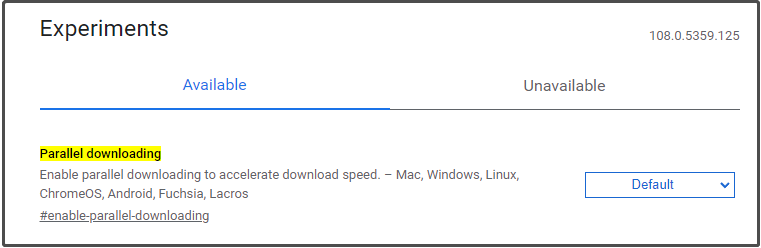
chrome://flags/#habilitar-modo-lector : esta bandera agrega un modo de lectura a su Google Chrome. Hace que la lectura de noticias y otros contenidos sea mucho más fácil al eliminar el desorden en las páginas web.
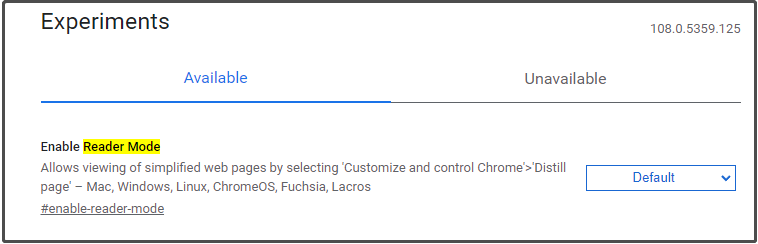
cromo: // banderas / # búsqueda lateral : su función se parece mucho a la barra lateral de Microsoft Edge. Una vez que lo habilite, puede visitar los sitios web en los que ya se encuentra en lugar de abrir una nueva pestaña.
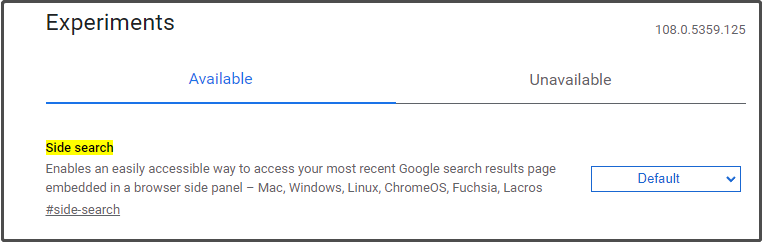
chrome://flags/#próximas-características-para-compartir : esto agrega una herramienta en el menú Compartir de Chrome en la barra de direcciones y facilita la captura de pantalla de su página web.
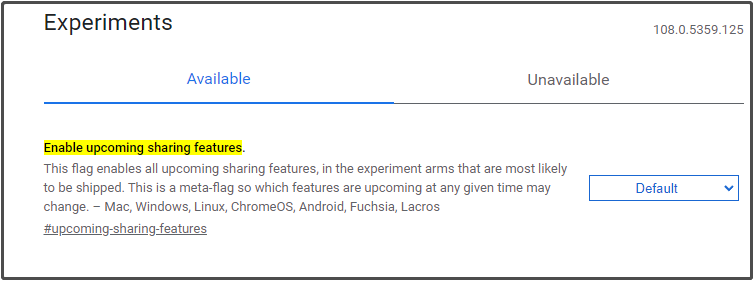
chrome://flags/#enable-force-dark : esta bandera cromada hará que todo el fondo se vuelva negro. Si usa su computadora en una habitación oscura, sus ojos se sentirán mejor en el modo oscuro.
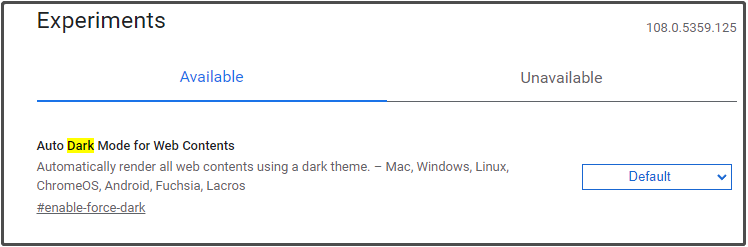
chrome://flags/#enable-gpu-rasterización : habilite esta bandera de Chrome para aumentar la velocidad de Chrome. Por lo general, Chrome usa la potencia de la CPU para completar el proceso de rasterización. Si tiene una GPU dedicada en su computadora, este proceso puede ser completado por GPU.
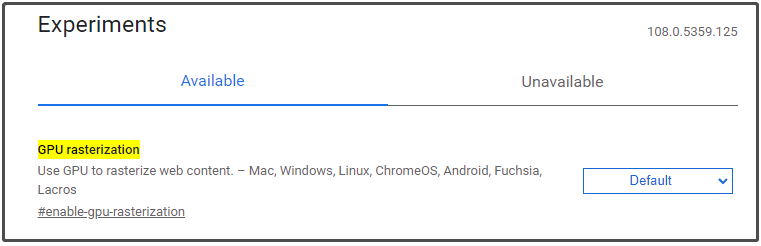
chrome://flags/#smooth-scrolling : puede mejorar en gran medida su legibilidad. Después de habilitar esta bandera, la página web se desplazará sin problemas y le será fácil ver el contenido mientras se desplaza rápidamente. Esta bandera es bastante útil cuando necesita hojear el contenido rápidamente.
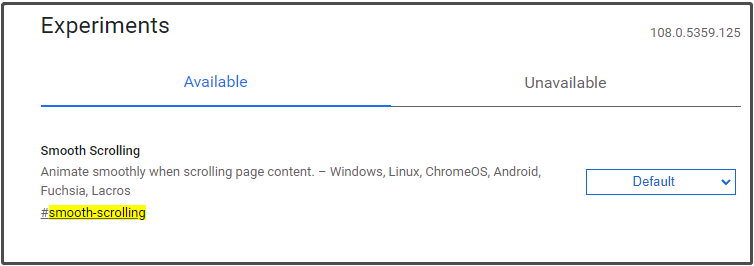
chrome://flags/#atrás-adelante-caché : si suele utilizar los botones de avance y retroceso en Chrome, esta bandera es perfecta para usted. puede guardar datos y navegar más rápido porque los datos almacenados en caché le permiten navegar a la misma página sin usar una conexión a Internet.
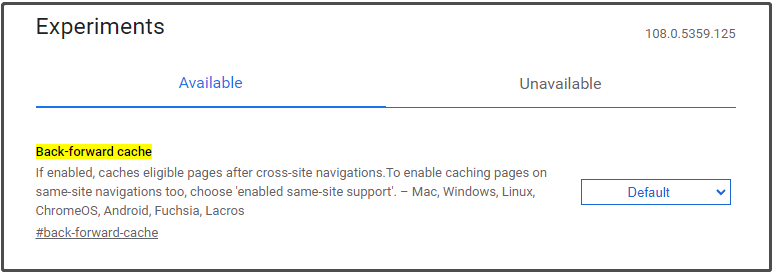
chrome://flags/#tab-hover-card-images : mostrará una imagen de la pestaña junto con la información de la página. Después de habilitarlo, puede comparar dos páginas web abriéndolas en dos pestañas una al lado de la otra.
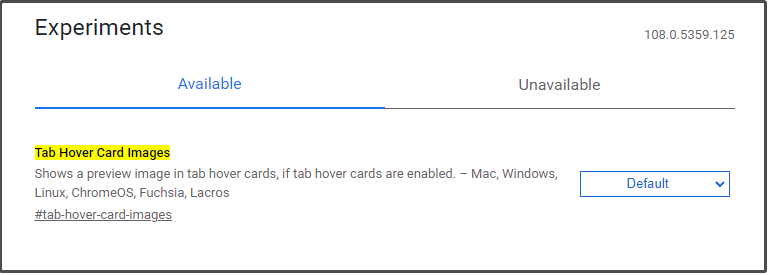
chrome://flags/#show-autofill-type-predictions : como sugiere el nombre, esta bandera le permite agregar texto de autocompletar a través de su predicción asociada con la información que ha ingresado.
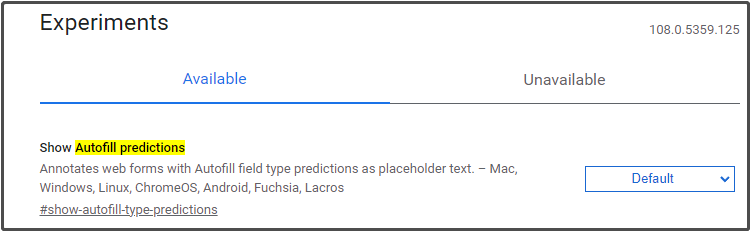
![¿Es bueno Avast Secure Browser? ¡Encuentre respuestas aquí! [Noticias de MiniTool]](https://gov-civil-setubal.pt/img/minitool-news-center/65/is-avast-secure-browser-good.png)


![Cómo detener la actualización de Windows 10 de forma permanente [Consejos de MiniTool]](https://gov-civil-setubal.pt/img/backup-tips/77/how-stop-windows-10-update-permanently.jpg)







![[3 formas + consejos] ¿Cómo bajar una línea en Discord? (Mayús + Intro)](https://gov-civil-setubal.pt/img/news/20/how-go-down-line-discord.png)





![Cómo recuperar / restablecer / establecer una contraseña de BIOS o UEFI en Windows [Noticias de MiniTool]](https://gov-civil-setubal.pt/img/minitool-news-center/72/how-recover-reset-set-bios.png)
![6 formas principales de craqueo de audio de Windows 10 [Actualización 2021] [MiniTool News]](https://gov-civil-setubal.pt/img/minitool-news-center/58/top-6-ways-windows-10-audio-crackling.png)
![¿Cómo mover Overwatch a otra unidad sin instalación? [Noticias de MiniTool]](https://gov-civil-setubal.pt/img/minitool-news-center/95/how-move-overwatch-another-drive-without-installation.jpg)