Cómo desformatear una memoria USB: recuperación y protección de datos
How To Unformat A Thumb Drive Data Recovery And Protection
En la era digital, los dispositivos de almacenamiento portátiles como memorias USB y unidades flash USB se han convertido en una parte integral de nuestra vida diaria. Sin embargo, los accidentes ocurren y formatear una memoria USB involuntariamente puede provocar la pérdida de datos cruciales. Aquí surge una pregunta: ¿Es posible desformatear una memoria USB o una unidad flash USB? Encuentre la respuesta en este artículo.En este articulo, Software MiniHerramienta explorará lo que significa formatear y desformatear, situaciones que pueden requerir desformatear una memoria USB y guías paso a paso sobre cómo desformatear una memoria USB utilizando una herramienta de recuperación de datos profesional como MiniTool Power Data Recovery. Además, analizaremos medidas proactivas para proteger sus archivos contra pérdidas accidentales.
Comprensión del formateo y anulación del formato de unidades
Formatear un dispositivo de almacenamiento implica prepararlo para el almacenamiento de datos creando un sistema de archivos y eliminando cualquier dato existente en el disco.
Si bien el formateo es necesario para que la unidad funcione correctamente, el formateo accidental o sin una copia de seguridad adecuada puede provocar la pérdida de datos. Desformatear, por otro lado, es el proceso de recuperar datos perdidos de una unidad formateada.
Cuando necesita formatear una memoria USB o una unidad flash USB
- Nuevo dispositivo de almacenamiento : Cuando compras una memoria USB nueva, normalmente viene sin formato o con un sistema de archivos genérico. Para que sea compatible con su sistema operativo y esté listo para el almacenamiento de datos, debe formatearlo.
- Incompatibilidad del sistema de archivos : Es posible que diferentes sistemas operativos prefieran sistemas de archivos específicos. Si está utilizando una memoria USB tanto en Windows como en macOS, es posible que deba formatearla en un sistema de archivos compatible como exFAT para garantizar una transferencia de datos perfecta.
- Sistema de archivos corrupto : Si el sistema de archivos de su memoria USB se daña, puede provocar varios problemas, como inaccesibilidad a los datos o mensajes de error que le solicitan que formatee la unidad. En tales casos, formatear la unidad puede ayudar a restaurar la funcionalidad.
- Infecciones por virus o malware : Las memorias USB son susceptibles a infecciones de virus y malware, especialmente cuando están conectadas a varias computadoras. Si su disco está infectado, formatearlo puede eliminar el software malicioso y evitar una mayor propagación, al tiempo que le permite utilizar el disco de forma segura después de formatear.
- Cambiar el tipo de sistema de archivos : A veces, es posible que desees cambiar el tipo de sistema de archivos de tu memoria USB por motivos específicos. Por ejemplo, es posible que desee cambiar de FAT32 a exFAT para una mejor compatibilidad con archivos de gran tamaño.
- Mejora del rendimiento : También se puede formatear una memoria USB para mejorar su rendimiento. Con el tiempo, una unidad puede fragmentarse, lo que afecta su velocidad. Formatear la unidad y comenzar de nuevo puede ayudar a restaurar el rendimiento óptimo.
- Resolver errores de disco : Si encuentra errores de disco en su memoria USB, como sectores defectuosos o problemas con la tabla de asignación de archivos (FAT), formatear puede ser una forma de solucionar estos problemas y hacer que la unidad se pueda volver a utilizar.
Cuando necesitas desformatear una memoria USB
Varios escenarios pueden llevar a la necesidad de desformatear una unidad USB/unidad flash/unidad flash. Aquí hay 3 situaciones comunes:
- Formateo accidental : Se producen errores humanos y formatear por error una memoria USB puede borrar todo su contenido.
- Sistema de archivos corrupto : Si el sistema de archivos de la memoria USB se daña, es posible que se le solicite que formatee la unidad. Quitar el formato puede ayudar a recuperar datos sin perderlos.
- Ataques de virus o malware : El software malicioso puede dañar el sistema de archivos o hacer que los archivos sean inaccesibles, lo que genera la necesidad de desformatearlos para recuperar los datos.
Bueno, entonces, ¿cómo se puede desformatear una unidad flash/unidad miniatura/unidad USB para recuperar datos? Presentaremos una herramienta útil en la siguiente parte.
Cómo desformatear una memoria USB
Quitar el formato de una memoria USB generalmente significa recuperar datos de una unidad formateada. Puede utilizar MiniTool Power Data Recovery, un software de recuperación de datos gratuito de terceros, para realizar este trabajo.
En esta parte, presentaremos cómo recuperar archivos después de formatear una unidad USB usando este software de recuperación de datos MiniTool.
Acerca de MiniTool Power Data Recovery
Recuperación de datos de energía MiniTool es una herramienta profesional de recuperación de archivos, que está diseñada para recuperar archivos desde todo tipo de dispositivos de almacenamiento de datos, incluidas memorias USB. Este software puede funcionar en diferentes situaciones, como eliminación de archivos, formateo de unidades, falta de partición, conducir inaccesible , falla del disco duro , Fallo del sistema operativo , y más. Por lo tanto, este software puede satisfacer plenamente su necesidad de formatear una memoria USB.
Primero puedes intentarlo Recuperación de datos de energía MiniTool gratis para escanear su memoria USB en busca de archivos formateados. Si puede encontrarlos, puede recuperar 1 GB de archivos y luego verificar si los archivos recuperados están disponibles.
¿Cómo recuperar datos de una unidad USB o memoria USB formateada usando MiniTool Power Data Recovery?
Paso 1. Instale MiniTool Power Data Recovery en su PC.
Recuperación de datos de energía MiniTool gratis Haga clic para descargar 100% Limpio y seguro
Paso 2. Asegúrese de que la memoria USB esté conectada correctamente a su computadora.
Paso 3. Inicie el software para ingresar a la interfaz principal. Después de eso, podrá ver todas las unidades detectadas en Unidades lógicas .
Paso 4. Puede encontrar la memoria USB formateada según la letra de la unidad, la etiqueta y la capacidad. Luego, mueva el cursor del mouse a esa unidad y haga clic en el Escanear para comenzar a escanearlo en busca de archivos formateados.
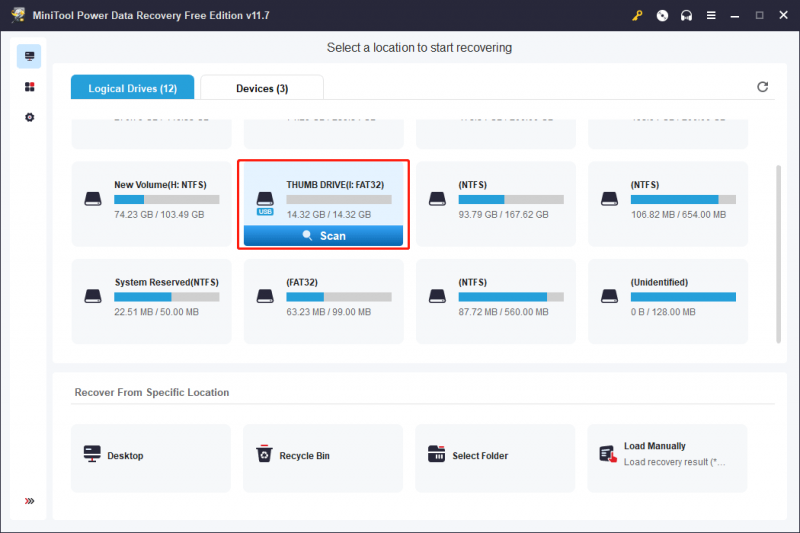
Paso 5. Después de escanear, este software mostrará todos los archivos encontrados por ruta. Puede acceder a cada ruta para localizar los archivos que desea recuperar. Sin embargo, si hay una cantidad considerable de archivos encontrados, es posible que este método no le resulte fácil de usar. En tales casos, puede cambiar al Tipo pestaña para organizar archivos por tipo, lo que facilita la búsqueda del archivo deseado según su tipo.
Por ejemplo, si necesita recuperar un documento de Word perdido, puede expandir el Documento escriba para comprobarlo. Además, puede encontrar otros tipos de archivos como Excel, imágenes, PDF, correos electrónicos, videos, archivos de audio y más.
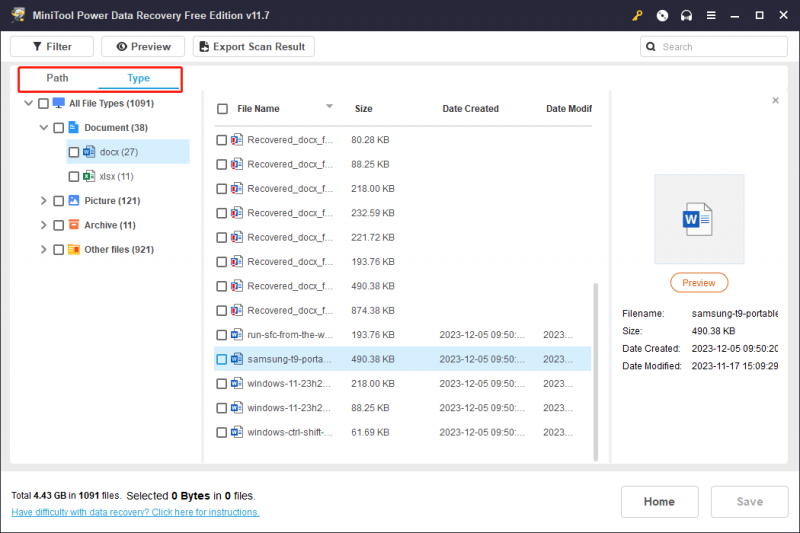
Si aún conoce el nombre del archivo que desea recuperar, puede intentar encontrarlo usando su nombre. Se aceptan tanto el nombre de archivo parcial como el nombre de archivo completo. Simplemente escriba el nombre del archivo en el cuadro de búsqueda y presione Ingresar . Luego, el software mostrará los archivos que coincidan con el nombre que ingresó.
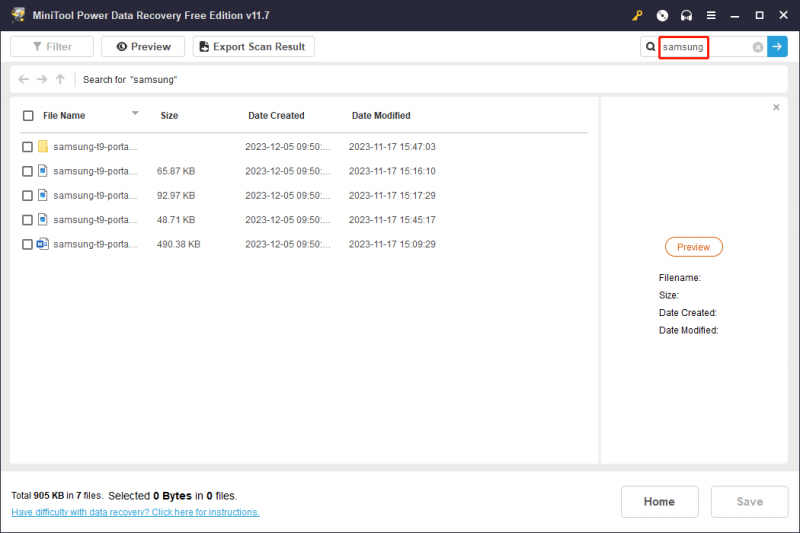
En ocasiones, es posible que no esté seguro de si el archivo seleccionado es el que necesita. No hay necesidad de preocuparse. Este software admite la vista previa gratuita de varios tipos de archivos. Simplemente haga doble clic en el archivo para obtener una vista previa y confirmar. Alternativamente, puede seleccionar el archivo y hacer clic en el Avance botón. El archivo que desea obtener una vista previa no debe exceder los 2 GB.
Si el archivo que está viendo es el que necesita, haga clic en el Ahorrar en la interfaz de vista previa y elija una ubicación adecuada para guardarlo.
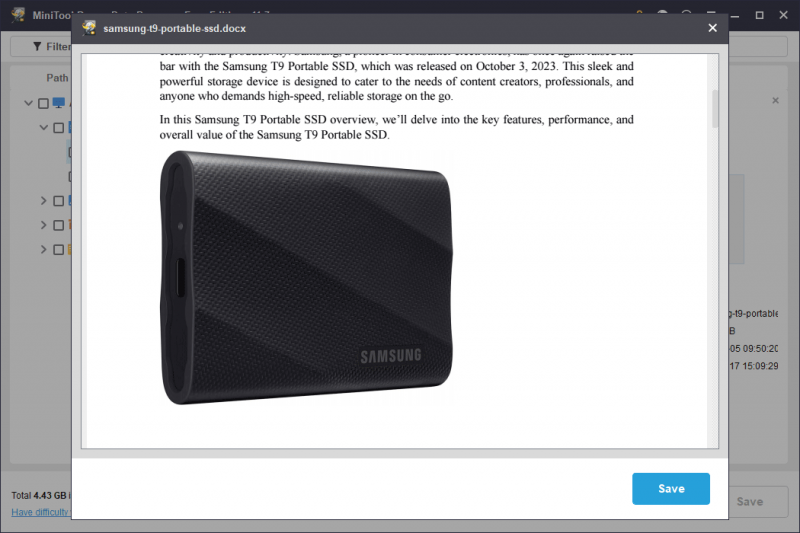
Paso 6. Seleccione los archivos necesarios y luego haga clic en Ahorrar y seleccione un directorio en la interfaz emergente para guardar los archivos seleccionados. Debe guardar los archivos seleccionados en otra unidad en lugar de en su unidad original. Esto es para evitar que los archivos perdidos y eliminados se sobrescriban y se vuelvan irrecuperables.
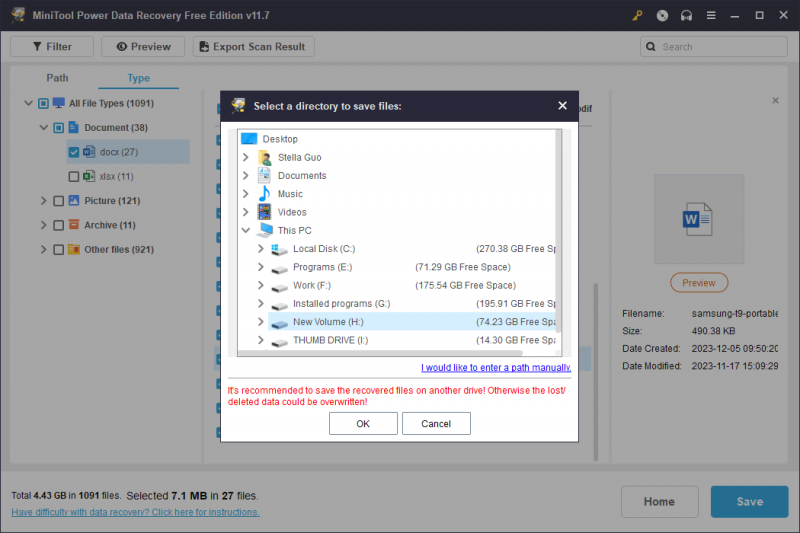
Cuando haya reunido todos los archivos que desea restaurar, puede transferirlos nuevamente a la memoria USB original si es necesario.
Cómo formatear una memoria USB o una unidad flash USB sin perder datos
Move One: haga una copia de seguridad de sus archivos en la memoria USB
Como sabes, formatear una memoria USB eliminará todos los archivos que contiene. Si desea formatear una unidad sin perder datos, puede utilizar datos profesionales software de respaldo para hacer una copia de seguridad de los datos o transferirlos a otra unidad antes de continuar con el formateo.
Si el tamaño total de los archivos en la unidad no es demasiado grande, puede hacerlo directamente copiar y pegar a otra ubicación. Sin embargo, si hay demasiados archivos y su tamaño es demasiado grande, será mejor que hagas una copia de seguridad de los archivos usando MiniTool ShadowMaker gratuito .
Este software está especialmente diseñado para archivos de respaldo , carpetas, particiones, discos y sistemas en Windows 11/10/8/7. Admite realizar copias de seguridad de archivos en memorias USB. Puede probar las funciones de copia de seguridad utilizando la edición de prueba de este software dentro de los 30 días.
Ahora, puedes seguir esta guía para hacer una copia de seguridad de los archivos en una memoria USB en otra ubicación.
Paso 1. Descarga e instala MiniTool ShadowMaker en tu dispositivo.
Prueba de MiniTool ShadowMaker Haga clic para descargar 100% Limpio y seguro
Paso 2. Asegúrese de que la memoria USB de destino esté conectada a su PC.
Paso 3. Inicie el software. Luego, haga clic en el Mantener la prueba para ingresar a la interfaz principal del software.
Paso 4. Haga clic Respaldo en el menú de la izquierda para ingresar a la interfaz de respaldo. Luego, navegue hasta el FUENTE sección > Disco y partición y elija la memoria USB de destino como unidad de origen. A continuación, haga clic en DESTINO para seleccionar otra ubicación como unidad de almacenamiento.
Paso 5. Haga clic en el Copia ahora botón y haga clic DE ACUERDO en la interfaz emergente para comenzar a hacer una copia de seguridad de la memoria USB seleccionada. Espere hasta que finalice el proceso de copia de seguridad.
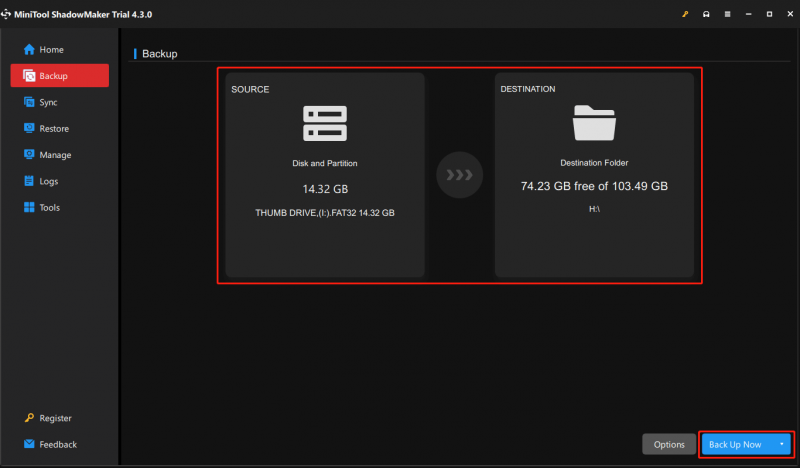
Esto hará una copia de seguridad de la unidad en un archivo de imagen, lo que significa que no podrá ver directamente los archivos en la copia de seguridad. Después de formatear la unidad, puede utilizar el Restaurar característica de este software para restaurar la unidad desde la copia de seguridad.
Paso dos: formatee correctamente la memoria USB
Ahora, tus datos están seguros. Puede formatear la unidad según el estado requerido.
Es muy fácil formatear una memoria USB en una computadora con Windows. Hay 4 formas comúnmente utilizadas:
- Formatee una memoria USB en el Explorador de archivos
- Formatee una memoria USB usando Administración de discos
- Formatear una memoria USB a través de Diskpart
- Formatee una memoria USB mediante MiniTool Partition Wizard
Puedes encontrar estos cuatro métodos en esta publicación: ¿Cómo formatear una unidad en Windows 11/10/8/7?
¿Cómo proteger su memoria USB para que no se formatee accidentalmente?
Proteger su memoria USB contra formateo accidental es crucial para evitar la pérdida de datos. A continuación se ofrecen algunos consejos que le ayudarán a evitar el formateo accidental:
Habilitar protección contra escritura
Algunas memorias USB tienen un interruptor físico que le permite habilitar la protección contra escritura. Cuando este interruptor está activado, evita cualquier cambio, incluido el formateo, en los datos de la unidad.
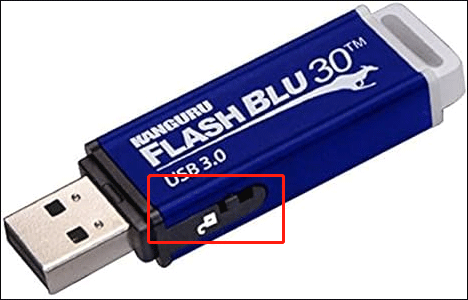
Usar el modo de solo lectura
Configure su memoria USB en modo de solo lectura si admite esta función. En el modo de solo lectura, los datos se pueden leer desde la unidad, pero no se pueden realizar cambios, ni siquiera el formateo. Ver cómo habilitar el modo USB de solo lectura .
Etiquete la unidad claramente
Etiquete su memoria USB claramente para indicar que no debe formatearlo. Esto puede servir como un recordatorio visual tanto para usted como para los demás.
Personaliza el icono de Drive
Personaliza el icono de tu memoria USB para que sea fácilmente reconocible. Un ícono único puede ayudar a evitar seleccionar accidentalmente la unidad incorrecta para formatear.
Realizar copias de seguridad de los datos periódicamente
Mantenga copias de seguridad periódicas de los datos en tu memoria USB. En caso de formateo accidental, puede restaurar sus archivos importantes desde la copia de seguridad. Aquí todavía se recomienda MiniTool ShadowMaker.
Prueba de MiniTool ShadowMaker Haga clic para descargar 100% Limpio y seguro
Tenga siempre cuidado al realizar cualquier operación en su memoria USB, especialmente al formatear. Pueden ocurrir accidentes, por lo que tomar medidas preventivas e implementar prácticas seguras puede reducir significativamente el riesgo de formateo accidental.
Línea de fondo
Quitar el formato de una memoria USB puede salvarle la vida ante una pérdida accidental de datos. El uso del software de recuperación de unidades flash USB formateadas como MiniTool Power Data Recovery simplifica el proceso de recuperación.
Recuperación de datos de energía MiniTool gratis Haga clic para descargar 100% Limpio y seguro
Sin embargo, siempre es mejor prevenir que curar. Tome medidas proactivas para proteger sus archivos implementando copias de seguridad periódicas, utilizando software antivirus confiable, etiquetando sus unidades y habilitando la protección contra escritura cuando sea necesario. Al combinar la precaución con las herramientas de recuperación, puede garantizar la seguridad de sus valiosos datos almacenados en memorias USB.
Si tiene problemas al utilizar el software MiniTool, puede informarnos a través de [correo electrónico protegido] .
![Cómo actualizar los controladores de dispositivos Windows 10 (2 formas) [MiniTool News]](https://gov-civil-setubal.pt/img/minitool-news-center/09/how-update-device-drivers-windows-10.jpg)



![¿Qué es la tecla de retorno y dónde está en mi teclado? [Noticias de MiniTool]](https://gov-civil-setubal.pt/img/minitool-news-center/70/what-is-return-key.png)

![Cómo recuperar videos eliminados en teléfonos y tabletas Android [Consejos de MiniTool]](https://gov-civil-setubal.pt/img/android-file-recovery-tips/20/how-recover-deleted-video-android-phones.jpg)






![¿Bloqueo de rotación de Windows 10 atenuado? ¡Aquí tienes las correcciones completas! [Noticias de MiniTool]](https://gov-civil-setubal.pt/img/minitool-news-center/90/windows-10-rotation-lock-greyed-out.png)





