Cómo optimizar el disco duro para juegos en Windows | Guía completa
How To Optimize Hard Drive For Gaming On Windows Full Guide
Optimizar el disco duro es importante para mejorar el rendimiento del juego. Aquí en este completo tutorial sobre Miniherramienta , le brindaremos los consejos más efectivos sobre cómo optimizar el disco duro para juegos en Windows 10/11.La importancia de optimizar el disco duro para mejorar el rendimiento del juego
El hardware de la computadora, los controladores de dispositivos, la versión del sistema operativo, la velocidad de la red, el rendimiento de la tarjeta gráfica, etc. son factores importantes que afectan el rendimiento del juego. Además, los discos duros de las computadoras tienen un impacto significativo en el rendimiento del juego. ¿Cómo puedes mejorar tu experiencia de juego optimizando el disco duro?
- Velocidad de carga del juego más rápida: La optimización de los discos duros puede reducir significativamente los tiempos de carga de los juegos, especialmente para juegos que requieren un uso intensivo de computación.
- Reducción del retraso y la latencia del juego: La optimización de los discos duros aumenta la velocidad de lectura de datos, reduce el tiempo de acceso aleatorio y reduce el uso de recursos del disco, lo que permite que el juego responda a las solicitudes más rápido, mejorando así los problemas de retraso del juego.
En una palabra, es vital optimizar su disco duro para una mejor experiencia de juego. Pero, ¿cómo optimizar el disco duro para juegos? A continuación se ofrecen algunos consejos prácticos.
Ver también: Cómo optimizar su PC para juegos en Windows 11
Cómo optimizar el disco duro para juegos Windows 10/11
Consejo 1. Ejecute la limpieza del disco
Mantener limpio el disco duro ejecutando el Liberador de espacio en disco es una forma importante de mejorar el rendimiento del disco duro y de los juegos. La herramienta Liberador de espacio en disco puede ayudarlo a eliminar archivos temporales innecesarios, archivos de caché de Internet, archivos de programa, etc.
Paso 1. En el cuadro de búsqueda de Windows, escriba Limpieza de disco y haga clic en él para abrirlo.
Paso 2. Seleccione la unidad que desea limpiar y haga clic DE ACUERDO .
Paso 3. Seleccione los archivos innecesarios como Archivos de programa descargados , Archivos temporales de Internet , etc., y luego haga clic en DE ACUERDO botón. En la nueva ventana, seleccione Sí para confirmar. Ver ¿Qué es seguro eliminar en el Liberador de espacio en disco? .
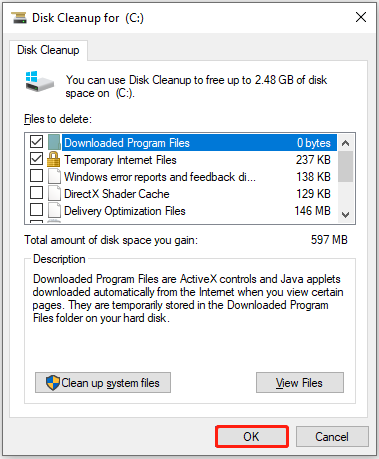
Otras lecturas:
Si eliminó por error archivos importantes usando el Liberador de espacio en disco, puede usar Recuperación de datos de energía MiniTool para recuperar archivos borrados. Como software de recuperación de datos todo en uno, es eficaz para recuperar casi todo tipo de archivos, incluidos documentos, imágenes, vídeos, archivos de audio, etc. Puedes descargar la edición gratuita para recuperar 1 GB de archivos de forma gratuita.
Recuperación de datos de energía MiniTool gratis Haga clic para descargar 100% Limpio y seguro
Consejo 2. Realice la desfragmentación del disco
La desfragmentación del disco es el proceso de reorganizar los datos del disco para que la escritura y lectura de datos sean más eficientes. Además, la desfragmentación del disco también ayuda a proteger el disco y prolongar su vida útil. Aquí puedes ver cómo realizar una desfragmentación del disco.
Consejos: La desfragmentación del disco sólo es adecuada para discos duros. No desfragmentes tu SSD. Leer ¿Debería desfragmentar el SSD? para más información.Paso 1. En el Explorador de archivos, vaya a Esta computadora sección, haga clic derecho en el disco duro de destino y elija Propiedades .
Paso 2. Bajo el Herramientas pestaña, haga clic en Optimizar botón.
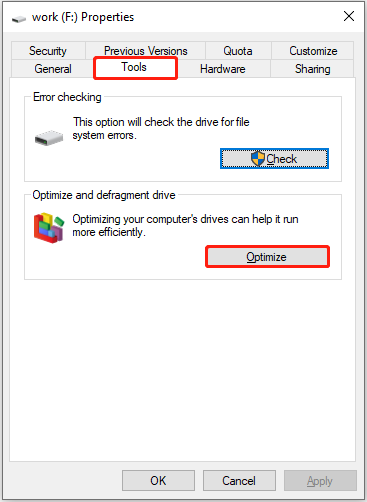
Paso 3. Seleccione la unidad que desea desfragmentar y haga clic en el Optimizar botón.
Consejos: Alternativamente, puede utilizar la herramienta profesional de optimización de PC, Amplificador del sistema MiniTool , a desfragmentar el disco duro . Esta herramienta es de uso gratuito durante 15 días.Prueba de refuerzo del sistema MiniTool Haga clic para descargar 100% Limpio y seguro
Consejo 3. Asigne más espacio al disco del juego
Si el juego se instala en un disco duro con espacio de almacenamiento libre insuficiente, puede afectar la velocidad de carga y la fluidez del juego. Por lo tanto, es necesario asignar más espacio disponible en el disco duro donde está instalado el juego.
Si el disco duro de destino que desea ampliar tiene espacio adyacente no asignado, puede utilizar el Extender volumen en Administración de discos para asignarle más espacio. De lo contrario, deberá utilizar un administrador de particiones profesional de terceros como Asistente de partición MiniTool para ampliar el disco duro.
Consejo 4. Actualice el HDD a SSD
En términos generales, las velocidades de lectura y escritura de las unidades de estado sólido son mucho más rápidas que las de los discos duros mecánicos. Por lo tanto, además de las medidas anteriores sobre cómo optimizar el disco duro para juegos, puedes considerar reemplazar el disco duro con un SSD para maximizar la velocidad de carga de datos del juego.
Para evitar la pérdida de datos debido al reemplazo del disco duro, puede clonar el HDD al SSD para copiar todas las particiones y datos de la antigua a la nueva. Se recomienda utilizar MiniTool Partition Wizard para ayudarle con la clonación de discos. Tenga en cuenta que este software no admite la clonación del disco del sistema de forma gratuita.
Asistente de partición MiniTool gratuito Haga clic para descargar 100% Limpio y seguro
Después de clonar el disco, puede buscar tutoriales oficiales en línea o pedirle a un profesional de hardware informático que lo ayude a extraer e instalar el disco.
Línea de fondo
En resumen, este es un tutorial sobre cómo optimizar el disco duro para juegos. Los métodos útiles incluyen ejecutar el Liberador de espacio en disco, desfragmentar el disco duro, extender la partición del disco y actualizar el disco. Espero que puedas disfrutar de una experiencia de juego más fluida después de probar los métodos anteriores.
Si encuentra algún problema al utilizar el software MiniTool, háganoslo saber a través de [correo electrónico protegido] .










![¿Cómo conectar AirPods a su computadora portátil (Windows y Mac)? [Consejos sobre miniherramientas]](https://gov-civil-setubal.pt/img/news/9B/how-to-connect-airpods-to-your-laptop-windows-and-mac-minitool-tips-1.jpg)

![Es fácil recuperar datos de iPhone Bricked con MiniTool [MiniTool Tips]](https://gov-civil-setubal.pt/img/ios-file-recovery-tips/31/it-s-easy-recover-data-from-bricked-iphone-with-minitool.jpg)

![¿Puedo ejecutar Rainbow Six Siege? Puede obtener respuestas aquí [Sugerencias de MiniTool]](https://gov-civil-setubal.pt/img/disk-partition-tips/39/can-i-run-rainbow-six-siege.jpg)



