¿Cómo reparar el kernel del subsistema de errores PCL XL en Windows 10 11?
How To Fix Pcl Xl Error Subsystem Kernel On Windows 10 11
¿Se encuentra con el kernel del subsistema de errores PCL XL al intentar imprimir algunos archivos a través de una impresora? ¡No te preocupes! ¡Usted no está solo! En esta guía de Sitio web de MiniTool , haremos todo lo posible para encontrar las posibles causas y las soluciones correspondientes para usted.Kernel del subsistema de errores PCL XL en impresoras HP
El kernel del subsistema de errores PCL XL es uno de los errores que puede encontrar cuando hay un problema de comunicación entre su computadora y su impresora. Un controlador de impresora desactualizado, fuentes que no coinciden o fallas de conexión pueden ser las principales causas de este error. Si aún recibe este error después de asegurarse de que la impresora y la computadora estén conectadas correctamente, siga las soluciones a continuación para ver si funcionan por usted.
Consejos: Antes de tomar más medidas, se recomienda crear una copia de seguridad de sus archivos importantes porque cualquier mal funcionamiento o mal funcionamiento de la computadora puede amenazar la seguridad de sus archivos. Para hacerlo, puede confiar en el software gratuito software de copia de seguridad para PC – MiniTool ShadowMaker. Esta herramienta es elegida por la mayoría de los usuarios de Windows debido a su conveniencia y facilidad. ¡Pruebe esta prueba gratuita ahora!Prueba de MiniTool ShadowMaker Haga clic para descargar 100% Limpio y seguro
¿Cómo reparar el kernel del subsistema de errores PCL XL?
Solución 1: actualice su controlador Pinter
El controlador de la impresora juega un papel importante en la comunicación entre la computadora y la impresora. Por lo tanto, debe asegurarse de que el controlador funcione correctamente. Si no actualiza el controlador de su impresora durante mucho tiempo, siga estos pasos para actualizarlo a la última versión.
Paso 1. Escribe administrador de dispositivos en la barra de búsqueda y presiona Ingresar .
Paso 2. Expandir Colas de impresión , haga clic derecho en su impresora y seleccione Actualizar controlador .
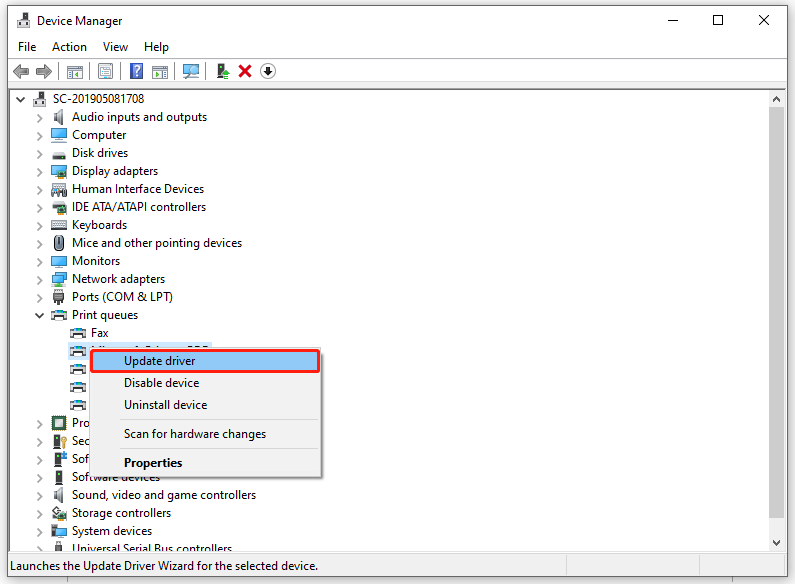
Paso 3. Haga clic en Buscar controladores automáticamente y siga las instrucciones en pantalla para completar el resto del proceso.
Consejos: Si duda de que el controlador de la impresora esté dañado, puede seguir las instrucciones de esta guía: Cómo reinstalar el controlador de gráficos en Windows 10 para reinstalarlo.Solución 2: cambie el nombre del archivo
Algunas personas solucionan el error PCL XL del subsistema Kernel de Windows 11/10 cambiando el nombre del .pib archivos en su computadora. Siga estas pautas:
Paso 1. Presione Ganar + Y abrir Explorador de archivos .
Paso 2. Navegue a la siguiente ruta:
C:\Windows\System32\spool\drivers\x64\3
Paso 3. Bajo el Vista pestaña, haga clic en Ordenar por > Tipo .
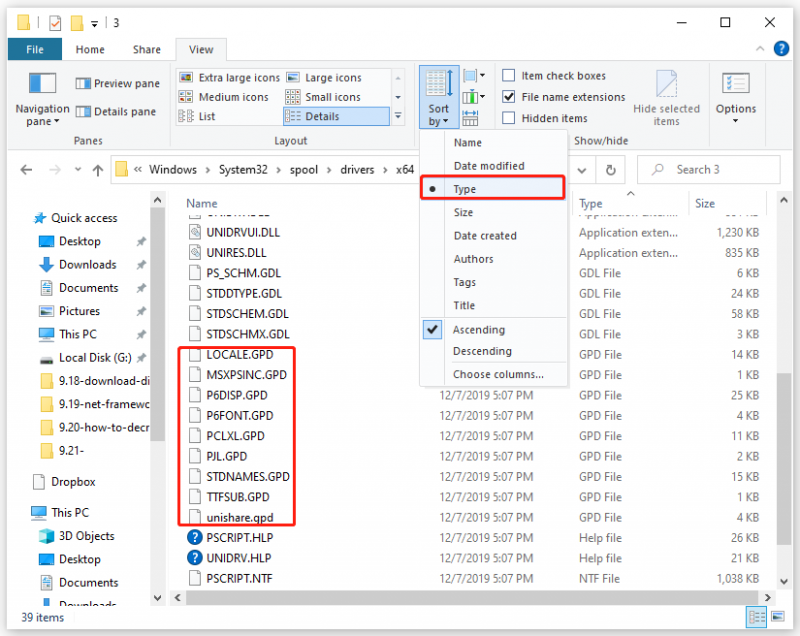
Paso 4. Mantenga presionado el botón Control tecla > haga clic en todos los archivos GDP > haga clic derecho en los archivos seleccionados para elegir Copiar para guardarlos en un lugar seguro.
Paso 5. Cambie el nombre de estos archivos según sus preferencias.
Paso 6. Guarde los cambios y reinicie su sistema.
Solución 3: cambiar la configuración de impresión
Si solo recibe el error XL del subsistema Kernel de Windows 10/11 al imprimir documentos específicos, la causa podría ser una falta de coincidencia entre la PC y la impresora. En este caso, cambiar la preferencia de impresión podría resultarle útil. Para hacerlo:
Paso 1. Escribe Panel de control y golpear Ingresar .
Paso 2. Seleccione Iconos grandes desde el menú desplegable de Vista por .
Paso 3. Haga clic en Dispositivos e impresoras .
Paso 4. Haga clic derecho en la impresora problemática y seleccione Preferencias de impresión desde el menú contextual.
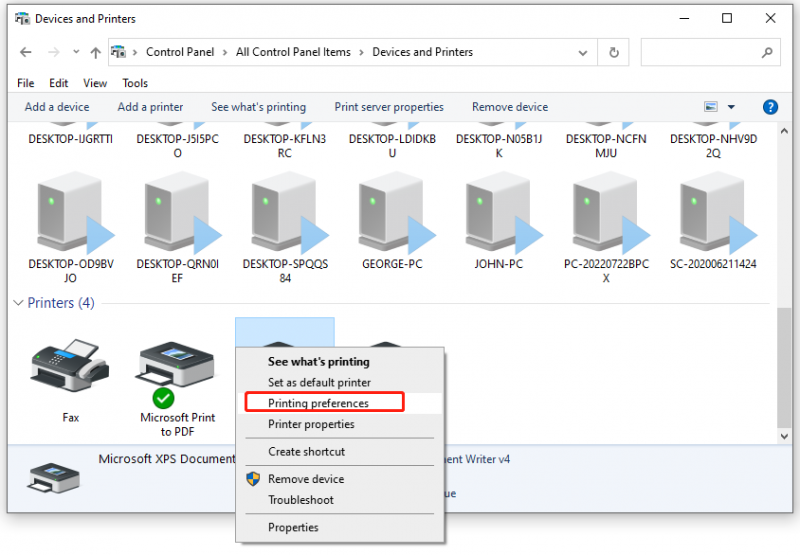
Paso 5. Establecer Fuente TrueType para descargar como Fuente suave y cambio Enviar tipo verdadero como mapa de bits a Activado .
Paso 6. Haga clic en Aplicar & DE ACUERDO para guardar los cambios.
Paso 7. Reinicie su computadora e impresora para ver si Kernel del subsistema de errores PCL XL está arreglado.
Solución 4: ejecute el solucionador de problemas de la impresora
En caso de que haya algún problema con la impresora o la computadora, puede utilizar el solucionador de problemas de impresora de Windows para encontrar y solucionar problemas con la impresión. He aquí cómo hacerlo:
Paso 1. Presione Ganar + I abrir Configuración de Windows .
Paso 2. En el menú de configuración, desplácese hacia abajo para encontrar Actualización y seguridad y golpéalo.
Paso 3. Bajo el Solucionar problemas pestaña, haga clic en Solucionadores de problemas adicionales .
Paso 4. Encuentra Impresora , golpéalo y golpéalo Ejecute el solucionador de problemas .
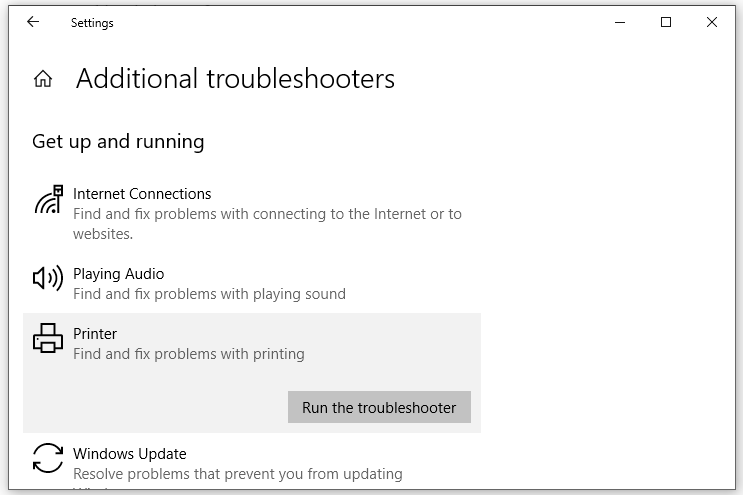
Ultimas palabras
Ahora, es posible que el problema del kernel del subsistema de errores PCL XL ya no le moleste. Si aún tienes este problema, puedes recurrir a un técnico de impresión. ¡Espero que este problema no influya en sus planes de trabajo! ¡Que tenga un lindo día!

![Todo lo que necesita saber sobre el virus Potterfun [Definición y eliminación]](https://gov-civil-setubal.pt/img/news/D8/everything-you-need-to-know-about-potterfun-virus-definition-removal-1.png)

![Haga una copia de seguridad de Windows 10 en una unidad USB: ¡hay dos formas simples aquí! [Sugerencias de MiniTool]](https://gov-civil-setubal.pt/img/backup-tips/46/back-up-windows-10-usb-drive.png)












![Cómo solucionar el problema 'La red Warframe no responde' [MiniTool News]](https://gov-civil-setubal.pt/img/minitool-news-center/88/how-fix-warframe-network-not-responding-issue.jpg)

![¿Cómo se puede corregir el código de error 4 de Spotify? ¡Pruebe estos métodos! [Noticias de MiniTool]](https://gov-civil-setubal.pt/img/minitool-news-center/01/how-can-you-fix-spotify-error-code-4.jpg)
