Cómo arreglar el controlador Spider-Man 2 de Marvel que no funciona en PC
How To Fix Marvel S Spider Man 2 Controller Not Working On Pc
Después de un trabajo ocupado, es posible que desee sumergirse en un nuevo juego para relajarse, pero descubra que algunos problemas molestos están interrumpiendo su experiencia de juego, como El controlador Spider-Man 2 de Marvel no funciona . ¡Qué situación tan terrible es! No te preocupa. Aquí, esta publicación de Ministerio loco Cubre todas las mejores soluciones para ayudarlo a resolver este problema.
El controlador Spider-Man 2 de Marvel no funciona
El Spider-Man 2 de Marvel debutó en la PC el 30 de enero de 2025. Los entusiastas jugadores de PC estaban ansiosos por experimentar la tan esperada secuela. Sin embargo, como muchos juegos de PC, los jugadores han encontrado algunos problemas de controlador con indicaciones incorrectas en Spider-Man 2 en PC.
Si bien tales problemas son relativamente comunes con la transición de los juegos de consola a la PC, ha surgido un nuevo problema. Parece que los botones en pantalla no corresponden a los del controlador, lo que lleva a cierta confusión. ¿Alguien ha encontrado el mismo problema que yo? Además, algunos jugadores se encontraron con controladores que no fueron reconocidos en sus PC.
Ok, por eso estamos aquí. Exploraremos varias soluciones potenciales para el tema del controlador Spider-Man 2 de Marvel que no funciona.
También hay otros problemas de controlador en varios juegos, puedes leerlos si es necesario:
Las mejores soluciones: el controlador de orígenes de Dynasty Warrior no funciona
El controlador de interruptores Hyper Light no funciona: 4 maneras fáciles
Cómo solucionar el controlador Stalker 2 No funciona el problema: Guía
Cómo arreglar el controlador Spider-Man 2 de Marvel no funciona
Aquí hay algunos pasos simples para tomar:
- Reiniciar Steam/PC
- Vuelva a conectar su controlador
- Desconectar otros periféricos
- Prensa Todo + Ingresar Mientras juega el juego
- Use una conexión con cable
Para tener una experiencia de juego suave, le recomendamos que use Un software de puesta a punto de PC -Minitool System Booster, el mejor software de PC de ajuste todo en uno completo.
Prueba de refuerzo del sistema MiniTOOL Haga clic para descargar 100% Limpio y seguro
Método 1. Verifique si Windows detecta su controlador
Si está luchando con el problema de que el controlador no funciona en Marvel’s Spider-Man 2, el paso inicial implica verificar si el sistema operativo Windows reconoce su controlador. Para hacer esto, deberá abrir la configuración del controlador del juego en Windows. Los pasos a seguir son:
Paso 1: Presione Ganar + Riñonal simultáneamente para abrir el cuadro de diálogo Ejecutar, luego escriba alegría.cpl en el campo y golpea Ingresar .
Paso 2: En la sección Controladores del juego, verifique el estado de su controlador. Si su controlador no aparece en la ventana del controlador del juego o si el estado no dice DE ACUERDO , puede estar lidiando con un problema de conectividad.

En este caso, asegúrese de que la conexión entre el controlador y el dispositivo esté segura e intente reconectar el controlador a su computadora.
Método 2. Habilitar/deshabilitar la entrada de Steam
La función de entrada de Steam Steam le permite modificar las configuraciones de botones y replicar las funciones del teclado y el mouse a través de un controlador, lo que permite que casi cualquier controlador sea compatible con la mayoría de los juegos en Steam, independientemente de si se crearon para el uso de Gamepad. Para solucionar el controlador Spider-Man 2 de Marvel que no funcione, siga estos pasos:
Paso 1: Presione Control + Cambio + Esc para abrir el administrador de tareas. En la ventana que aparece, encuentra Marvel’s Spider-Man 2 y Vapor , haga clic derecho en ellos y seleccione Tarea final .
Paso 2: Inicie Steam y vaya a su Biblioteca .
Paso 3: Haga clic con el botón derecho Marvel’s Spider-Man 2 y seleccionar Propiedades .
Paso 4: haga clic en el Controlador Pestaña encontrada en el panel izquierdo.
Paso 5: junto a la anulación de Marvel’s Spider-Man 2, haga clic en el menú desplegable que está configurado en Utilice la configuración predeterminada .
Paso 6: cámbielo a Deshabilitar la entrada de vapor .
Paso 7: Reinicie el juego y verifique si el problema se ha ido. Si no, configúralo en Habilitar la entrada de vapor .
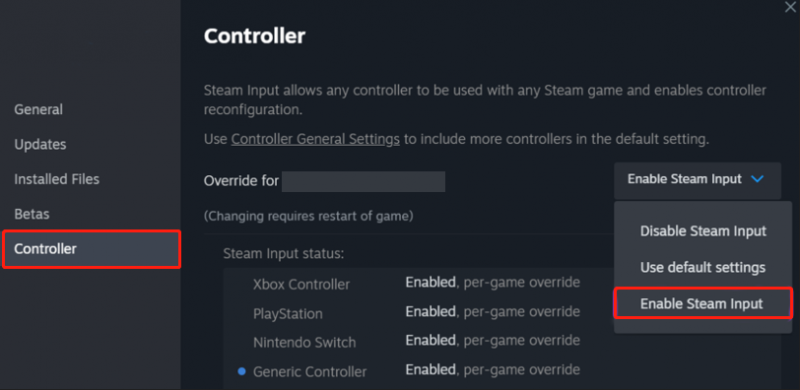
Método 3. Habilitar el modo de imagen grande de Steam
El modo de panorama general de Steam puede mejorar la compatibilidad del controlador, por lo que es una solución efectiva para problemas como el controlador Spider-Man 2 de Marvel que no funciona. Este modo no solo permite un mejor reconocimiento de los dispositivos de entrada, sino que también permite configuraciones personalizables, lo que garantiza que cada jugador pueda adaptar sus controles para que se ajusten a sus preferencias.
Paso 1: Inicie Steam y haga clic en Vista en la esquina superior izquierda.
Paso 2: Elija Modo de imagen grande y hacer clic Continuar .
Paso 3: Navegue a Biblioteca > Juegos > Marvel’s Spider-Man 2 .
Paso 4: Deje el modo de imagen grande y reinicie el juego.
Método 4. Ajuste la velocidad de actualización del monitor a 60Hz
Ciertas tasas de actualización altas como 144Hz, 240Hz, etc., pueden conducir a problemas con la entrada del controlador. Por lo tanto, considere cambiar la velocidad de actualización del monitor para solucionar el controlador Spider-Man 2 de Marvel que no funcione.
Paso 1: Presione Ganar + I Para abrir la configuración de Windows.
Paso 2: ir a Sistema .
Paso 3: En la siguiente ventana, navegue hasta el Mostrar pestaña.
Paso 4: Seleccionar Configuración de visualización avanzada en el panel derecho.
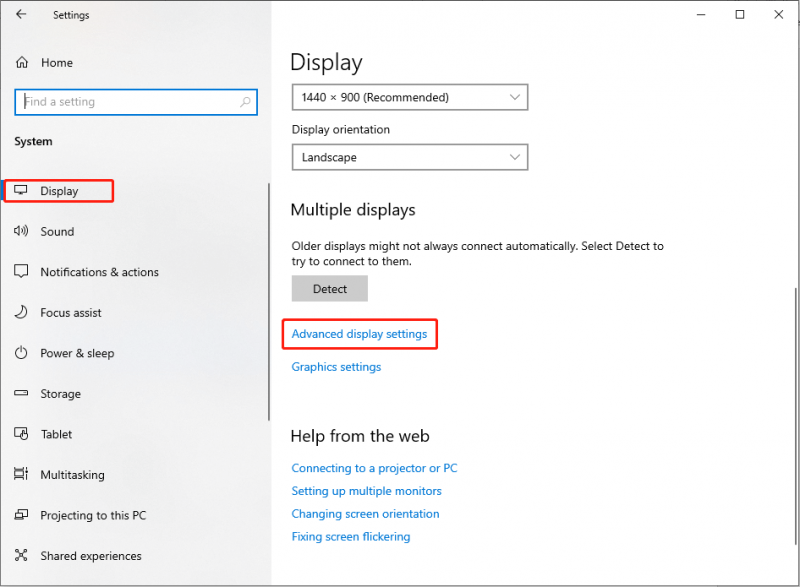
Paso 5: En la ventana emergente, haga clic en el Mostrar propiedades del adaptador opción.
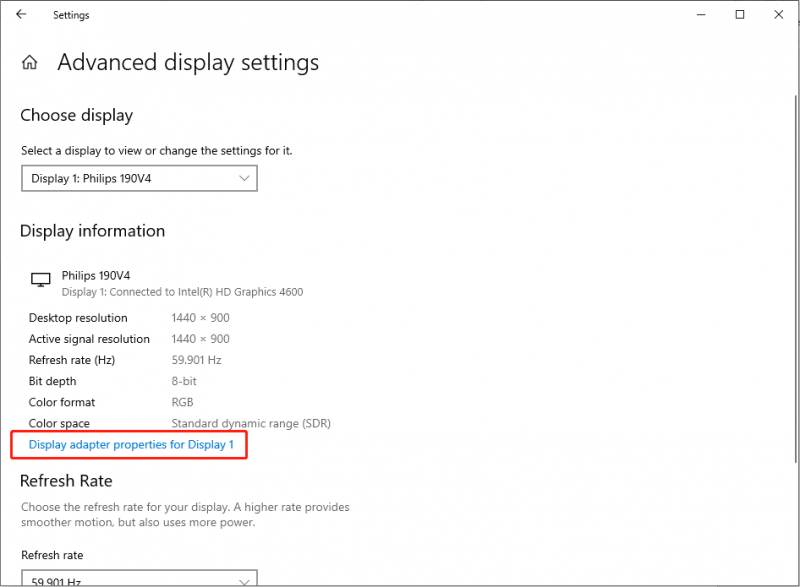
Paso 6: A continuación, ve a la Monitor pestaña y configure la velocidad de actualización de la pantalla en 60hertz .
Paso 7: haga clic Aplicar > DE ACUERDO Para guardar el cambio.
Método 5. Configurar la configuración del controlador Steam
La configuración del controlador incorrecto puede activar problemas del controlador con indicaciones incorrectas en Spider-Man 2 en PC. Para configurar la configuración del controlador en Steam, siga las instrucciones a continuación:
Paso 1: Abra Steam y haga clic Vapor En la esquina izquierda de la izquierda.
Paso 2: ir al Controlador pestaña y haga clic Configuración general del controlador en el panel derecho.
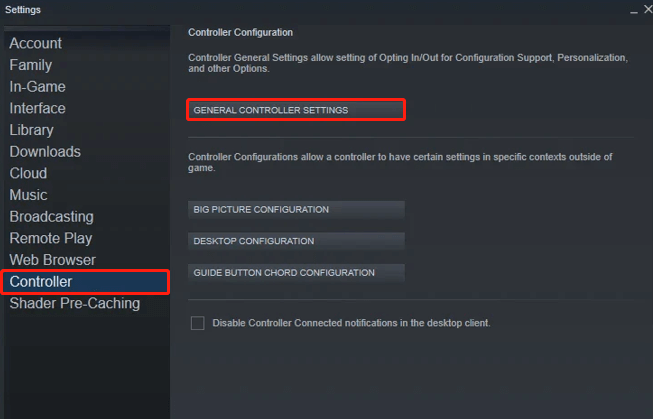
Paso 3: Asegúrese de que esas casillas estén marcadas para su tipo de controlador. Si no, marque y haga clic DE ACUERDO :
- Soporte de configuración de PlayStation
- Soporte de configuración de Xbox
- Soporte de configuración genérica de gamepad
Paso 4: Reinicie su vapor y verifique si el problema se ha ido.
Consejos: Si el problema aún existe, considere desmarcar todo el soporte de configuración Opciones en la configuración del controlador general.Método 6. Inicie Marvel’s Spider-Man 2 en modo Windowed
Puede establecer manualmente el Spider-Man 2 de Marvel para comenzar en modo ventana editando el archivo de configuración para solucionar los problemas del controlador.
Paso 1: Presione Ganar + Y Para iniciar el explorador de archivos y navegar a: C: \ Users \ YourUsername \ Documents \ Spider-Man 2 \ Settings .
Paso 2: ubicar y abrir Config.ini con el bloc de notas.
Paso 3: Encuentra la línea [ventana] modo = no y cambiarlo a Sí .
Paso 4: Presione Control + S Para guardar sus cambios y reiniciar el juego.
Consejos: Si encuentra que sus archivos de juego están perdidos, hay una herramienta de recuperación de datos profesional y robusta para usted, Recuperación de datos de energía de Minitool . No solo puede recuperar sus archivos de juego de forma gratuita, sino también otros tipos de archivos. ¡Es muy recomendable para ti!Minitool Power Data Recovery GRATIS Haga clic para descargar 100% Limpio y seguro
Últimas palabras
Antes de probar las soluciones más complejas para solucionar el controlador Spider-Man 2 de Marvel que no funcione, considere usar los métodos simples mencionados anteriormente. Si no funcionan, aplique los métodos uno por uno. Los métodos anteriores dan a mis problemas de controlador. Espero que puedas poner tu juego en camino.


![Descarga ISO de Windows 11 Education e instálalo en la PC [Consejos de MiniTool]](https://gov-civil-setubal.pt/img/news/0A/windows-11-education-download-iso-and-install-it-on-pc-minitool-tips-1.png)
![[Guía paso a paso] Cómo eliminar troyano: win32 pomal! Rfn](https://gov-civil-setubal.pt/img/news/B4/step-by-step-guide-how-to-remove-trojan-win32-pomal-rfn-1.png)

![Información básica de la partición extendida [MiniTool Wiki]](https://gov-civil-setubal.pt/img/minitool-wiki-library/63/basic-information-extended-partition.jpg)











![Estas son las 3 formas principales de restablecer fácilmente a los valores de fábrica de Windows 7 [Consejos de MiniTool]](https://gov-civil-setubal.pt/img/backup-tips/95/here-are-top-3-ways.jpg)

![¿Qué es DOS y cómo utilizarlo? [Wiki de MiniTool]](https://gov-civil-setubal.pt/img/minitool-wiki-library/29/what-is-dos-how-use-it.png)