¿Cómo solucionar el problema de la pantalla de cierre de sesión de Windows 10? [Noticias de MiniTool]
How Fix Windows 10 Stuck Signing Out Screen Problem
Resumen :
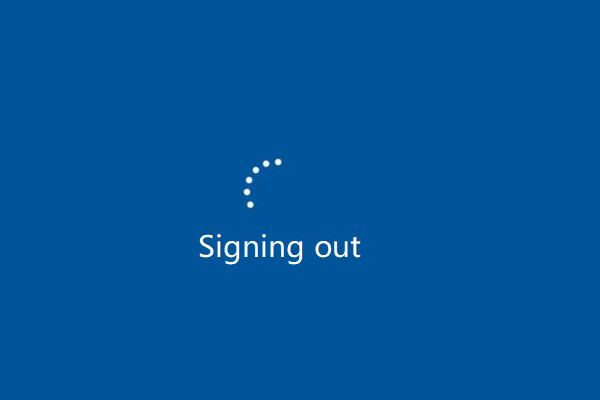
¿Alguna vez ha experimentado que Windows 10 se atasca en la pantalla de cierre de sesión con un círculo giratorio blanco? ¿Sabes cómo solucionar este problema? Este artículo le proporcionará cinco métodos eficientes y convenientes para que pueda resolverlo.
En circunstancias normales, cuando cierre la sesión de Windows 10, saltará automáticamente a la pantalla de inicio de sesión, puede cambiar a otro usuario o iniciar sesión nuevamente.
Propina: Si desea realizar algunos cambios en su computadora, será mejor que utilice Software MiniTool para hacer una copia de seguridad de los datos importantes por adelantado.
Pero a veces, cuando cierra la sesión de su cuenta de Windows 10, su computadora se bloquea en la pantalla de cierre de sesión con un círculo blanco que gira. Por lo tanto, compartiré algunas soluciones efectivas para sacar su computadora de la pantalla atascada.
5 métodos para solucionar el problema de la pantalla de cierre de sesión de Windows 10
Si su computadora está atascada en la pantalla de cierre de sesión cuando cierra la sesión de su cuenta de Windows 10, entonces debe seguir los siguientes métodos para ayudarlo a salir de problemas.
Nota: Algunos de estos métodos requieren una cuenta de administrador.Método 1: Forzar el apagado de la computadora
A veces, es solo un problema único que la computadora se atasca en la pantalla de cierre de sesión, por lo que solo necesita forzar la computadora para que se apague y reiniciar la computadora para resolver el problema.
Puede mantener presionado el botón de encendido de la computadora hasta que la pantalla se vuelva negra y luego reiniciar la computadora para verificar si este problema ocurre nuevamente.
Método 2: arranque en estado de arranque limpio
Puede resolver el problema de Windows 10 atascado en la pantalla iniciando en un estado de inicio limpio.
Este es el camino.
Paso 1: Escriba MSConfig en el cuadro de búsqueda junto a Cortana y haga clic en Configuración del sistema .
Paso 2: asegúrese de verificar Servicios del sistema de carga y Usar la configuración de arranque original bajo la General opción.

Paso 3: comprobar Esconder todos los servicios de Microsoft y haga clic en Desactivar todo debajo Servicios opción.
Paso 4: haga clic en Aceptar / Aplicar y reinicie su computadora.
Método 3: comprobar el estado del servicio de perfiles de usuario
El servicio de perfiles de usuario se utiliza para cargar y descargar perfiles de usuario. Por lo tanto, no puede iniciar o cerrar sesión cuando el servicio está detenido o deshabilitado. Para cerrar sesión correctamente en la cuenta de Windows 10, debe verificar si el estado del Servicio de perfil de usuario está deshabilitado.
Esta es la forma de verificar el estado del Servicio de perfil de usuario.
Paso 1: presione el Ganar y R teclas al mismo tiempo, luego haga clic en Okay después de escribir services.msc continuar.
Paso 2: Encuentra Servicio de perfil de usuario al principio, luego haga doble clic en él para continuar.
Paso 3: asegúrese de que Tipo de inicio se establece en Automático y Estado del servicio es Corriendo .

Método 4: reparar perfil de usuario
A veces, si su perfil se ha dañado, Windows 10 se atasca en la pantalla de cierre de sesión. Por lo tanto, puede utilizar el Editor del Registro para corregir el perfil de usuario dañado.
Nota: Es mejor que crear un punto de restauración de la imagen del sistema de antemano antes de utilizar este método.Aquí está el tutorial.
Paso 1: Escriba registro en el cuadro de búsqueda junto a Cortana> haga clic en Editor de registro > clic si > navegar a HKEY_LOCAL_MACHINE SOFTWARE Microsoft Windows NT CurrentVersion ProfileList .

Paso 2: verifique las carpetas que comienzan con S-1 , si el nombre de una carpeta termina en .bak, no podrá cerrar sesión en Windows 10 correctamente. Y si hay dos carpetas nombradas como S-1-n y S-1-x.bak , entonces necesitas cambiar el nombre S-1-n a S-1-n. Copia de seguridad y renombrar S-1-n.bak a S-1-n .
Paso 3: haga doble clic ProfileImagePath debajo S-1-n para comprobar el valor. Si el nombre de usuario no es el mismo que el nombre de usuario dañado, debe cambiarlo por el nombre esperado.
Paso 4: Luego salga y reinicie su computadora para verificar si Windows 10 se atascó nuevamente en la pantalla de cierre de sesión.
Método 5: ejecutar Restaurar sistema
Si ha creado un punto de imagen de restauración del sistema antes, puede ejecutar Restaurar sistema para solucionar este problema. A continuación, te diré cómo hacerlo.
Tipo recuperación en el cuadro de búsqueda junto a Cortana> haga clic en Recuperación > clic Configurar Restaurar sistema > clic Restauración del sistema > clic próximo > elija un punto de restauración> haga clic próximo > clic Terminar
Entonces solo necesita esperar a que se complete el proceso.

De acuerdo con estos métodos, puede solucionar el problema de la pantalla de cierre de sesión de Windows 10.












![¿Cómo actualizar el BIOS de Windows 10 HP? ¡Vea una guía detallada! [Sugerencias de MiniTool]](https://gov-civil-setubal.pt/img/backup-tips/14/how-update-bios-windows-10-hp.png)
![Cómo descargar Google Meet para PC (Windows 11/10), Android e iOS [Consejos de MiniTool]](https://gov-civil-setubal.pt/img/news/81/how-to-download-google-meet-for-pc-windows-11/10-android-ios-minitool-tips-1.png)

![Seis formas de solucionar el error de página dañada por hardware defectuoso [Consejos de MiniTool]](https://gov-civil-setubal.pt/img/backup-tips/06/six-ways-solve-faulty-hardware-corrupted-page-error.png)
![Qué hacer para reparar la fuga de memoria de Google Chrome en Windows 10 [MiniTool News]](https://gov-civil-setubal.pt/img/minitool-news-center/80/what-do-fix-google-chrome-memory-leak-windows-10.png)


