Solución: no se puede instalar Windows 10 en una unidad USB mediante la configuración [MiniTool News]
Fix You Can T Install Windows 10 Usb Drive Using Setup
Resumen :
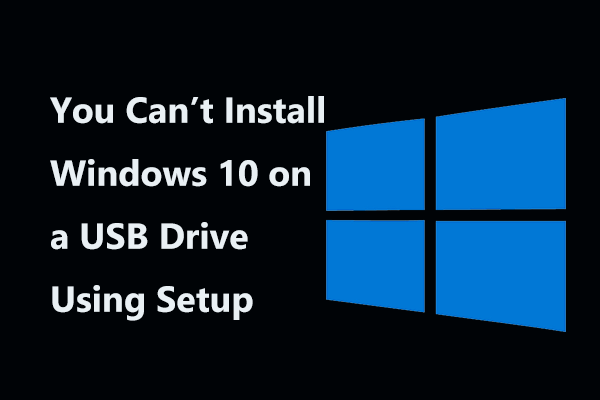
Cuando actualice desde una versión anterior de Windows a Windows 10, se le preguntará 'no puede instalar Windows en una unidad flash USB mediante la configuración'. ¿Cual es la razón? ¿Cómo puede solucionar este problema? Ahora, lea este artículo de Solución MiniTool y conocerás algunos métodos útiles.
No puedo instalar Windows 10 en una memoria USB
Por lo general, descarga un archivo ISO y lo graba en su unidad flash USB para actualizar a Windows 10. Durante la instalación, el programa de instalación comprueba todas las restricciones que están relacionadas directa o indirectamente con la actualización. Si un solo factor no está alineado con el comportamiento esperado, el programa de instalación no podrá realizar la actualización.
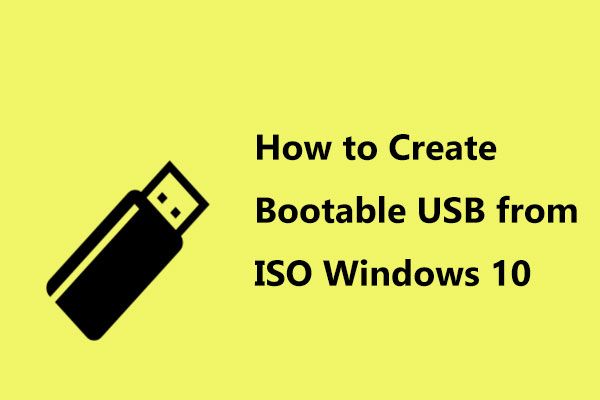 ¿Cómo crear un USB de arranque desde ISO Windows 10 para una instalación limpia?
¿Cómo crear un USB de arranque desde ISO Windows 10 para una instalación limpia? ¿Cómo se puede crear un USB de arranque desde ISO en Windows 10 para una instalación limpia? Esta publicación le mostrará la herramienta USB de Windows 10 para ISO a USB.
Lee masSegún los informes, se produce un error al actualizar una versión anterior de Windows a Windows 10. El mensaje de error dice 'Esta PC no puede ejecutar Windows 10. No puede instalar Windows en una unidad flash USB mediante el programa de instalación'. O a veces, la primera oración es 'Windows no se pudo instalar ...'
A veces, el error aparece incluso si actualiza su PC a través de Windows Update sin una unidad USB con un medio de recuperación de Windows instalado.
¿Por qué no puede instalar Windows 10 en una unidad USB? Esto se debe a que una clave de registro defectuosa puede engañar a su sistema haciéndole creer que es una versión portátil, lo que lleva al error descrito en esta publicación. Además, la partición donde desea instalar el sistema operativo no está marcada como activa.
¿Qué hacer si la PC no instala Windows 10 en USB? Ahora, siga estas soluciones a continuación.
Cómo solucionar 'No se puede instalar Windows 10 en una unidad flash USB mediante la configuración'
Solución 1: cambiar una entrada del registro
Algunos usuarios informaron que cambiar un valor de registro podría ser útil para solucionar el problema. Si descubre que no puede instalar Windows 10 en una memoria USB, intente de esta manera.
Advertencia: Editar el registro es peligroso ya que los errores pueden afectar negativamente a su sistema. Por lo tanto, debe tener cuidado y crear una copia de seguridad de las claves de registro o crear un punto de restauración del sistema antes de continuar.- Abierto Editor de registro ingresando regedit al cuadro de búsqueda y haciendo clic en el resultado.
- Ve al camino: HKEY_LOCAL_MACHINE System CurrentControlSet Control .
- Busque una entrada llamada Sistema operativo portátil desde el panel derecho. Si no puede encontrar esta clave, haga clic con el botón derecho en el espacio en blanco y elija Nuevo> Valor DWORD (32 bits) para crearlo.
- Haga doble clic en él y establezca sus datos de valor desde 1 a 0 .
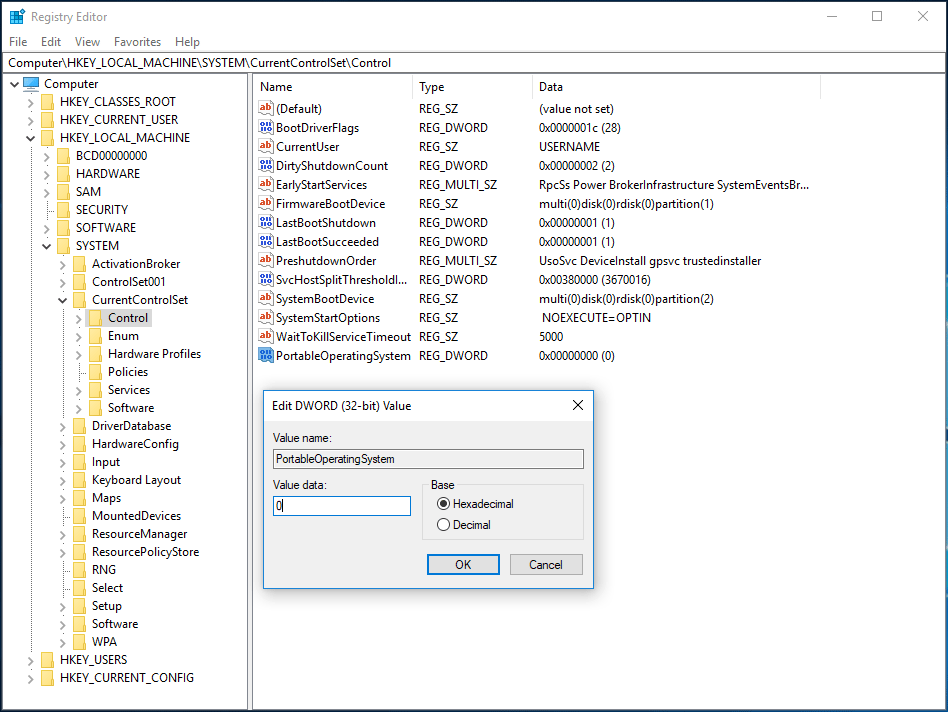
Después de terminar de cambiar la clave de registro, debe reiniciar su PC y verificar si puede instalar Windows en una unidad USB.
Solución 2: Marque la partición como activa
Si intenta instalar una copia nueva de Windows en su PC, esta solución es muy útil. Siga los siguientes pasos a continuación para configurar la partición donde necesita instalar el sistema como activa.
- Botón derecho del ratón Esta PC y elige Gestionar para abrir Administración de discos.
- Haga clic con el botón derecho en la partición primaria de destino y elija Marcar como partición activa .
- Confirma la operación. Después de eso, reinicie su PC y vea si el error 'no puede instalar Windows en una unidad flash USB usando la configuración' está solucionado.
El fin
¿Ha recibido el error 'no puede instalar Windows en una unidad flash USB con la configuración'? Si la PC no instala Windows 10 en la unidad USB, ahora siga estos dos métodos anteriores y podrá solucionar este problema fácilmente.










![Cómo corregir el error 'ERR_TUNNEL_CONNECTION_FAILED' en Chrome [MiniTool News]](https://gov-civil-setubal.pt/img/minitool-news-center/32/how-fix-err_tunnel_connection_failed-error-chrome.jpg)




![2 métodos para verificar el DPI del mouse de su computadora en Windows 10 [MiniTool News]](https://gov-civil-setubal.pt/img/minitool-news-center/92/2-methods-check-your-computer-s-mouse-dpi-windows-10.jpg)

![Cómo cambiar entre aplicaciones abiertas en Windows 10 [MiniTool News]](https://gov-civil-setubal.pt/img/minitool-news-center/58/how-switch-between-open-apps-windows-10.png)

