Cómo solucionar el error de conexión a d.docs.live.net OneDrive en la PC
How To Fix Connecting To D Docs Live Net Onedrive Error On Pc
El error de conexión a d.docs.live.net es un error común de OneDrive en Windows 11/10 que puede estar molestándole ahora. ¿Cómo puedes deshacerte del problema? A partir de esta publicación Miniherramienta , se introducirán posibles razones y soluciones.Error OneDrive d.docs.live.net Windows 11/10
OneDrive es un excelente servicio en la nube de Microsoft y le permite sincronizar archivos y carpetas en la nube para acceder a ellos desde cualquier dispositivo. En Microsoft Office, puede guardar archivos en OneDrive. Sin embargo, el error de OneDrive – conectándose a d.docs.live.net Muchas veces te molesta.
Consejos: Si necesita hacer una copia de seguridad de los archivos localmente, ejecute el profesional software de respaldo – MiniTool ShadowMaker que admite copias de seguridad de archivos/carpetas/discos/particiones/sistema.Prueba de MiniTool ShadowMaker Haga clic para descargar 100% Limpio y seguro
Al intentar acceder a archivos o archivos compartidos en OneDrive, puede aparecer una ventana emergente de Seguridad de Windows que muestra ' Conexión a d.docs.live.net ” y le pide que ingrese sus credenciales. Sin embargo, el error vuelve a aparecer después de ingresar el nombre de usuario y la contraseña.
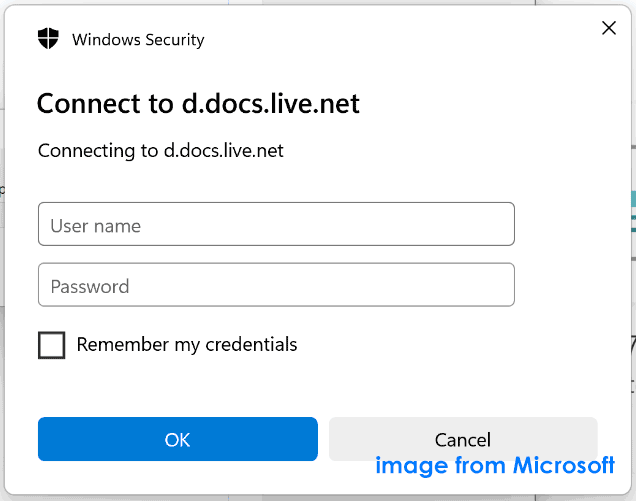
Técnicamente, el error de OneDrive se atribuye principalmente al Centro de carga de Microsoft Office, que puede permitirle comprobar el estado de los archivos que se cargan en OneDrive. Además, los programas no deseados o las amenazas cibernéticas podrían afectar a su sistema y provocar el error de inicio de sesión de d.docs.live.net.
Pero no se preocupe, podrá deshacerse fácilmente del problema utilizando las siguientes soluciones.
Solución 1. Eliminar la caché del Centro de carga de Office
Los datos de caché del Centro de carga de Microsoft Office podrían resultar en la conexión a d.docs.live.net en Windows 11/10. Para comenzar la solución, elimine el caché:
Paso 1: Presione Ganar + S , aporte Centro de carga y abre la aplicación.
Paso 2: haga clic Ajustes .
Paso 3: debajo Configuración de caché , haga clic Eliminar archivos en caché .
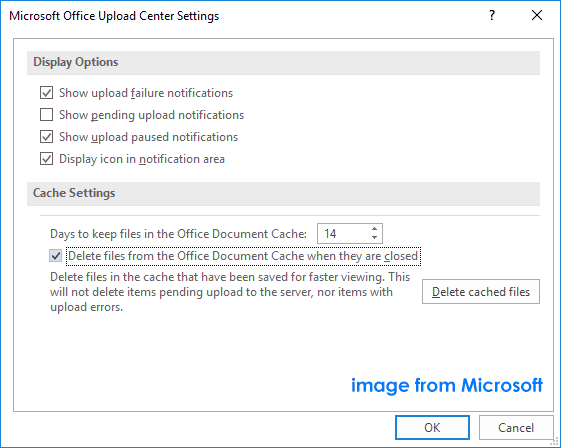
Una vez hecho esto, reinicie su PC y verifique si aún recibe la ventana de inicio de sesión de d.docs.live.net.
Solución 2. Eliminar las credenciales de Office
Eliminar las credenciales relacionadas con OneDrive también puede ayudarle a deshacerse de la conexión a d.docs.live.net en Windows 11/10. Mira cómo hacerlo:
Paso 1: ejecutar Panel de control a través del cuadro de búsqueda.
Paso 2: Ir a Cuentas de usuario > Administrador de Credenciales > Credenciales de Windows .
Paso 3: debajo Credenciales genéricas , puedes ver el artículo similar a MicrosoftOffice16_Datos… , haz clic en él y toca Eliminar .
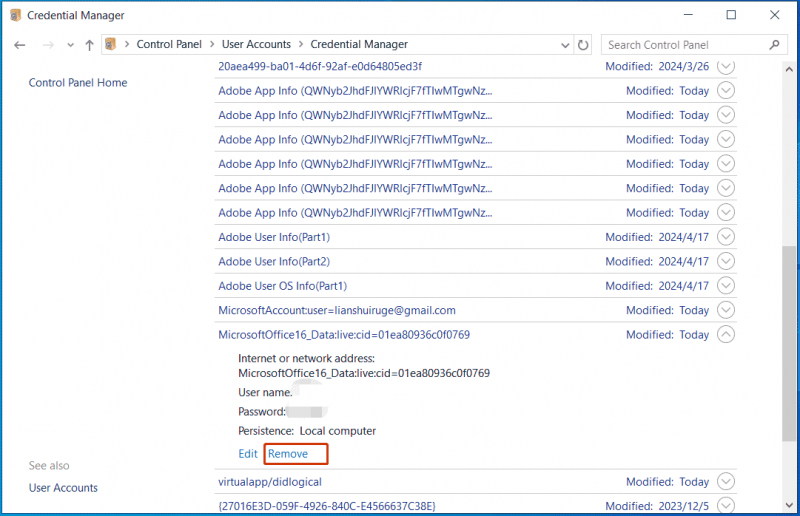
Después de reiniciar su PC, intente abrir su archivo de Word o Excel. Luego ve a Archivo > Cuenta y vuelva a agregar su cuenta OneDrive.
Solución 3. Restablecer OneDrive
Si cambia la configuración predeterminada de OneDrive, podría recibir el error al conectarse a d.docs.live.net en Windows 11/10, y restablecer OneDrive podría ayudar.
Paso 1: Presione Ganar + R abrir Correr .
Paso 2: copiar y pegar %localappdata%\Microsoft\OneDrive\onedrive.exe /reset al cuadro de texto y presione Ingresar . Luego, el ícono de OneDrive en la barra de tareas debería desaparecer y aparecer momentáneamente.
Si no aparece, use el comando – %localappdata%\\Microsoft\\OneDrive\\onedrive.exe en el cuadro Ejecutar. Esto puede abrir OneDrive. A continuación, haga clic en el icono y elija las carpetas para sincronizar.
Solución 4. Limpiar archivos basura de la PC
Además, puede intentar borrar los archivos temporales de la PC para corregir el error de OneDrive si el problema está relacionado con el caché de Office. Para realizar esta tarea, ejecute el Liberador de espacio en disco siguiendo estos pasos:
Paso 1: buscar Limpieza de disco a través del cuadro de búsqueda para ejecutar esta herramienta.
Paso 2: elija la unidad donde está instalado Microsoft Office, por ejemplo, la unidad C.
Paso 3: marque los elementos que desea borrar y haga clic Aceptar > Eliminar archivos .
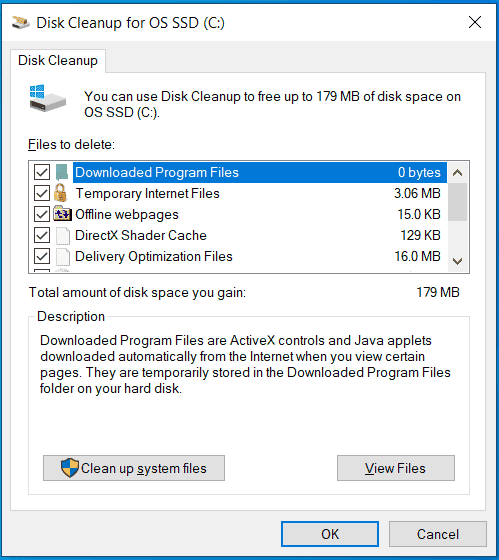 Consejos: Además del Liberador de espacio en disco, puedes ejecutar otro eliminador de basura de PC como Amplificador del sistema MiniTool para eliminar los archivos basura de su PC. Ofrece una función llamada Limpieza profunda para deshacerse por completo del desorden innecesario. Consíguelo y sigue la guía. Cómo limpiar la PC para liberar espacio .
Consejos: Además del Liberador de espacio en disco, puedes ejecutar otro eliminador de basura de PC como Amplificador del sistema MiniTool para eliminar los archivos basura de su PC. Ofrece una función llamada Limpieza profunda para deshacerse por completo del desorden innecesario. Consíguelo y sigue la guía. Cómo limpiar la PC para liberar espacio .Prueba de refuerzo del sistema MiniTool Haga clic para descargar 100% Limpio y seguro
Ultimas palabras
¿Qué es d.docs.live.net? Si le acosa este error de OneDrive, ¿cómo solucionarlo? En esta publicación, encontrará múltiples soluciones efectivas y las probará para solucionar el problema. Espero que esta publicación pueda resolver fácilmente tu problema.
![Guía MBR frente a GPT: cuál es la diferencia y cuál es mejor [Consejos de MiniTool]](https://gov-civil-setubal.pt/img/disk-partition-tips/84/mbr-vs-gpt-guide-whats-difference.jpg)
![Arranque limpio VS. Modo seguro: cuál es la diferencia y cuándo usarlo [MiniTool News]](https://gov-civil-setubal.pt/img/minitool-news-center/20/clean-boot-vs-safe-mode.png)





![Mejor sitio de torrents para música en 2021 [100% funcionando]](https://gov-civil-setubal.pt/img/movie-maker-tips/68/best-torrent-site-music-2021.png)
![[6 métodos] Cómo liberar espacio en disco en Windows 7 8](https://gov-civil-setubal.pt/img/partition-disk/55/6-methods-how-to-free-up-disk-space-on-windows-7-8-1.png)


![¿Lenovo OneKey Recovery no funciona en Windows 10/8/7? ¡Resuélvalo ahora! [Sugerencias de MiniTool]](https://gov-civil-setubal.pt/img/backup-tips/77/lenovo-onekey-recovery-not-working-windows-10-8-7.jpg)





![Cómo descargar Snap Camera para PC/Mac, instalarlo/desinstalarlo [Consejos de MiniTool]](https://gov-civil-setubal.pt/img/news/02/how-to-download-snap-camera-for-pc/mac-install/uninstall-it-minitool-tips-1.png)
![Corregido: Encontramos un error al cambiar de perfil [Noticias de MiniTool]](https://gov-civil-setubal.pt/img/minitool-news-center/57/fixed-we-encountered-an-error-when-switching-profiles.jpg)
![[Solucionado] VMware: Se necesita consolidación de discos de máquinas virtuales](https://gov-civil-setubal.pt/img/partition-disk/16/vmware-virtual-machine-disks-consolidation-is-needed.png)