Métodos para corregir el problema de Malwarebytes que no se abre en Windows [Consejos de MiniTool]
Methods Fix Malwarebytes Not Opening Windows Issue
Resumen :
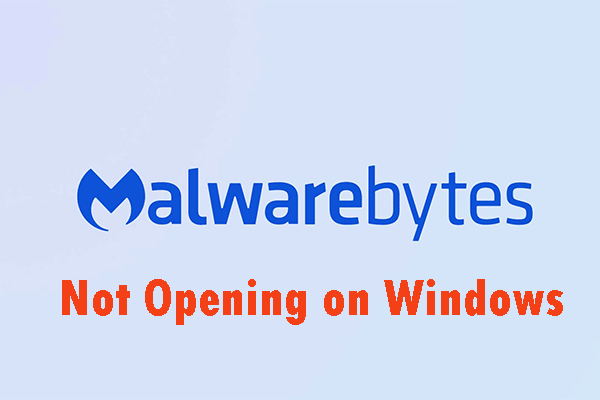
Si encuentra que Malwarebytes no se abre en el problema de Windows y no sabe cómo lidiar con este problema, puede leer esta publicación. Le mostrará dos razones principales de este problema. Además, le mostrará algunos métodos para solucionar este problema. Ahora puede obtener estos métodos de Miniherramienta .
Navegacion rapida :
Malwarebytes es un potente escáner antivirus que tiene una gran base de datos. Se ha vuelto popular debido a su eficiencia y la capacidad de encontrar virus que otros escáneres de malware no detectan. Sin embargo, existen algunos problemas con Malwarebytes. A veces no se abre en absoluto en Windows e incluso no muestra un mensaje de error.
Hay varias formas útiles que la experiencia del usuario señala para solucionar el problema de Malwarebytes que no se abre en Windows y hacer que Malwarebytes vuelva a funcionar correctamente. Puede consultarlos en la siguiente parte y luego seguir las instrucciones que se muestran en esta publicación para resolver este problema.
Artículo relacionado: ¿Es necesario un antivirus para Windows 10/8/7? ¡Obtenga la respuesta ahora!
Causas por las que Malwarebytes no se abre en Windows
- Infección de malware
- Cuenta de usuario corrupta
Causas por las que Malwarebytes no se abre en Windows
Quizás se pregunte 'por qué Malwarebytes no se abre'. Es posible que Malwarebytes no se abra en su computadora por varias razones. Las razones pueden ser graves o pequeñas, y es importante que actúe de inmediato. En este momento, puede consultar la lista de posibles razones que se muestran a continuación y determinar cuál puede adaptarse a su caso.
1.Infección de malware
Si su computadora ha sido infectada con malware, es posible que el virus haya impedido la ejecución del ejecutable mbam.exe. Por lo tanto, Malwarebytes no se abrirá debido al malware. Debe intentar cambiar el nombre del ejecutable mbam.exe para solucionar este problema.
2.Cuenta de usuario corrupta
Si está utilizando una cuenta de usuario dañada o defectuosa en su sistema operativo Windows, es muy peligroso para su computadora. La cuenta de usuario dañada puede impedirle utilizar muchos programas, incluido Malwarebytes. En este caso, debe intentar cambiar a un perfil de usuario diferente.
Propina: Hay algunos soluciones para reparar Malwarebytes que no pueden conectar el servicio , haga clic para leer esta publicación.Cómo arreglar Malwarebytes que no se abre en Windows
- Cambiar el nombre del ejecutable
- Realice una instalación limpia de Malwarebytes
- Crea una nueva cuenta de usuario
Método 1: cambiar el nombre del ejecutable
Los archivos maliciosos pueden simplemente bloquear el inicio de ejecutables que tienen el mismo nombre para evitar que ejecute diferentes herramientas anti-malware. Eso significa que si el problema de Malwarebytes que no se abre en Windows es causado por una infección de malware, el malware le impedirá ejecutar el ejecutable de Malwarebytes.
Ahora mismo, puede intentar cambiar el nombre del ejecutable de Malwarebytes para solucionar este problema.
Paso 1: haga clic con el botón derecho en el acceso directo de Malwarebytes en el escritorio o en cualquier otro lugar, seleccione el Abrir localización de archivo en el menú para buscar la carpeta de instalación de la herramienta manualmente.
Paso 2: busque el archivo mbam.exe en la carpeta de instalación de Malwarebytes, haga clic con el botón derecho en este archivo y seleccione el Rebautizar opción del menú contextual.
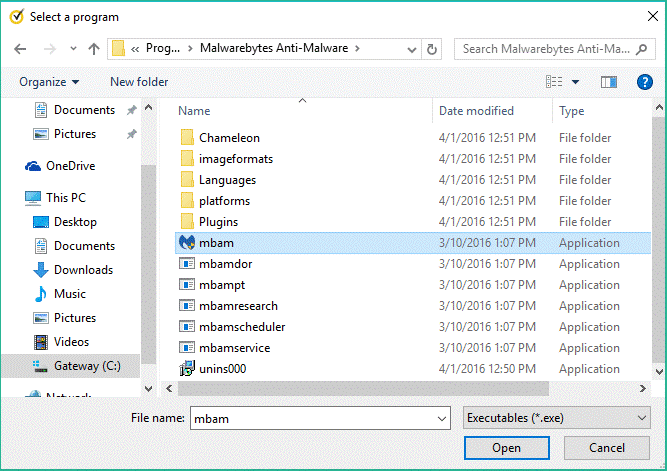
Paso 3: asegúrese de seleccionar un nombre que corresponda a algunos procesos centrales de Windows, como exe o explorer.exe, para asegurarse de que el nombre del archivo no esté bloqueado por virus.
Paso 4: intente ejecutar Malwarebytes y verifique si se abre. Haga clic en el Escanear opción de la pantalla de inicio de la herramienta para buscar virus.
Paso 5: Malwarebytes probablemente comenzará su proceso de actualización para actualizar su base de datos de virus, luego continuará escaneando.
Propina: Tenga paciencia hasta que termine el proceso. El proceso de escaneo puede tardar algún tiempo. Si Malwarebytes detecta malware en su computadora, debe asegurarse de que se haya eliminado o puesto en cuarentena.Paso 6: reinicie su computadora después de finalizar el proceso de escaneo.
En este momento, puede verificar si su computadora aún experimenta problemas de malware y si Malwarebytes no se abre en Windows.
Propina: Si quieres recuperar sus archivos perdidos después de ser atacados por virus , deberías leer esta publicación. Le presentará una poderosa herramienta de terceros: MiniTool Power Data Recovery para recuperar sus datos fácilmente.Método 2: realizar una instalación limpia de Malwarebytes
Muchos usuarios dicen que cuando reinstalan Malwarebytes desde cero, su problema se puede solucionar de forma permanente. Este es el método más seguro y más largo que debe probar. Si compró la versión Premium de Malwarebytes, debe encontrar un método para recuperar su ID y clave de activación.
Paso 1: Escriba regedit en la barra de búsqueda y haz clic en él para abrir Editor de registro . También puede pulsar el Ventanas clave + R al mismo tiempo para abrir el correr cuadro de diálogo, y luego puede escribir regedit y haga clic en Okay abrir Editor de registro .
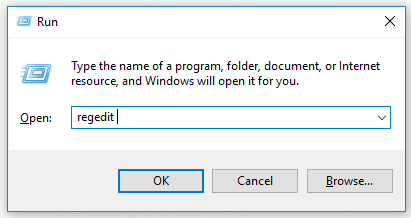
Paso 2: recupere su ID y clave con una de las ubicaciones en el registro que se presenta a continuación.
Si la arquitectura de su PC es Windows x86 de 32 bits, la ubicación es Antimalware de HKEY_LOCAL_MACHINE SOFTWARE Malwarebytes
Si la arquitectura de su PC es Windows x64 64-Bit, la ubicación es Anti-Malware de HKEY_LOCAL_MACHINE SOFTWARE Wow6432Node Malwarebytes
Una vez que haya recuperado su ID y clave, podrá continuar con el proceso de reinstalación real. Si desea continuar usando la versión Premium después de la desinstalación, siga las instrucciones cuidadosamente.
Paso 3: abrir MBAM y luego abrir Mi cuenta . Hacer clic Desactivar . Encontrar Configuraciones y luego navega a Ajustes avanzados . Desmarque la Habilitar el módulo de autoprotección opción.
Paso 4: apague MBAM y descargue la herramienta mbam-clean.exe de Malwarebytes. Cierre todos los programas abiertos y apague otras herramientas de seguridad temporalmente.
Paso 5: Ejecute la herramienta mbam-clean.exe y luego siga las instrucciones que se muestran en la pantalla. Reinicie su computadora cuando un mensaje le indique que debe hacerlo.
Paso 6: Descargue la última versión de MBAM e instale esta versión siguiendo las instrucciones que se muestran en la pantalla.
Paso 7: desmarque Juicio . Haga clic en el Activación después de iniciar el programa. Si estaba usando una versión de prueba, puede descargar la versión de prueba nuevamente y luego puede omitir los siguientes pasos.
Paso 8: Ingrese su ID y clave que recuperó del registro. Su licencia debería activarse automáticamente.
Ahora puede utilizar Malwarebytes Anti-Malware Premium. Espero que desaparezca el error sobre la protección en tiempo real.
Si no usa la versión MBAM Premium o Pro, puede seguir del Paso 3 al Paso 6 y usar su versión actualizada de MBAM sin errores.
Verifique si el problema de Malwarebytes que no se abre en Windows se ha ido.
Método 3: crear una nueva cuenta de usuario
Si utiliza una cuenta de usuario corrupta para iniciar sesión en Windows, es posible que aparezca Malwarebytes que no se abre en Windows. Cuando usa otros programas, este problema puede manifestarse de diferentes maneras.
Por lo tanto, será mejor que cree una nueva cuenta de usuario y luego podrá seguir usando todo. Su cuenta de usuario suele estar relacionada con sus archivos personales y se pueden transferir fácilmente.
Paso 1: presione el Ventanas clave y R al mismo tiempo para abrir el correr caja de diálogo. Tipo cmd en el cuadro de diálogo y presione el Ctrl + Mayús + Entrar combinación de teclas para abrir Símbolo del sistema como administrador.
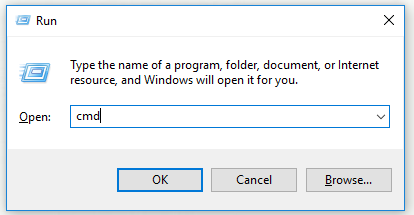
Paso 2: escribe el comando controlar userpasswords2 y presione Entrar para navegar a la Cuentas de usuario .
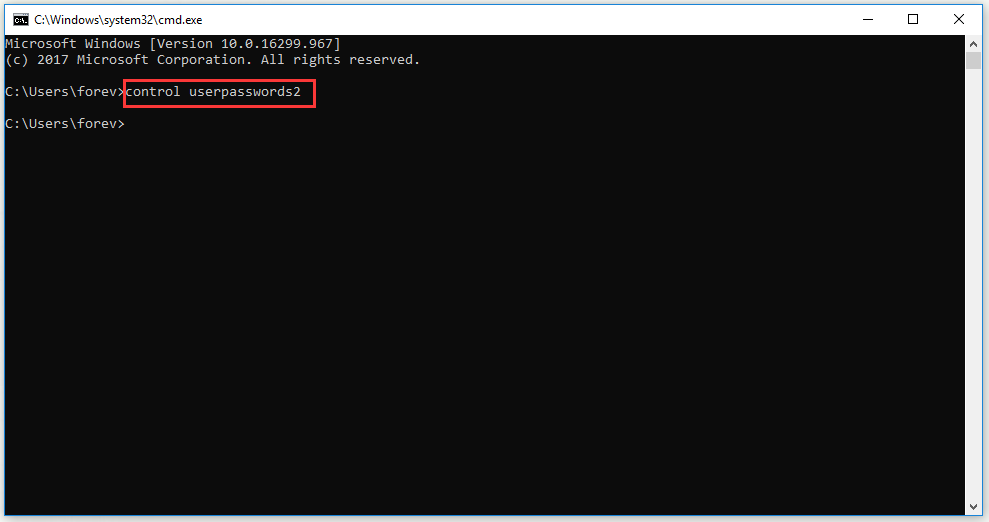
Paso 3: haga clic en el Añadir… y siga las instrucciones que se muestran en la pantalla. Selecciona el Iniciar sesión sin una cuenta de Microsoft opción para crear una cuenta que no sea de Microsoft.
Paso 4: haga clic en próximo y luego haga clic en Cuenta local en la siguiente ventana para confirmar su elección. Complete otra información.
Paso 5: después de haber creado una nueva cuenta, escriba el comando apagado –L en la ventana del símbolo del sistema para cerrar sesión en su cuenta actual.
Paso 6: inicie sesión en la cuenta que acaba de crear.
En este momento, puede verificar si el problema de Malwarebytes no responde desaparece.
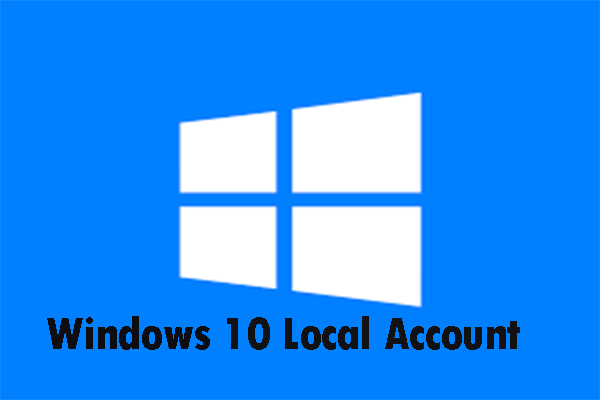 Microsoft hizo más difícil crear cuentas locales de Windows 10
Microsoft hizo más difícil crear cuentas locales de Windows 10 Microsoft dificultó la creación de cuentas locales de Windows 10. Lea esta publicación para obtener más información y aprender cómo iniciar sesión con una cuenta local.
Lee mas
![6 soluciones para eliminar el error de suma de comprobación WinRAR [Nueva actualización]](https://gov-civil-setubal.pt/img/partition-disk/21/6-solutions-remove-checksum-error-winrar.png)



![7 formas de grabar video en pantalla completa en Windows 10 o Mac [Screen Record]](https://gov-civil-setubal.pt/img/screen-record/92/7-ways-record-full-screen-video-windows-10.png)
![Corregido: Windows System32 Config System falta o está dañado [Consejos de MiniTool]](https://gov-civil-setubal.pt/img/backup-tips/00/fixed-windows-system32-config-system-is-missing.png)

![[Resuelto] CHKDSK no puede abrir el volumen por error de acceso directo [Sugerencias de MiniTool]](https://gov-civil-setubal.pt/img/data-recovery-tips/39/chkdsk-cannot-open-volume.jpg)
![Las 10 formas principales de realizar copias de seguridad y sincronización de Google no funcionan [Consejos de MiniTool]](https://gov-civil-setubal.pt/img/backup-tips/99/top-10-ways-google-backup.png)

![8 Soluciones: La aplicación no se pudo iniciar correctamente [Sugerencias de MiniTool]](https://gov-civil-setubal.pt/img/backup-tips/65/8-solutions-application-was-unable-start-correctly.png)
![No puedo descargar nada en una computadora con Windows 10 [resuelto]](https://gov-civil-setubal.pt/img/partition-disk/52/can-t-download-anything-windows-10-computer.png)



![Guía completa: cómo restablecer la configuración de pantalla de Windows 10 [MiniTool News]](https://gov-civil-setubal.pt/img/minitool-news-center/77/full-guide-how-reset-display-settings-windows-10.png)
![Cómo arreglar una VPN que no se conecta en Windows 10 - 6 maneras [MiniTool News]](https://gov-civil-setubal.pt/img/minitool-news-center/54/how-fix-vpn-not-connecting-windows-10-6-ways.jpg)
![Cómo extender el sistema o la partición de datos en Windows 11 [5 formas] [Consejos de MiniTool]](https://gov-civil-setubal.pt/img/partition-disk/B4/how-to-extend-the-system-or-data-partition-in-windows-11-5-ways-minitool-tips-1.png)

