Guía rápida para activar una cuenta de superadministrador Windows 10 11
Quick Guide To Activate A Super Administrator Account Windows 10 11
Windows 10/11 viene con un tipo de cuenta llamada Superadministrador que le brinda privilegios adicionales sobre la cuenta normal. ¿Sabes cómo activar el Super Administrador en tu computadora? Si no, esta publicación de Solución MiniTool es perfecto para ti.¿Qué es una cuenta de superadministrador?
En las versiones antiguas del sistema Windows, sólo había una cuenta de administrador disponible. Windows introduce otra cuenta de superadministrador llamada cuenta de superadministrador en las versiones posteriores, incluido Windows 7/8/8.1/10/11. Normalmente, esta cuenta está deshabilitada de forma predeterminada.
Es un tipo de cuenta oculta que le otorga el mismo tipo de privilegios que obtiene con Root en Linux. Es decir, con una cuenta de superadministrador a su lado, el Control de cuentas de usuario no le solicitará que intente realizar algunas tareas elevadas. Esto es muy útil cuando te bloquean el acceso a la cuenta principal.
En la segunda sección, le explicaremos paso a paso cómo activar una cuenta de superadministrador para desbloquear más derechos administrativos. Sin más preámbulos, ¡profundicemos en ello!
Advertencia: Antes de continuar, asegúrese de que su cuenta local tenga los derechos administrativos. De lo contrario, no podrá habilitar la cuenta de superadministrador en su computadora.¿Cómo activar una cuenta de superadministrador en Windows 10/11?
Forma 1: a través del símbolo del sistema
Símbolo del sistema es una aplicación de interpretación de línea de comandos que se puede utilizar para realizar tareas administrativas avanzadas, incluida la activación de una cuenta de superadministrador. Para hacerlo:
Paso 1. Escribe cmd en la barra de búsqueda para localizar Símbolo del sistema y seleccione Ejecutar como administrador .
Paso 2. En la ventana de comandos, ingrese el siguiente comando y presione Ingresar . Luego, se habilitará una cuenta de superadministrador.
Administrador de usuarios de red /activo: sí

A continuación, puede hacer clic en el Menú inicio > golpea el perfil de usuario icono para cambiar la cuenta.
Después de finalizar las tareas de solución de problemas con la cuenta de superadministrador, ejecute el siguiente comando en un entorno elevado Símbolo del sistema para desactivarlo.
Administrador de usuarios de red /activo:no
Forma 2: a través de Windows PowerShell
Similar al símbolo del sistema, WindowsPowerShell También puede automatizar y controlar su sistema y aplicaciones ejecutando las líneas de comando correspondientes. Por lo tanto, es una buena idea configurar una cuenta de superadministrador a través de él. Siga estos pasos:
Paso 1. Haga clic derecho en el Menú inicio y seleccione Windows PowerShell (administrador) .
Paso 2. Escribe el siguiente comando y no olvides presionar Ingresar para habilitar la cuenta de superadministrador incorporada:
Get-LocalUser -Nombre “Administrador” | Habilitar usuario local
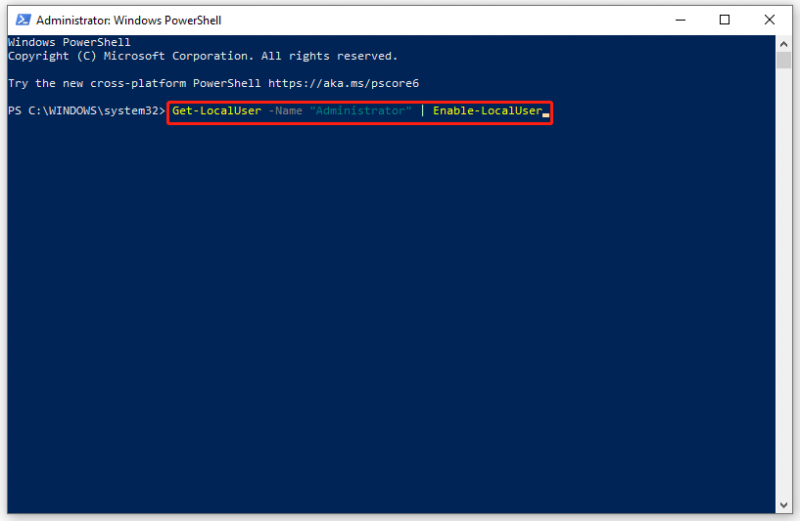
Paso 3. Ejecute los siguientes comandos uno por uno para establecer una contraseña para su cuenta de superadministrador:
- Administrador de usuarios de red [sucontraseña]
- Activación de administrador de usuario de red: sí
Para desactivar su cuenta de superadministrador, realice el siguiente comando:
Get-LocalUser -Nombre “Administrador” | Deshabilitar usuario local
Forma 3: a través del Editor de políticas de grupo local
Otra forma de activar una cuenta de superadministrador es modificar la Cuentas: estado de la cuenta del administrador política en Editor de políticas de grupo local . Cabe señalar que esta herramienta sólo está disponible en las ediciones Windows Professional y Enterprise. Para usuarios de Windows Home, pase al siguiente método.
Paso 1. Presione Ganar + R para abrir el Correr diálogo.
Paso 2. Escribe gpedit.msc y golpear Ingresar correr Editor de políticas de grupo local .
Paso 3. Navega a: Configuración de la computadora > Configuración de Windows > Configuración de seguridad > Políticas locales > Opciones de seguridad .
Paso 4. En el panel derecho, ubique el Cuentas: estado de la cuenta del administrador política y haga doble clic en ella.
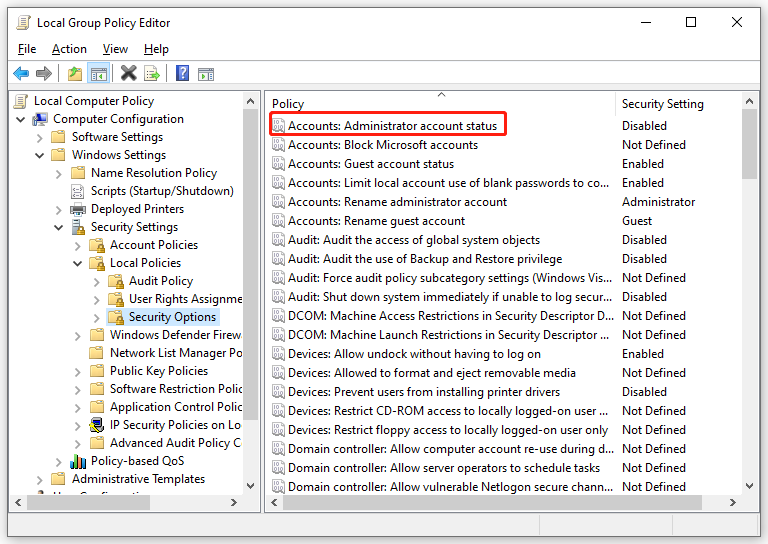
Paso 5. En el Configuración de seguridad local sección, marca Activado .
Paso 6. Haga clic en Aplicar & DE ACUERDO para que el cambio sea efectivo.
Forma 4: a través de usuarios y grupos locales
Usuarios y grupos locales es una característica incorporada de Windows que le permite administrar varios usuarios y membresías guardadas localmente en su computadora. Con la ayuda de esta función, también puede habilitar su cuenta de superadministrador y establecer una contraseña para ella. Para hacerlo:
Paso 1. Presione Ganar + R para abrir el Correr caja.
Paso 2. Escribe lusrmgr.msc y golpear Ingresar lanzar Usuarios y grupos locales .
Paso 3. En el panel izquierdo, haga clic en Usuarios .
Paso 4. En el lado derecho del panel, ubique Administrador y haga doble clic en él para abrir sus propiedades.
Paso 5. En el General pestaña, desmarque La cuenta está deshabilitada .
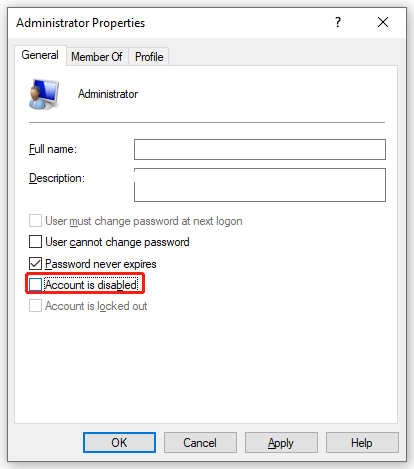
Paso 6. Toca Aplicar & DE ACUERDO para guardar todos los cambios que ha realizado.
Si desea establecer una contraseña para su cuenta de superadministrador, haga clic en Más acciones bajo Administrador y luego seleccione Establecer contraseña .
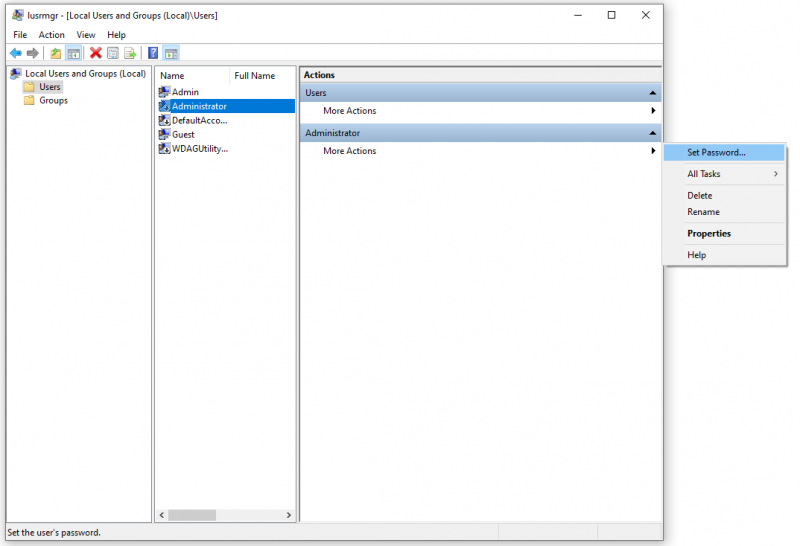 Consejos: Aunque restablecer esta contraseña puede proteger la privacidad y seguridad del usuario, podría causar una pérdida irreversible de información para esta cuenta de usuario. Por lo tanto, se recomienda restablecer su contraseña solo cuando la haya olvidado o no tenga una disco de restablecimiento de contraseña . Para evitar una mayor pérdida de datos, es esencial haga una copia de seguridad de su perfil de usuario a un disco duro externo o memoria USB con MiniTool ShadowMaker.
Consejos: Aunque restablecer esta contraseña puede proteger la privacidad y seguridad del usuario, podría causar una pérdida irreversible de información para esta cuenta de usuario. Por lo tanto, se recomienda restablecer su contraseña solo cuando la haya olvidado o no tenga una disco de restablecimiento de contraseña . Para evitar una mayor pérdida de datos, es esencial haga una copia de seguridad de su perfil de usuario a un disco duro externo o memoria USB con MiniTool ShadowMaker.Prueba de MiniTool ShadowMaker Haga clic para descargar 100% Limpio y seguro
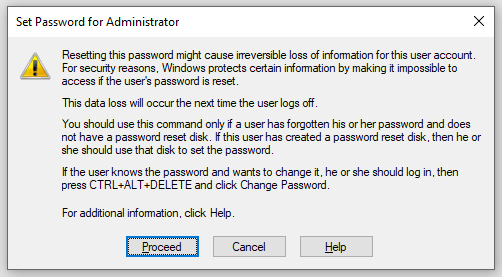
Resumiendo las cosas
Después de leer esta publicación, tendrá una comprensión básica de la cuenta de superadministrador y cómo configurarla en su Windows. Si necesita obtener todos los derechos administrativos y anular UAC, seleccione un método según sus preferencias.
![[NUEVO] Tamaño de Discord Emoji y 4 formas de usar Discord Emotes](https://gov-civil-setubal.pt/img/news/28/discord-emoji-size.png)
![¿Cómo reparar SSL_ERROR_BAD_CERT_DOMAIN? Pruebe estos métodos [MiniTool News]](https://gov-civil-setubal.pt/img/minitool-news-center/31/how-fix-ssl_error_bad_cert_domain.jpg)





![Faltan archivos en Windows 10 Quick Access, cómo recuperarlos [Sugerencias de MiniTool]](https://gov-civil-setubal.pt/img/data-recovery-tips/21/files-windows-10-quick-access-missing.jpg)
![6 formas de corregir un error de disco del sistema no válido en Windows 10/8/7 [Consejos de MiniTool]](https://gov-civil-setubal.pt/img/data-recovery-tips/98/6-ways-fix-invalid-system-disk-error-windows-10-8-7.png)
![Arranque limpio VS. Modo seguro: cuál es la diferencia y cuándo usarlo [MiniTool News]](https://gov-civil-setubal.pt/img/minitool-news-center/20/clean-boot-vs-safe-mode.png)



![¿Coinbase no funciona? Soluciones para usuarios móviles y de escritorio [Consejos de MiniTool]](https://gov-civil-setubal.pt/img/news/82/coinbase-not-working-solutions-for-mobile-and-desktop-users-minitool-tips-1.png)



![Cómo utilizar la herramienta Recortes de Windows 10 para capturar capturas de pantalla [MiniTool News]](https://gov-civil-setubal.pt/img/minitool-news-center/97/how-use-snipping-tool-windows-10-capture-screenshots.jpg)

![Si Xbox One se enciende por sí solo, verifique estas cosas para solucionarlo [MiniTool News]](https://gov-civil-setubal.pt/img/minitool-news-center/98/if-xbox-one-turns-itself.jpg)