¿Cómo arreglar la memoria alta de la experiencia de entrada de Windows en la PC?
How To Fix Windows Input Experience High Memory On Pc
Windows Input Experience es un servicio legítimo de Microsoft que maneja las entradas de los usuarios desde dispositivos de interfaz humana. A veces, es posible que este servicio te consuma la memoria. En esta publicación de Solución MiniTool , le brindaremos algunas soluciones efectivas sobre cómo resolver la memoria alta de Windows Input Experience de manera efectiva y sencilla.Experiencia de entrada de Windows Uso elevado de memoria, disco o CPU
Windows Input Experience hace frente a las entradas de dispositivos de interfaz humana como mouse, pantalla táctil, panel táctil, teclado virtual y más. Normalmente, este proceso se ejecuta silenciosamente en segundo plano y consume algunos recursos del sistema. Sin embargo, en ocasiones, la experiencia de entrada de Windows puede ocupar demasiada memoria , disco o uso de CPU, lo que ralentiza su computadora.
¿Por qué se produce un nivel alto de memoria en Windows Input Experience? Según otros usuarios del foro, los siguientes factores podrían ser responsables de este problema:
- Hay demasiados paquetes de idiomas instalados en su computadora.
- Los servicios relacionados se ejecutan en el backend.
- Varios programas utilizan Windows Input Experience simultáneamente.
Prueba de refuerzo del sistema MiniTool Haga clic para descargar 100% Limpio y seguro
¿Cómo solucionar el uso elevado de memoria de la experiencia de entrada de Windows en Windows 10/11?
Solución 1: reiniciar los servicios de experiencias de entrada
TabletInputService, también conocido como servicio de teclado táctil y panel de escritura a mano, puede manejar el teclado táctil y las funcionalidades de entrada de escritura a mano. Se informa que reiniciar este servicio también funciona para el uso elevado de disco, memoria o CPU de Windows Input Experience. Siga estos pasos:
Paso 1. Haga clic derecho en el Menú inicio en la esquina inferior izquierda de su escritorio y seleccione Administrador de tareas en el menú desplegable.
Paso 2. En el Servicios , encontrar Servicio de entrada de tableta , haga clic derecho sobre él y seleccione Reanudar .
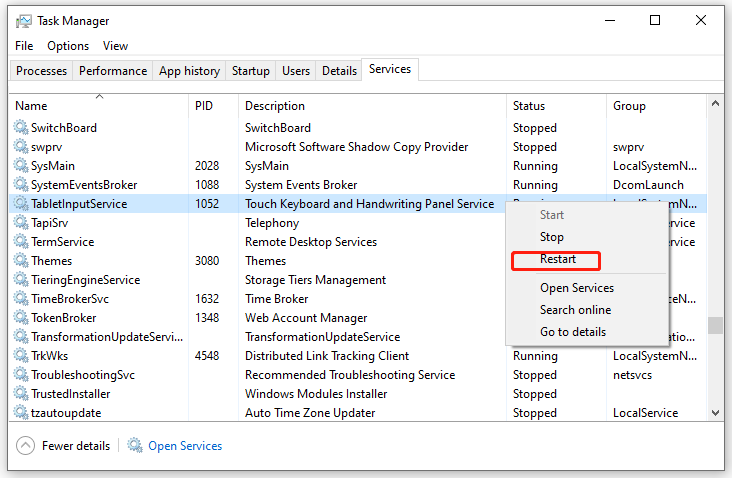
Solución 2: desinstalar paquetes de idiomas
Todos los paquetes de idioma instalados tienen servicios o procesos en segundo plano relacionados que ocupan recursos del sistema. En consecuencia, desinstalar los paquetes de idiomas no utilizados podría ser la solución para la memoria alta de Windows Input Experience. Para hacerlo:
Paso 1. Presione Ganar + I abrir Configuración de Windows y seleccione Hora e idioma .
Paso 2. En el Idioma pestaña, seleccione el paquete de idioma que no utiliza y presione Eliminar .
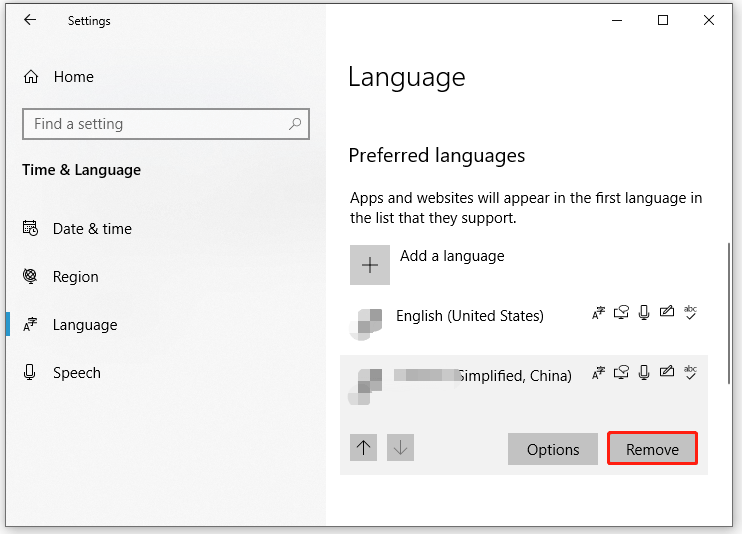
Solución 3: deshabilite los métodos de entrada innecesarios
Muchos métodos de entrada y tecnologías de asistencia de entrada como Narrador , el teclado en pantalla y más requieren la experiencia de entrada de Windows para ejecutarse. Mientras su sistema se inicia, estos procesos también se ejecutan en segundo plano, consumiendo una gran cantidad de recursos del sistema, como memoria, disco y uso de CPU. En este caso, puede desactivar estos métodos de entrada no utilizados para liberar más recursos. Para hacerlo:
Paso 1. Abrir Configuración de Windows y seleccione Facilidad de acceso .
Paso 2. En el Narrador pestaña, desactívela.
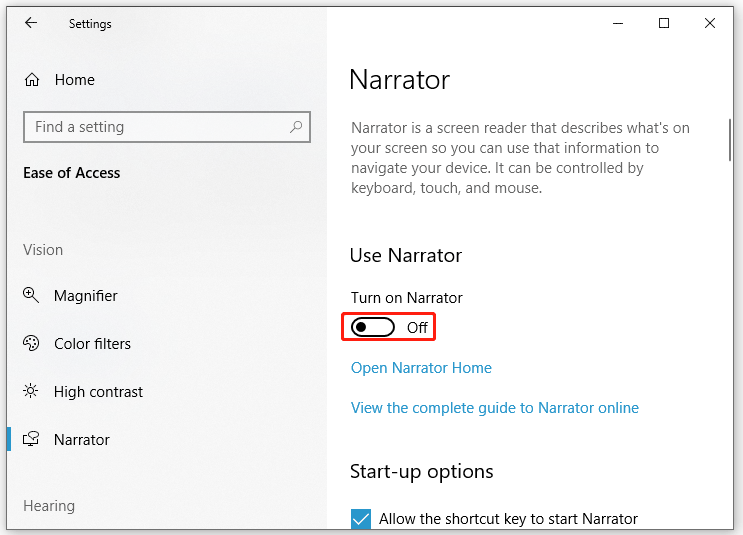
Paso 3. En el Teclado pestaña, desactivar Utilice el teclado en pantalla .
 Consejos: Los problemas de alta memoria, disco o CPU no son algo nuevo y pueden provocar una falla repentina del sistema. Si le preocupa la seguridad de sus datos y su sistema, es hora de considerar la posibilidad de crear una copia de seguridad. Para hacerlo, puede utilizar un programa gratuito software de copia de seguridad para PC llamado MiniTool ShadowMaker. Con solo unos pocos clics, le ayuda a realizar copias de seguridad de sus archivos, discos, particiones y sistemas fácilmente.
Consejos: Los problemas de alta memoria, disco o CPU no son algo nuevo y pueden provocar una falla repentina del sistema. Si le preocupa la seguridad de sus datos y su sistema, es hora de considerar la posibilidad de crear una copia de seguridad. Para hacerlo, puede utilizar un programa gratuito software de copia de seguridad para PC llamado MiniTool ShadowMaker. Con solo unos pocos clics, le ayuda a realizar copias de seguridad de sus archivos, discos, particiones y sistemas fácilmente.Prueba de MiniTool ShadowMaker Haga clic para descargar 100% Limpio y seguro
Palabras finales
Con suerte, puede solucionar la suspensión de la experiencia de entrada de Windows o el uso elevado de memoria con una de las soluciones anteriores. Al mismo tiempo, le presentamos 2 herramientas llamadas MiniTool System Booster y MiniTool ShadowMaker para hacer que su computadora funcione más rápido y proteger sus datos respectivamente. Si estás interesado en alguno de ellos, ¡no dudes en probarlo!






![¿Cómo abrir Windows Media Player y convertirlo en predeterminado? [Noticias de MiniTool]](https://gov-civil-setubal.pt/img/minitool-news-center/84/how-open-windows-media-player.jpg)
![Resuelto: el visor de fotos de Windows 10 se abre lentamente o no funciona [Noticias de MiniTool]](https://gov-civil-setubal.pt/img/minitool-news-center/12/solved-windows-10-photo-viewer-is-slow-open.png)
![Tres formas de acceder a su configuración de seguridad actual no permiten esta acción [Noticias de MiniTool]](https://gov-civil-setubal.pt/img/minitool-news-center/22/3-ways-your-current-security-settings-do-not-allow-this-action.png)
![8 soluciones eficientes para corregir el error 0xc1900101 en Windows 10 [Consejos de MiniTool]](https://gov-civil-setubal.pt/img/backup-tips/00/8-efficient-solutions-fix-0xc1900101-error-windows-10.png)
![Descarga y actualización del controlador del controlador Xbox One para Windows 10 [Noticias de MiniTool]](https://gov-civil-setubal.pt/img/minitool-news-center/71/xbox-one-controller-driver.png)



![¿Faltan archivos después de reiniciar Windows? ¿Cómo recuperarlos? [Sugerencias de MiniTool]](https://gov-civil-setubal.pt/img/data-recovery-tips/10/files-missing-after-reboot-windows.jpg)
![3 métodos para reparar la pantalla azul de la muerte de Ntfs.sys en Windows 7/8/10 [MiniTool News]](https://gov-civil-setubal.pt/img/minitool-news-center/29/3-methods-fix-ntfs.png)


![¿Qué es el virus Powershell.exe y cómo deshacerse de él? [Sugerencias de MiniTool]](https://gov-civil-setubal.pt/img/backup-tips/01/what-is-powershell-exe-virus.png)