¿Cómo habilitar el almacenamiento reservado en Win? ¡Aquí tienes una guía detallada!
How To Enable Reserved Storage On Win Here S A Detailed Guide
En esta guía completa sobre Miniherramienta , aprenderá qué es el almacenamiento reservado y cómo habilitar el almacenamiento reservado en Windows 10/11. Se presentarán varias formas con pasos de operación exactos y usted podrá elegir la forma que prefiera.Una breve introducción al almacenamiento reservado de Windows
Almacenamiento reservado es una característica habilitada de forma predeterminada en Windows. Su sistema reserva alrededor de 7 GB de espacio de almacenamiento y varía principalmente según las funciones opcionales de Windows aplicadas y la cantidad de idiomas instalados. Este espacio en disco reservado se utiliza principalmente para actualizaciones de Windows, aplicaciones, archivos temporales y caché del sistema para garantizar el buen funcionamiento del sistema.

Para ser específicos, las actualizaciones de Windows pueden ocupar el espacio en disco reservado para descargar e instalar archivos de actualización. Los archivos temporales generados cuando las aplicaciones se ejecutan o instalan también se almacenarán primero en el espacio reservado para garantizar una rápida capacidad de respuesta del sistema. Además, es menos probable que algunas tareas importantes fallen debido a espacio de almacenamiento insuficiente.
¿Debería habilitar el almacenamiento reservado?
Mantener el almacenamiento reservado de Windows habilitado o deshabilitado depende de sus necesidades específicas y de la situación del dispositivo, y no es lo mismo para todos. Habilitar el almacenamiento reservado es principalmente para evitar fallas en la actualización de Windows o la degradación del rendimiento del sistema debido a espacio de almacenamiento insuficiente en el dispositivo. Por lo tanto, si su espacio en disco es suficiente, puede considerar desactivar esta función.
Cómo habilitar el almacenamiento reservado en Windows 10/11
Si ha deshabilitado el almacenamiento reservado y desea habilitarlo nuevamente, puede utilizar las siguientes formas.
Forma 1. A través del Editor del Registro
Esta es la forma más sencilla de habilitar el almacenamiento reservado. Siga los pasos a continuación.
Consejos: Tenga cuidado al modificar los registros de Windows, ya que son componentes críticos de Windows. Las operaciones incorrectas pueden causar errores o problemas graves en el sistema. Se recomienda hacer una copia de seguridad del registro antes de editarlos.Paso 1. Haga clic derecho en Comenzar botón y elija Correr . Tipo regedit en el cuadro de texto y presione Ingresar para abrir el Editor del Registro.
Paso 2. Cuando vea la ventana de UAC, seleccione el Sí opción.
Paso 3. Copie y pegue la siguiente ubicación en la barra de direcciones superior y presione Ingresar .
Computadora\HKEY_LOCAL_MACHINE\SOFTWARE\Microsoft\Windows\CurrentVersion\ReserveManager
Paso 4. En el panel derecho, haga doble clic en el Enviado con reservas opción, y luego configurar sus datos de valor para 1 . Después de eso, haga clic DE ACUERDO para guardar este cambio.
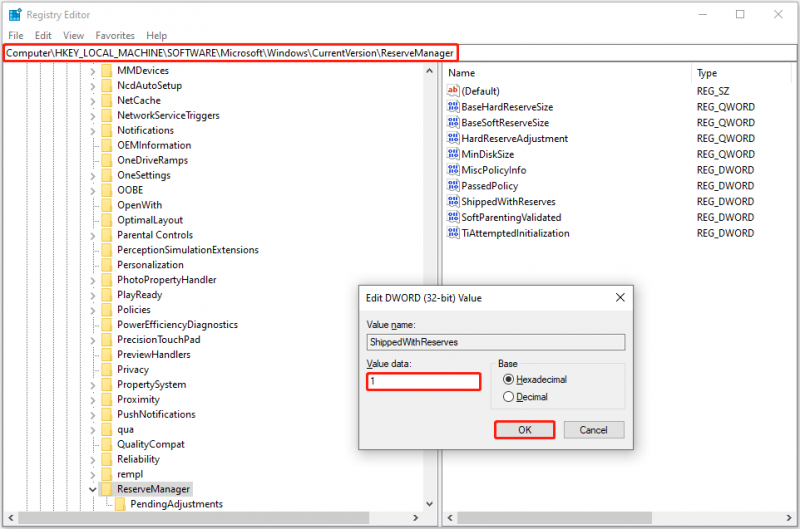
Si desea deshabilitar el almacenamiento reservado de Windows 10 en el futuro, puede cambiar los datos de valor de Enviado con reservas a 0 .
Forma 2. Con símbolo del sistema
Si está familiarizado con las líneas de comando, puede usar el símbolo del sistema para habilitar el almacenamiento reservado. Aquí están los pasos principales.
Paso 1. En el cuadro de búsqueda de Windows, escriba cmd . cuando el Símbolo del sistema aparece la opción, haga clic Ejecutar como administrador debajo de él.
Paso 2. En la ventana de UAC, seleccione Sí para continuar.
Paso 3. Escribe DISM /En línea /Set-ReservedStorageState /Estado: Habilitado en la nueva ventana y presione Ingresar . Una vez que se completa esta línea de comando, se debe habilitar el almacenamiento reservado.
Puede utilizar este comando para comprobar el estado: DISM /En línea /Get-ReservedStorageState .
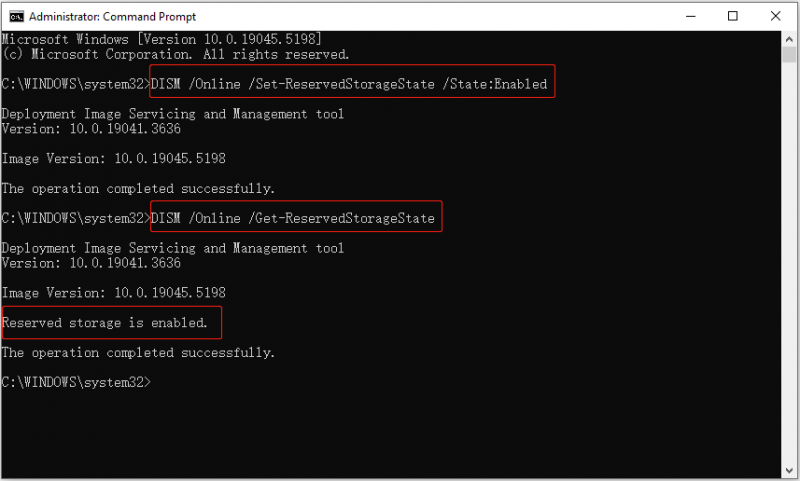
La línea de comando para deshabilitar el almacenamiento reservado es DISM /En línea /Set-ReservedStorageState /Estado: Deshabilitado .
Forma 3. Desde Windows PowerShell
Alternativamente, puede usar Windows PowerShell para habilitar el almacenamiento reservado. Siga las instrucciones a continuación para completar esta tarea.
Paso 1. Haga clic derecho en Comenzar botón y elija Windows PowerShell (administrador) .
Paso 2. Seleccione Sí en la ventana de la UAC.
Paso 3. Entrada Establecer-WindowsReservedStorageState -Estado habilitado y presione Ingresar para habilitar el almacenamiento reservado.
Supongamos que necesita desactivar esa función, simplemente escriba Establecer-WindowsReservedStorageState -Estado deshabilitado y presione Ingresar .
Consejos: Como usuario de Windows, probablemente esté acostumbrado a sufrir incidentes ocasionales en los que elimina accidentalmente un archivo o sus archivos desaparecen misteriosamente. Si necesitas recuperar archivos borrados , puedes usar Recuperación de datos de energía MiniTool , la mejor herramienta de restauración de archivos de Windows. Podrás disfrutar de 1 GB de recuperación gratuita haciendo clic en el botón a continuación para descargar su edición gratuita.Recuperación de datos de energía MiniTool gratis Haga clic para descargar 100% Limpio y seguro
Conclusión
¿Cómo habilitar el almacenamiento reservado en Windows 10 manualmente? Las tres formas enumeradas anteriormente son útiles. Puedes elegir el que prefieras para habilitar esta función.
![[NUEVO] Tamaño de Discord Emoji y 4 formas de usar Discord Emotes](https://gov-civil-setubal.pt/img/news/28/discord-emoji-size.png)
![¿Cómo reparar SSL_ERROR_BAD_CERT_DOMAIN? Pruebe estos métodos [MiniTool News]](https://gov-civil-setubal.pt/img/minitool-news-center/31/how-fix-ssl_error_bad_cert_domain.jpg)





![Faltan archivos en Windows 10 Quick Access, cómo recuperarlos [Sugerencias de MiniTool]](https://gov-civil-setubal.pt/img/data-recovery-tips/21/files-windows-10-quick-access-missing.jpg)
![6 formas de corregir un error de disco del sistema no válido en Windows 10/8/7 [Consejos de MiniTool]](https://gov-civil-setubal.pt/img/data-recovery-tips/98/6-ways-fix-invalid-system-disk-error-windows-10-8-7.png)
![Arranque limpio VS. Modo seguro: cuál es la diferencia y cuándo usarlo [MiniTool News]](https://gov-civil-setubal.pt/img/minitool-news-center/20/clean-boot-vs-safe-mode.png)


![Una breve introducción a la partición primaria [MiniTool Wiki]](https://gov-civil-setubal.pt/img/minitool-wiki-library/24/brief-introduction-primary-partition.jpg)
![5 soluciones útiles para sincronizar archivos entre varios equipos [Consejos de MiniTool]](https://gov-civil-setubal.pt/img/backup-tips/84/5-useful-solutions-sync-files-among-multiple-computers.jpg)



![Cómo cambiar la velocidad del video | Tutorial de MiniTool MovieMaker [Ayuda]](https://gov-civil-setubal.pt/img/help/20/how-change-video-speed-minitool-moviemaker-tutorial.jpg)
![3 métodos útiles para arreglar Powershell ha dejado de funcionar [MiniTool News]](https://gov-civil-setubal.pt/img/minitool-news-center/47/3-useful-methods-fix-powershell-has-stopped-working-error.jpg)
