Cómo cambiar la red de pública a privada de Windows 10/8/7
How Change Network From Public Private Windows 10 8 7
Cuando conecta su computadora por primera vez a una nueva red inalámbrica, le ofrece opciones para configurarla como red pública o privada. Luego podrás cambiar fácilmente la red de pública a privada o viceversa en Windows 10/8/7 en cualquier momento siguiendo los pasos a continuación.
En esta página :- Tipo de red pública versus privada
- Cómo verificar su tipo de red actual en Windows 10/8/7
- Cómo cambiar la red de pública a privada o viceversa en Windows 10/8/7
- Línea de fondo
Para la conexión de red inalámbrica de Windows, tiene dos tipos de perfiles de red, Privado y Público, para elegir. Cuando intente conectarse a una nueva red o a una red cableada, le pedirá que elija un tipo de red pública o privada para la conexión.
Consejo: MiniTool ofrece herramientas profesionales para recuperación de datos, administración de particiones de disco duro, copia de seguridad y restauración del sistema, copia de seguridad y sincronización de datos.
Tipo de red pública versus privada
Obviamente, la red pública se refiere a las redes que conecta cuando está en áreas públicas como aeropuerto, cofre, etc. Su computadora no será visible para otros dispositivos en la misma red y no podrá usar su computadora para archivos e impresoras. intercambio. Puede utilizar este tipo de red cuando no desee comunicarse con otros dispositivos en la misma red.
Por el contrario, puedes utilizar el tipo de perfil de red privada si confías en la red. A menudo se utiliza en casa o en el lugar de trabajo. Si configura una red como Privada, otros dispositivos en la misma red pueden descubrir su computadora. Aún así, puede utilizar la función para compartir archivos e impresoras.
 Descarga gratuita de Hola VPN para Chrome, PC, Mac, Android, iOS, etc.
Descarga gratuita de Hola VPN para Chrome, PC, Mac, Android, iOS, etc.Aprenda cómo descargar Hola VPN gratis para Chrome, Edge, PC, Mac, Android, iOS, etc. para usarlo para desbloquear y acceder a contenido mundial en línea sin límite.
Leer másCómo verificar su tipo de red actual en Windows 10/8/7
Puede seguir las instrucciones a continuación para verificar su tipo de red actual.
- Abra el Panel de control de Windows 10 . Puedes hacer clic Comenzar , tipo Panel de control y haga clic Panel de control Para abrirlo.
- Siguiente clic Redes e Internet -> Centro de redes y recursos compartidos .
- En el Centro de redes y recursos compartidos, puede ver sus redes activas y verificar el tipo de red en cada red conectada.
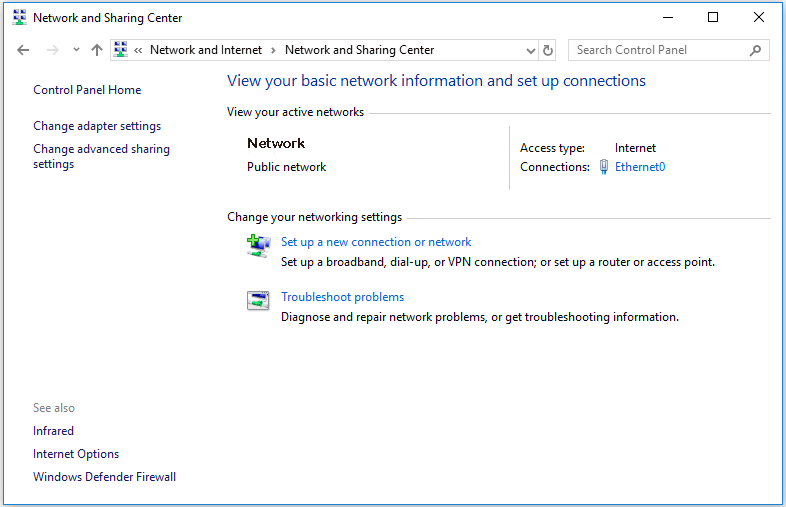
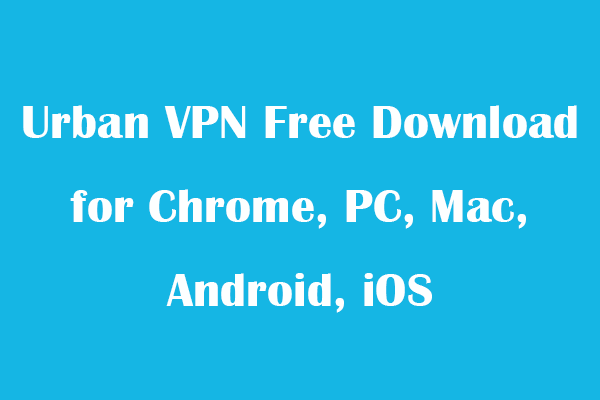 Descarga gratuita de Urban VPN para Chrome, PC, Mac, Android, iOS
Descarga gratuita de Urban VPN para Chrome, PC, Mac, Android, iOSDescargue Urban VPN para Chrome, PC, Android, iOS, etc. para utilizar este servicio VPN gratuito para acceder a cualquier sitio web en varios lugares y países.
Leer másCómo cambiar la red de pública a privada o viceversa en Windows 10/8/7
1. Cómo Cambiar la Red de Pública a Privada de Windows 10
Paso 1. Haga clic en el Red icono en la barra de herramientas y seleccione Abrir configuración de red e Internet .
Paso 2. Hacer clic Ethernet o Wifi en el panel izquierdo y haga clic en su red Wi-Fi o Ethernet conectada. Luego puede cambiar el tipo de red de Pública o Privada o viceversa en Perfil de red .
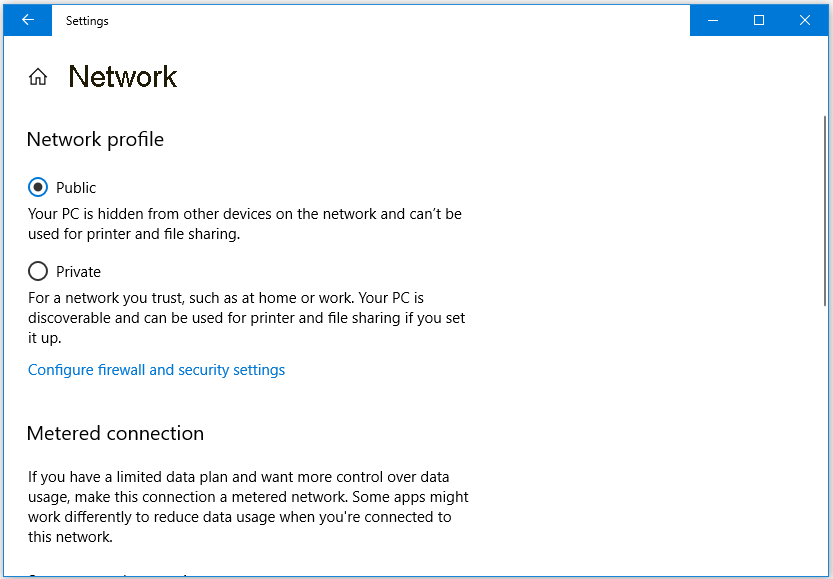
Paso 3. Si está utilizando una VPN, puede hacer clic vpn en el panel izquierdo en Red e Internet ventana de configuración. Luego haga clic en una de sus redes VPN conectadas en el panel derecho y cambie el perfil de red a Público o Privado según sus necesidades.
Para algunas computadoras con Windows 10, también puede hacer clic en el Red icono en el área de Notificación, seleccione su red conectada y haga clic en Propiedades , y elige Público o Privado bajo perfil de red para cambiar el tipo de red Windows 10.
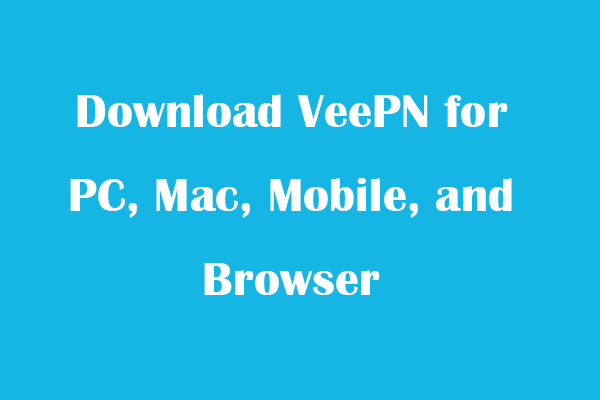 Descargue VeePN para PC, Mac, móvil y navegador
Descargue VeePN para PC, Mac, móvil y navegadorEsta publicación ofrece una revisión de VeePN y ofrece guías sobre cómo descargar VeePN para Chrome, Edge, Firefox, PC, Mac, Android, iOS, etc. para utilizar este servicio VPN.
Leer más2. Cómo Cambiar la Red de Pública a Privada de Windows 7
Paso 1. Haga clic en el Red icono y haga clic Centro abierto de redes y recursos compartidos enlace.
Paso 2. Bajo Ver tus redes activas , podrás ver el nombre de la red WiFi o Ethernet. Y también debería ver un enlace debajo del nombre de la red: Red doméstica, Red de trabajo o Red pública. Puede hacer clic en este enlace y cambiar el tipo de red entre los tres tipos de red.
3. Cómo Cambiar la Red de Pública a Privada de Windows 8
Paso 1. Haga clic con el botón derecho en el icono Red y elija Abrir centro de redes y recursos compartidos.
Paso 2. Si su red está configurada como red pública, puede hacer clic en Cambiar configuración de uso compartido avanzado en el panel izquierdo y hacer clic en Privada. Y asegúrese de que estas tres opciones estén habilitadas: activar la detección de redes, activar el uso compartido de archivos e impresoras, permitir que Windows administre las conexiones del grupo en el hogar.
Paso 3. Entonces puedes expandir Invitado o Público y marque Desactivar el descubrimiento de redes, Desactivar el uso compartido de archivos e impresoras.
Etapa 4. Por último, puede ir a Configuración de la computadora y hacer clic Red icono para conectarlo. Haga clic derecho en la red y haga clic Activar o desactivar compartir . Hacer clic Sí para configurarlo como privado y haga clic en No si desea configurarlo como Público.
Línea de fondo
Ahora puede cambiar la red de pública a privada en Windows 10/8/7 según sus propias necesidades.
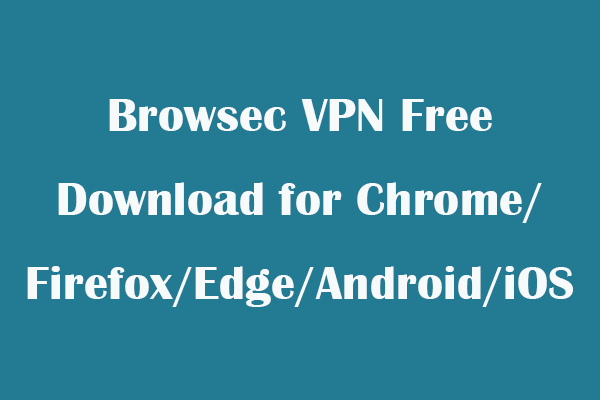 Descarga gratuita de Browsec VPN para Chrome/Firefox/Edge/Android/iOS
Descarga gratuita de Browsec VPN para Chrome/Firefox/Edge/Android/iOSAprenda cómo descargar Browsec VPN gratis para Chrome, Firefox, Edge, Android, iOS, etc. para usarlo para acceder a contenido/sitios web restringidos.
Leer más![¿Cómo deshabilitar UAC en Windows 10? ¡Aquí hay cuatro formas sencillas! [Noticias de MiniTool]](https://gov-civil-setubal.pt/img/minitool-news-center/69/how-disable-uac-windows-10.jpg)

![[Guía completa] - ¿Cómo usar Net User Command en Windows 11 10?](https://gov-civil-setubal.pt/img/news/0D/full-guide-how-to-use-net-user-command-on-windows-11-10-1.png)

![Solución: Google Docs no puede cargar el archivo [MiniTool News]](https://gov-civil-setubal.pt/img/minitool-news-center/34/fix-google-docs-unable-load-file.png)

![Cómo abrir y usar la aplicación de cámara de Windows 10 para capturar videos / fotos [MiniTool News]](https://gov-civil-setubal.pt/img/minitool-news-center/34/how-open-use-windows-10-camera-app-capture-video-photo.png)
![Introducción a la caché del disco duro: definición e importancia [MiniTool Wiki]](https://gov-civil-setubal.pt/img/minitool-wiki-library/88/an-introduction-hard-drive-cache.jpg)
![Cómo reparar el disco duro y restaurar datos en Windows 10/8/7 gratis [Consejos de MiniTool]](https://gov-civil-setubal.pt/img/data-recovery-tips/79/how-repair-hard-drive.png)




![La nueva grabación SSD en URSA Mini no es tan favorable [MiniTool News]](https://gov-civil-setubal.pt/img/minitool-news-center/41/new-ssd-recording-ursa-mini-is-not-that-favorable.jpg)





