¿Cómo solucionar la alta latencia de WDF01000.sys? ¡Aquí hay 5 maneras!
How Fix Wdf01000 Sys High Latency
En esta guía, analizaremos todos los pasos de solución de problemas para resolver el problema de latencia de WDF01000.sys. Si también te encuentras con el problema, puedes consultar esta publicación de MiniTool. Ahora, continúa leyendo.
En esta página :- Forma 1: deshabilitar el temporizador de eventos de alta precisión
- Forma 2: utilizar el símbolo del sistema
- Forma 3: actualizar los controladores
- Forma 4: vuelva a registrar el archivo Wdf01000.Sys
- Forma 5: restablecer Windows
- Ultimas palabras
Al utilizar LatencyMon, es posible que se encuentre con el problema de alta latencia de WDF01000.sys. Existen algunas razones para el problema: controladores obsoletos, archivos del sistema faltantes, dispositivos incompatibles y virus o malware. Ahora, le ofrecemos cinco formas de solucionar el problema.
Ver también: 9 soluciones para el error de pantalla azul Wdf01000.sys en Windows 10
Forma 1: deshabilitar el temporizador de eventos de alta precisión
Paso 1: escriba Administrador de dispositivos en el Buscar cuadro para abrirlo.
Paso 2: expanda el Dispositivos de sistema tabular y buscar Temporizador de eventos de alta precisión . Haga clic derecho para elegir Desactivar dispositivo .

Forma 2: utilizar el símbolo del sistema
Paso 1: escriba cmd en el Buscar cuadro y elegir Ejecutar como administrador .
Paso 2: Ejecute el siguiente comando y presione el Ingresar clave después de cada uno.
- Conservar mis archivos: eliminará sus aplicaciones y configuraciones, pero conservará sus archivos personales.
- Eliminar todo: eliminará todos sus archivos, aplicaciones y configuraciones personales.
Paso 3: Luego, escriba el siguiente comando y presione el botón Ingresar llave.
sfc/escanear ahora
Forma 3: actualizar los controladores
Paso 1: escriba Administrador de dispositivos en el Buscar cuadro para abrirlo.
Paso 2: localizar Controladores de sonido, vídeo y juegos. . Encontrar Dispositivo de audio Realtek , haga clic derecho sobre él y seleccione Actualizar dispositivo .
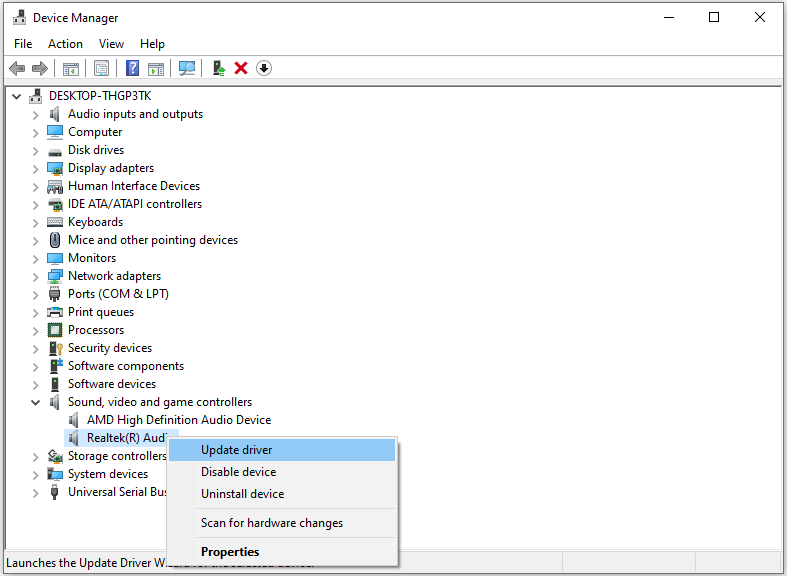
Paso 3: Se le preguntará cómo desea buscar controladores en la ventana emergente. deberías elegir Busque automáticamente el software del controlador actualizado y luego siga las instrucciones para completar el proceso.
Forma 4: vuelva a registrar el archivo Wdf01000.Sys
Paso 1: escriba cmd en el Buscar cuadro y elegir Ejecutar como administrador .
Paso 2: escriba el siguiente comando y presione Ingresar :
regsvr32 C:Windowssystem32driverswdf01000.sys
Forma 5: restablecer Windows
Si las soluciones anteriores no funcionan, puede intentar restablecer su Windows 11/10.
Consejos:Consejo: La función Restablecer esta PC puede borrar todos los archivos personales. Por lo tanto, para garantizar que no se pierdan datos, es esencial realizar una copia de seguridad de los archivos importantes que desea conservar. Para crear una copia de seguridad, puede pedir ayuda a un software de copia de seguridad gratuito y profesional. ¿Qué programa vale la pena recomendar? MiniTool ShadowMaker puede ser una buena opción.
Prueba de MiniTool ShadowMakerHaga clic para descargar100%Limpio y seguro
Aquí están los pasos:
Paso 1: Presione el ventanas + I llaves juntas para abrir Ajustes .
Paso 2: Ir a Sistema > Recuperación . Bajo la Opciones de recuperación parte, haga clic en el Reiniciar computadora opción.
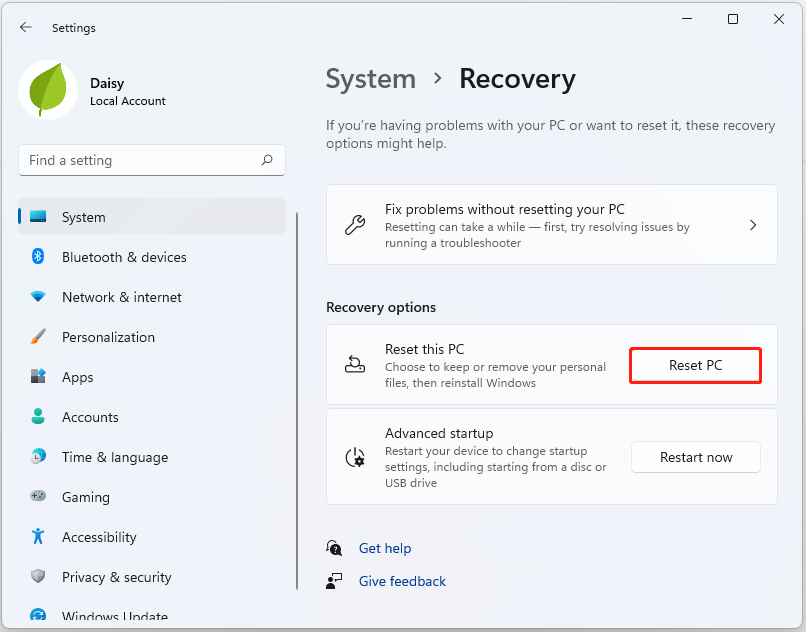
Paso 3: Luego, debes elegir una opción: conservar mis archivos o Quitar todo .
Paso 4: A continuación, debe elegir cómo reinstalar Windows 11. Hay 2 formas: Descarga en la nube o Reinstalación local . Si quieres conocer las diferencias entre ellos, esta publicación: Descarga en la nube versus reinstalación local: diferencias en Win 10/11 .
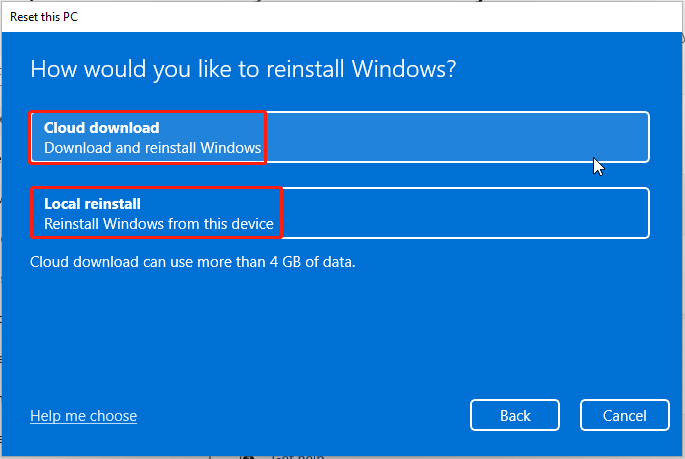
Paso 5: Confirme su configuración y luego haga clic Próximo continuar. Después de tener todo listo, haga clic Reiniciar .
Paso 6: Luego, tu PC comenzará a reiniciarse. Esto llevará algún tiempo y su PC se reiniciará automáticamente. Después de que su PC se reinicia automáticamente, comienza a restablecerse a la configuración de fábrica. Simplemente mantenga su PC conectada y espere a que se complete el reinicio.
Paso 7: A continuación, su PC debe reinstalar los archivos del sistema de Windows 11. Continúe esperando unos minutos hasta que se complete la instalación y luego volverá a Windows 11.
Ultimas palabras
En resumen, esta publicación presenta cómo solucionar el error de alta latencia WDF01000.sys. Si desea solucionar el problema, puede seguir las soluciones anteriores. Si tiene alguna idea diferente para solucionar el problema, puede compartirla en la zona de comentarios.







![¡RESUELTO! ERR_NETWORK_ACCESS_DENIED Windows 10/11 [Consejos de MiniTool]](https://gov-civil-setubal.pt/img/news/48/solved-err-network-access-denied-windows-10/11-minitool-tips-1.png)




![¿No se pudo reproducir el tono de prueba en Windows 10? ¡Arreglelo ahora fácilmente! [Noticias de MiniTool]](https://gov-civil-setubal.pt/img/minitool-news-center/52/failed-play-test-tone-windows-10.png)






