Cómo solucionar el problema 'Los marcadores de Chrome no se sincronizan' en Windows [MiniTool News]
How Fix Chrome Bookmarks Not Syncing Issue Windows
Resumen :
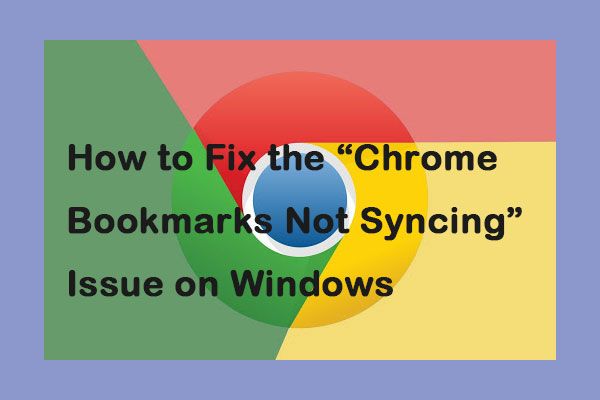
Google Chrome es un navegador popular con una gran cuota de mercado. Sin embargo, recientemente muchas personas dicen que se encuentran con el problema 'Los marcadores de sincronización de Chrome no funcionan'. Si eres uno de ellos, esta publicación de Miniherramienta le proporcionará algunos métodos para solucionar el problema.
Cada vez más personas eligen usar Google Chrome en todo el mundo. La mayoría de las personas usan Chrome en varios dispositivos y, por lo tanto, los datos de la cuenta de sincronización incluyen marcadores, extensiones y configuraciones que son convenientes para su trabajo. Sin embargo, a veces puede aparecer el problema 'Los marcadores de Chrome no se sincronizan'. Ahora, veamos cómo solucionar el molesto problema.
Propina: Si encuentra el problema 'Google Drive no responde', esta publicación: Resuelto: Google Chrome no responde en Windows 10 / 8.1 / 7 puede ayudarlo a solucionar el problema.
Solución 1: Verifique que la función de sincronización esté activada
Sincroniza todos sus datos cuando inicia sesión en Google Chrome. A veces, desactivas la función Syna para marcadores por accidente, y esa es la razón por la que Google Chrome no sincroniza los marcadores. Para verificar que esté activado o no, puede seguir las instrucciones a continuación:
Paso 1: Abra Google Chrome y haga clic en el icono de tres puntos en la esquina superior derecha y seleccione Configuraciones .
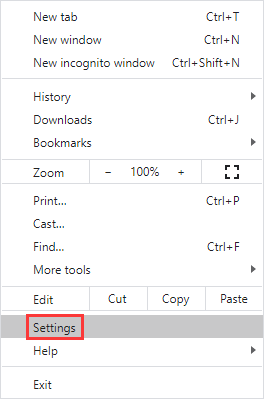
Paso 2: Asegúrate de tener el Apagar texto junto a su nombre. Significa que la sincronización está activada. Si dice Encender , significa que la sincronización está desactivada y debe habilitarla.
Paso 3: Luego haga clic en Sync y unidades de Google y haga clic en Administrar sincronización . En la siguiente pantalla, asegúrese de Sincronizar todo alternar está encendido.
Luego, puede verificar si se ha solucionado el problema de sincronización de Chrome que no funciona. Si no es así, pruebe las siguientes soluciones.
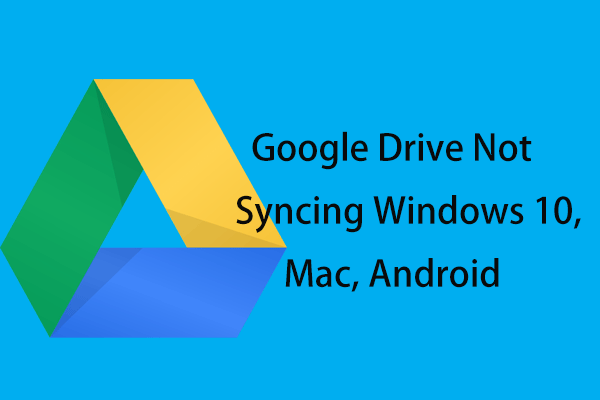 ¿Google Drive no se sincroniza en Windows10, Mac o Android? ¡Arreglalo!
¿Google Drive no se sincroniza en Windows10, Mac o Android? ¡Arreglalo! ¿Google Drive no se sincroniza en dispositivos Windows 10, Mac o Android? Esta publicación le mostrará soluciones completas a este problema en estos tres casos.
Lee masSolución 2: reinicia tu dispositivo
Si el problema 'Los marcadores de Chrome no se sincronizan' persiste, puede intentar reiniciar el dispositivo problemático. Además, debe reiniciar el dispositivo original donde guardó el marcador. Después de eso, puede verificar si el problema ha desaparecido.
Solución 3: verifique su frase de contraseña
Ha establecido una frase de contraseña para almacenar y sincronizar en la nube de Google para evitar que Google lea los datos de su cuenta. Puede ingresar su frase de contraseña para solucionar el problema 'Los marcadores de Chrome no se sincronizan'. Los pasos son los siguientes:
Paso 1: Abra Google Chrome y haga clic en el Configuraciones botón.
Paso 2: Luego haga clic en Sync y unidades de Google y haga clic en Administrar sincronización . Deberías elegir Cifre las contraseñas sincronizadas con su nombre de usuario y contraseña de Google bajo la Sincronizar parte.
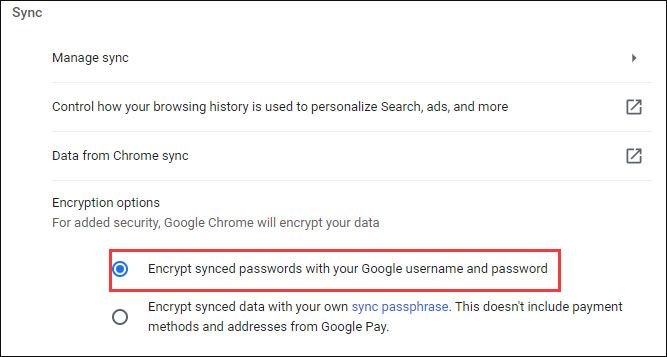
Solución 4: Desactive la sincronización por completo
Si las correcciones anteriores no funcionan, intente desactivar la sincronización por completo. Esto es lo que debe hacer para desactivar la sincronización.
Paso 1: Abra Google Chrome y haga clic en el icono de tres puntos en la esquina superior derecha y seleccione Configuraciones .
Paso 2: Haga clic en el Apagar botón presente junto a su nombre.
Paso 3: Reinicie su Google Chrome y active la sincronización.
Ultimas palabras
En resumen, esta publicación presentó cómo corregir el error de sincronización de marcadores de Chrome. Si encuentra el mismo problema, puede probar los métodos mencionados anteriormente. Además, si tiene alguna idea diferente para solucionar este problema, compártala en la zona de comentarios.


![Glosario de términos: ¿Qué es el adaptador de disco duro para computadora portátil? [MiniTool Wiki]](https://gov-civil-setubal.pt/img/minitool-wiki-library/16/glossary-terms-what-is-laptop-hard-drive-adapter.png)




![¿Qué es UXDServices y cómo solucionar el problema de UXDServices? [Noticias de MiniTool]](https://gov-civil-setubal.pt/img/minitool-news-center/80/what-is-uxdservices.jpg)


![¿Cómo verificar si su computadora tiene Bluetooth en Windows? [Noticias de MiniTool]](https://gov-civil-setubal.pt/img/minitool-news-center/36/how-check-if-your-computer-has-bluetooth-windows.jpg)

![Soluciones para corregir el error 'La entrada de control de acceso está dañada' [MiniTool News]](https://gov-civil-setubal.pt/img/minitool-news-center/28/solutions-fix-access-control-entry-is-corrupt-error.jpg)

![Una guía sobre cómo reparar elementos de registro rotos a través de cinco métodos [Consejos de MiniTool]](https://gov-civil-setubal.pt/img/backup-tips/55/guide-how-fix-broken-registry-items-via-five-methods.png)


![¿Cuál es el mejor formato para disco duro externo en Mac? [Sugerencias de MiniTool]](https://gov-civil-setubal.pt/img/data-recovery-tips/31/which-is-best-format.png)
![Las mejores 5 maneras de convertir RAW a NTFS en Windows 7/8/10 fácilmente [MiniTool Tips]](https://gov-civil-setubal.pt/img/blog/25/las-mejores-5-maneras-de-convertir-raw-ntfs-en-windows-7-8-10-f-cilmente.jpg)
![Cómo usar la aplicación Fotos de Windows 10 para editar fotos y videos [MiniTool News]](https://gov-civil-setubal.pt/img/minitool-news-center/02/how-use-windows-10-photos-app-edit-photos.png)