Cómo recuperar historial borrado de Google Chrome - Guía definitiva [MiniTool Tips]
C Mo Recuperar Historial Borrado De Google Chrome Gu Definitiva
Resumen :

¿Te has sentido impotente y enfadado cuando tu historial de Google Chrome se ha perdido o borrado repentinamente y no sabes cómo recuperarlo? ¿Te preguntas cómo recuperar historial borrado de Google Chrome? Que no cunda el pánico, en este artículo vamos a revisar 8 maneras de recuperar historial de Chrome con rapidez y precisión.
Navegacion rapida :
¿Se puede recuperar el historial de Google Chrome?
Desarrollado por Google Inc., Google Chrome es un navegador de Internet muy utilizado en todo el mundo. Tiene un diseño muy sencillo y es rápido. Tal como ocurre con los demás navegadores, Google Chrome genera un historial de navegación que elabora una lista con el historial de navegación web que el usuario haya visitado recientemente y los datos asociados - por ejemplo, el título de la página y el tiempo que dura la visita. El historial sirve para que los usuarios puedan recordar dónde han estado en la web y ayudarles a visitar cualquier página cerrada accidentalmente.
La principal molestia que puede ocurrir es que el historial de Google Chrome desaparezca por razones desconocidas, principalmente por que se borra. ¿Qué se supone que debes hacer en estas circunstancias? En este post, te vamos a mostrar cómo recuperar historial borrado de Google Chrome de 8 formas sencillas.
Cómo consultar el historial de Google Chrome:
- Primero abre Google Chrome.
- Haz clic en Más opciones - en los tres puntos alineados verticalmente que aparecen en la esquina superior derecha de la ventana.
- Luego desplázate hasta Historial y podrás ver la lista de páginas recientemente cerradas en la lista emergente de la izquierda.
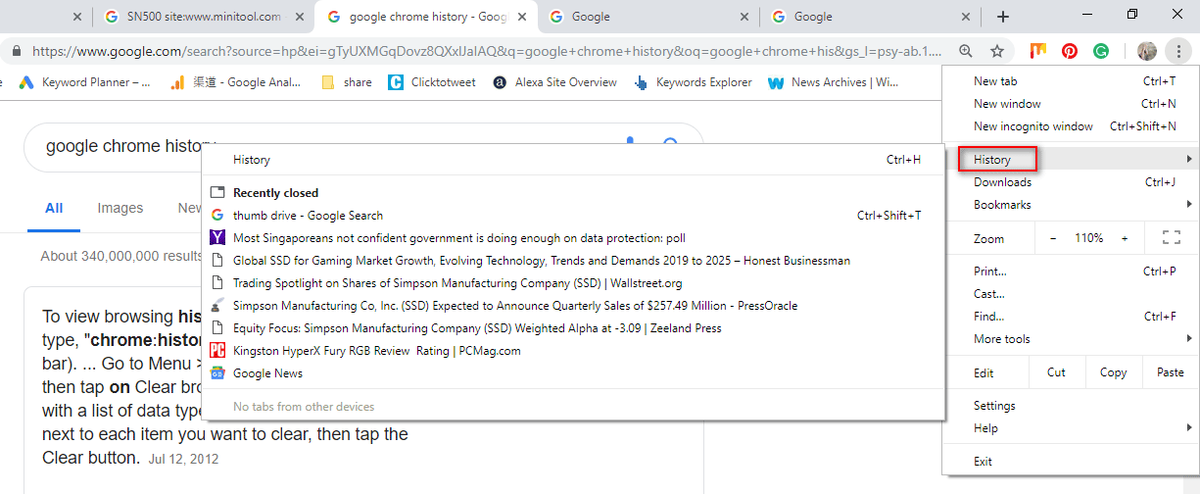
Otra forma más sencilla de consultar el historial de Chrome es pulsar Ctrl y H al mismo tiempo en Google Chrome.
Cómo recuperar historial borrado de Google Chrome: 8 métodos
En caso de que los ficheros del historial de navegación se hayan borrado por error, muchos se preguntan si hay alguna manera de recuperar los archivos de Google Chrome. En esta parte, te vamos a ayudar a recuperar el historial borrado de Chrome rápidamente. (Todos estos métodos han sido probados en equipos con Windows 10).
Método 1: dirígete a la papelera de reciclaje
Recuperar el historial borrado de Google Chrome: abre la papelera de reciclaje para comprobar si allí han sido guardados los archivos del historial borrado.
- Si es así, elígelos y después dale a Restaurar del menú contextual.
- Si no es así, es posible que hayas borrado permanentemente el historial de navegación. Si estees el caso, pasa al método 2.
Lee esta página para obtener más detalles sobre la recuperación de archivos de la papelera de reciclaje:
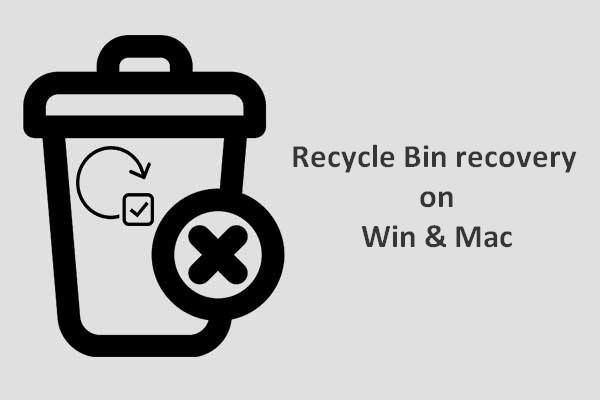 Para completar la recuperación de la papelera de reciclaje, esto es lo que debe saber
Para completar la recuperación de la papelera de reciclaje, esto es lo que debe saber La recuperación de la Papelera de reciclaje parece bastante difícil para nosotros si la Papelera de reciclaje se vacía o los archivos se eliminan aún más de ella; Pero este no es el caso.
Lee masMétodo 2: utiliza un programa de recuperación de datos
Un método sencillo de recuperar archivos perdidos es utilizar – MiniToolPower Data Recovery. Es útil e incluso es capaz de recuperar los archivos borrados permanentemente en todos los sistemas Windows típicos.
¿Cómo recuperar historial borrado de Google Chrome en un ordenador?
Paso 1 : ejecuta MiniToolPower Data Recovery para llegar a la siguiente interfaz. Para recuperar el historial de Google Chrome, ve a la función Esta PC y elige la unidad C para escanearla.
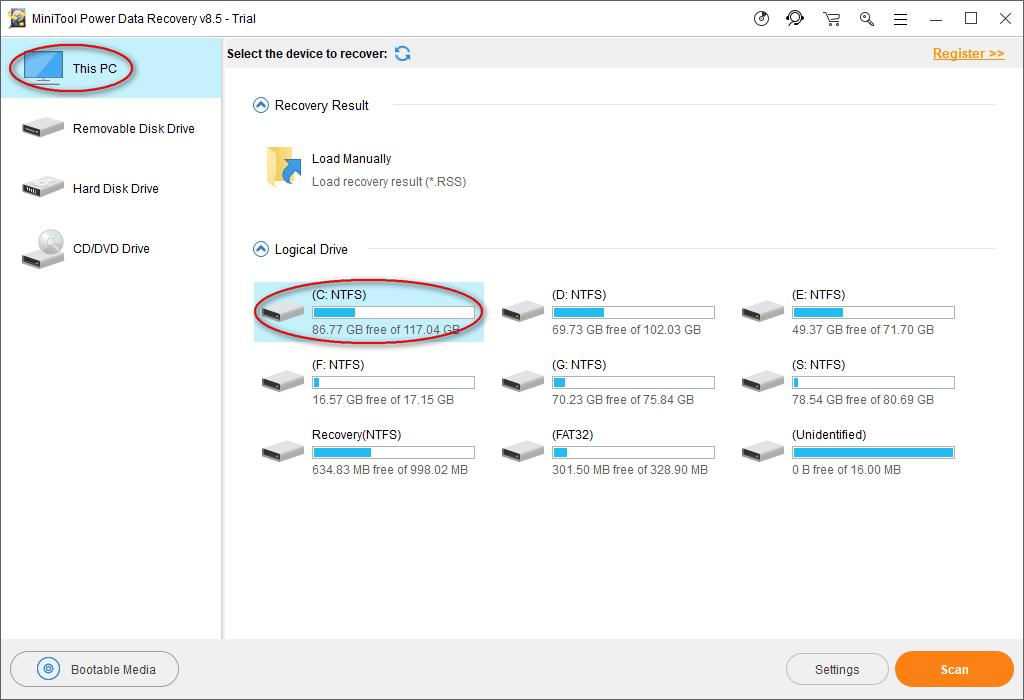
Normalmente, los ficheros del historial de Google Chrome se guardan en esta ruta por defecto: C: Users Username AppData Local Google Chrome User Data Default.
Por lo tanto, debes elegir la unidad C: en este paso.
No obstante, la ruta puede ser diferente, como puedes ver en nuestro ejemplo. Para descubrir la ruta de guardado de tu historial de navegación, introduce chrome: // versión / en la barra de direcciones de Chrome para consultar la información detallada.
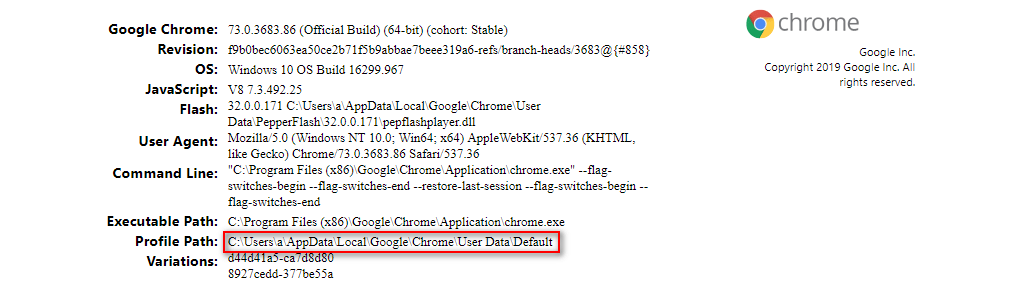
Además, si has exportado los marcadores de Google Chrome a una unidad local antes de que se pierdan, tendrás que escanear esa unidad en concreto para recuperar los marcadores de Google Chrome guardados.
Paso 2 : espera a que termine el escaneo; de manera alternativa, durante el escaneo puedes abrir las particiones que están siendo escaneadas para encontrar la carpeta de Google. Cuando la hayas encontrado, puedes pausar el proceso de escaneo, comprobar esa carpeta y hacer clic en Salvar .
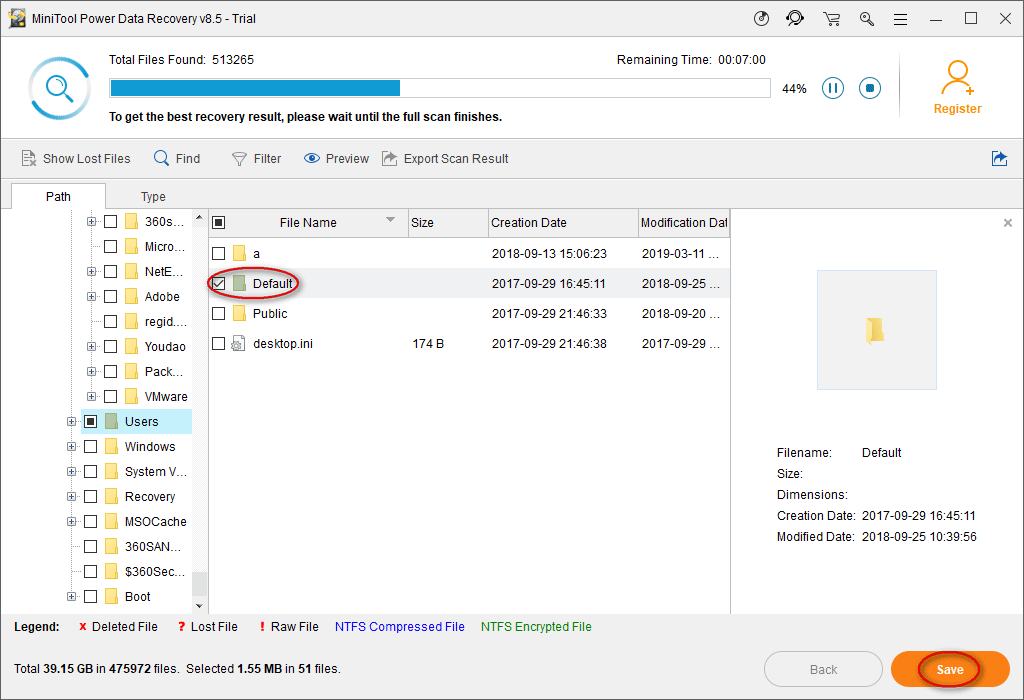
Paso 3 : en la ventana emergente, elige un directorio en el que guardar los ficheros y haz clic en Okay para confirmar. Por favor, asegúrate de que queda espacio libre suficiente en el directorio de destino, para que puedas recuperar el historial de navegación que ha sido borrado sin problemas.
Nota: si estás utilizando la versión de prueba, para finalizar los pasos 1 a 3 de recuperar historial de Chrome, te aparecerá el siguiente mensaje avisándote del límite. Por lo tanto, tendrás que actualizar tu copia de MiniToolPower Data Recovery para romper el límite y completar la recuperación de ficheros. 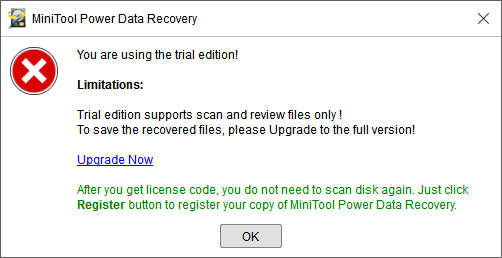
![¿Cómo instalar SSD en PC? ¡Una guía detallada está aquí para usted! [Sugerencias de MiniTool]](https://gov-civil-setubal.pt/img/backup-tips/80/how-install-ssd-pc.png)


![Cómo deshabilitar la barra de juegos Xbox en Windows 10: 3 formas [MiniTool News]](https://gov-civil-setubal.pt/img/minitool-news-center/96/how-disable-xbox-game-bar-windows-10.png)





![[Resuelto] El visor de fotos de Windows no puede abrir este error de imagen [Consejos de MiniTool]](https://gov-civil-setubal.pt/img/data-recovery-tips/10/windows-photo-viewer-cant-open-this-picture-error.png)



![¿Cómo conectar dos computadoras con Windows 10? ¡Hay 2 formas aquí! [Noticias de MiniTool]](https://gov-civil-setubal.pt/img/minitool-news-center/16/how-connect-two-computers-windows-10.jpg)
![¿Battlefront 2 no se está lanzando? ¡Intente solucionarlo con 6 soluciones! [Noticias de MiniTool]](https://gov-civil-setubal.pt/img/minitool-news-center/44/is-battlefront-2-not-launching.jpg)



![Ctrl Alt Del no funciona? ¡Aquí hay 5 soluciones confiables para usted! [Noticias de MiniTool]](https://gov-civil-setubal.pt/img/minitool-news-center/66/ctrl-alt-del-not-working.png)
