¿Cómo ejecutar siempre un archivo por lotes como administrador en Windows?
Como Ejecutar Siempre Un Archivo Por Lotes Como Administrador En Windows
Puede configurar su sistema para que siempre ejecute un archivo por lotes como administrador. ¡Aquí es cómo! Además, si quieres recupera tus archivos perdidos y eliminados en una PC, puedes probar MiniTool Power Data Recovery, que es el mejor software gratuito de recuperación de datos .
¿Qué son los archivos por lotes?
Los archivos por lotes se pueden usar para crear y ejecutar automáticamente uno o más comandos en secuencia para realizar algunas tareas. En algunos casos, debe ejecutar un archivo por lotes con privilegios administrativos para completar la tarea.
Es posible que sepa que existe la opción Ejecutar como administrador en la página de propiedades para algunas aplicaciones y tipos de archivos. Pero los archivos por lotes son excepciones. Cuando desee ejecutar un archivo por lotes como administrador, debe ejecutar el símbolo del sistema como administrador , luego ejecute el script o seleccione esa opción en el menú contextual. El proceso necesita algunos pasos adicionales y parece complejo para usuarios no técnicos.
¿Es posible hacer que un archivo por lotes se ejecute como administrador con un simple doble clic? Puede crear un acceso directo para hacer esto. Aquí, en esta publicación, MiniTool Software te mostrará cómo ejecutar automáticamente un archivo por lotes como administrador: es decir, cómo ejecutar siempre un archivo por lotes como administrador.
¿Cómo ejecutar siempre un archivo por lotes como administrador en Windows 11?
Ejecutamos un archivo por lotes como administrador en Windows en esta parte. Pero estos pasos también están disponibles en las versiones anteriores de Windows, como Windows 10, 8.1 y 7.
Movimiento 1: crear un archivo por lotes
Puede crear un script de PowerShell usando el Bloc de notas siguiendo estos pasos:
Paso 1: Abra el Bloc de notas. Puede hacer clic en el icono de búsqueda o en la barra de la barra de tareas y buscar Bloc de notas y seleccionar Bloc de notas en el resultado de la búsqueda para abrirlo.
Paso 2: copie y pegue el siguiente texto en el Bloc de notas para crear un archivo por lotes:
@ECO DESACTIVADO
ECO ¡Hola mundo! Este archivo por lotes siempre se ejecuta como administrador.
PAUSA
Paso 3: Ir a Archivo > Guardar como .

Paso 4: Cree un nombre descriptivo para el archivo por lotes usando el .uno extensión. Por ejemplo, puedes nombrarlo StellaBatch.bat .
Paso 5: Haga clic Ahorrar para guardarlo en la ubicación especificada.
Ahora, se crea un archivo por lotes. Luego, es hora de configurar el archivo por lotes para que se ejecute como administrador después de hacer doble clic en él.
¿Cómo ejecutar siempre un archivo por lotes en Windows 11?
Paso 1: Presione Windows + E para abrir el Explorador de archivos.
Paso 2: Cree una nueva carpeta o haga clic en Escritorio desde el acceso rápido de la izquierda.
Paso 3: Haga clic Nuevo y seleccione Atajo .
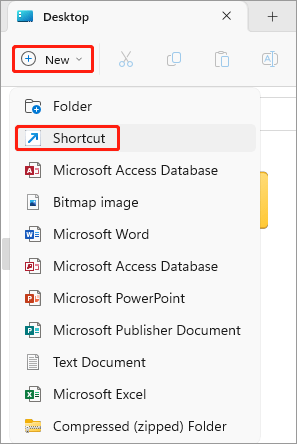
Paso 4: Haga clic Navegar .
Paso 5: navegue hasta la ubicación del archivo por lotes creado y selecciónelo.
Paso 6: Haga clic DE ACUERDO .
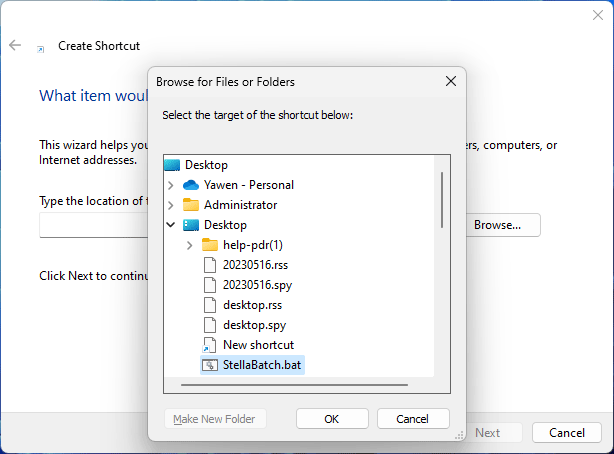
Paso 7: Haga clic Próximo .
Paso 8: cree un nombre para el acceso directo como stellabatch-admin.bat .
Paso 9: Haga clic Finalizar .
Paso 10: haga clic derecho en el acceso directo recién creado y seleccione Propiedades .
Paso 11: Haga clic Avanzado en Acceso directo.
Paso 12: seleccione la casilla de verificación junto a Ejecutar como administrador .
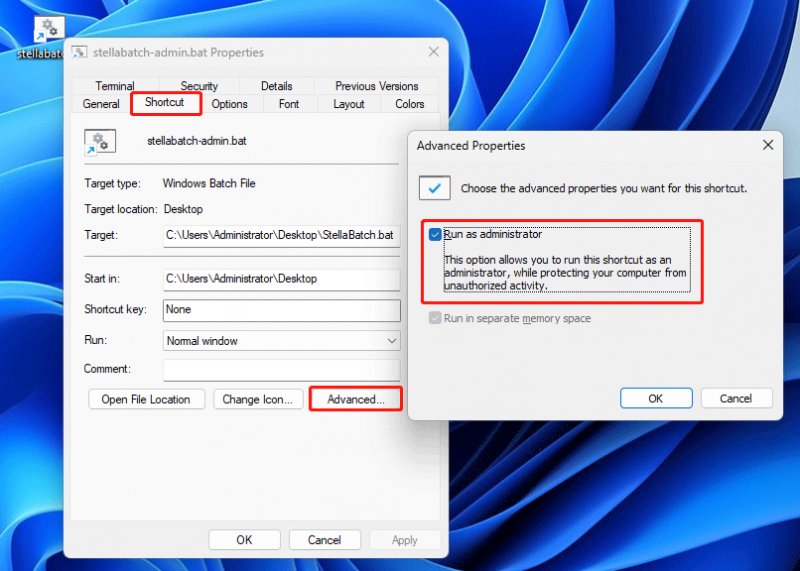
Paso 13: Haga clic DE ACUERDO .
Paso 14: Haga clic Aplicar .
Paso 15: Haga clic DE ACUERDO .
Ahora, puede hacer doble clic en el acceso directo, luego puede encontrar que el archivo por lotes se ejecutará elevado en el Símbolo del sistema.
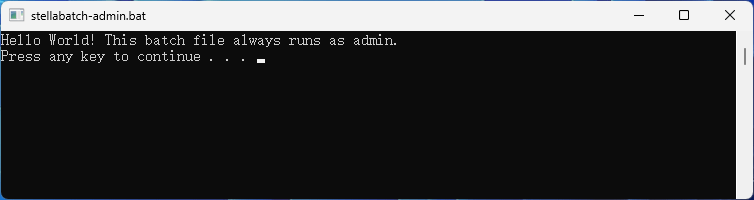
Verás, no es difícil hacer esto.
¿Cómo ejecutar siempre un programa como administrador en Windows?
Pues bien, ¿cómo ejecutar siempre un programa como administrador?
MiniTool Power Data Recovery es un software profesional de recuperación de datos que puede ayudarlo a recuperar datos de dispositivos de almacenamiento como discos duros, SSD y unidades flash USB. Puede descargar e instalar la edición gratuita de este software y experimentar su función de recuperación de datos cuando sea necesario.
No es necesario ejecutar esta herramienta de recuperación de archivos con privilegios administrativos para recuperar archivos borrados . Simplemente lo ejecutamos como administrador para mostrarle cómo ejecutar siempre un programa como administrador en una PC con Windows.
Paso 1: haz clic derecho en el acceso directo de MiniTool Power Data Recovery y selecciona Propiedades .
Paso 2: Haga clic Avanzado en Acceso directo.
Paso 3: Seleccione Ejecutar como administrador en la ventana emergente.
Paso 4: Haga clic DE ACUERDO .
Paso 5: Haga clic Aplicar .
Paso 6: Haga clic DE ACUERDO .
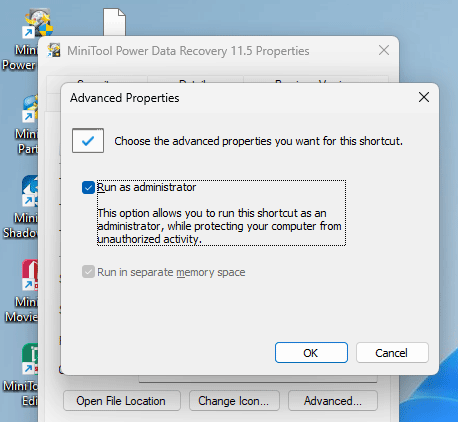
Línea de fondo
Esta es la forma de ejecutar un archivo por lotes como administrador en su PC con Windows. Debe seguir estrictamente los pasos para que la operación sea exitosa. Además, puede encontrar útiles software de recuperación de datos para ayudarlo a recuperar sus archivos perdidos. Esperamos que esta publicación sea útil para usted.

![Descarga e instalación de Windows 10 Education (ISO) para estudiantes [Consejos de MiniTool]](https://gov-civil-setubal.pt/img/news/9B/windows-10-education-download-iso-install-for-students-minitool-tips-1.png)

![Se corrigió el error 2021 'La vista de la consola de administración de discos no está actualizada' [Sugerencias de MiniTool]](https://gov-civil-setubal.pt/img/disk-partition-tips/04/fixdisk-management-console-view-is-not-up-dateerror-2021.jpg)


![QNAP VS Synology: Cuáles son las diferencias y cuál es mejor [Consejos de MiniTool]](https://gov-civil-setubal.pt/img/backup-tips/75/qnap-vs-synology-what-are-differences-which-one-is-better.jpg)
![¿Qué es la tabla de particiones? [MiniTool Wiki]](https://gov-civil-setubal.pt/img/minitool-wiki-library/36/what-is-partition-table.jpg)
![Si ocurre un 'cable de red desconectado', esto es lo que debe hacer [MiniTool News]](https://gov-civil-setubal.pt/img/minitool-news-center/25/if-network-cable-unplugged-occurs.jpg)

![¿Cómo arreglar el código de error 39 de Disney Plus? ¡Aquí hay una guía! [Noticias de MiniTool]](https://gov-civil-setubal.pt/img/minitool-news-center/97/how-fix-disney-plus-error-code-39.png)
![Cómo recuperar datos de un disco duro interno dañado | Guía [Consejos de MiniTool]](https://gov-civil-setubal.pt/img/data-recovery-tips/61/how-recover-data-from-corrupted-internal-hard-drive-guide.png)
![SFC Scannow no puede reparar archivos después de las actualizaciones del 9 de julio [MiniTool News]](https://gov-civil-setubal.pt/img/minitool-news-center/01/sfc-scannow-can-t-fix-files-after-july-9-updates.jpg)
![5 consejos para corregir el código de error de GeForce Experience 0x0003 Windows 10 [MiniTool News]](https://gov-civil-setubal.pt/img/minitool-news-center/25/5-tips-fix-geforce-experience-error-code-0x0003-windows-10.png)

![¿Windows Defender bloqueado por la directiva de grupo? Pruebe estos 6 métodos [Consejos de MiniTool]](https://gov-civil-setubal.pt/img/backup-tips/92/windows-defender-blocked-group-policy.jpg)



