¿Cómo clonar una partición OEM en Windows 10 11? [Guía completa]
How To Clone Oem Partition On Windows 10 11 Full Guide
Por alguna razón, es posible que necesites clon partición OEM a otra unidad. ¿Es posible clonar una partición OEM? ¿Cómo hacer eso? Ahora, exploremos las respuestas junto con Miniherramienta .¿Qué es la partición OEM?
La partición OEM (también conocida como partición de recuperación) es la partición de recuperación predeterminada de fábrica creada por fabricantes de PC como HP, Dell, Acer, Lenovo, etc., que guarda la copia de seguridad de la imagen de copia de seguridad y recuperación de una sola tecla del sistema. Cuando el sistema falla o falla, estas copias de seguridad se pueden utilizar para restaurar el sistema a su estado original.
Sin embargo, cada fabricante configura la partición OEM de forma diferente. Puede presionar F9 para ingresar a la partición OEM de HP, pero para la partición OEM de Dell, debe presionar F12.
Algunos fabricantes mostrarán la partición OEM con una letra de unidad. Por el contrario, algunos fabricantes mostrarán la partición OEM como sana y vacía para proteger el contenido 'oculto e importante'.
Para evitar fallas en la computadora o la eliminación accidental de la partición OEM, puede clonar la partición OEM en otra unidad como copia de seguridad. Entonces, ¿es posible clonar la partición OEM? Sigamos leyendo.
¿Es posible clonar una partición OEM?
¿Es posible clonar una partición OEM? Aquí hay un usuario del foro de respuestas.microsoft.com que publicó esta pregunta:
¿Es posible clonar una partición OEM? Tengo un Acer Swift SF314-54G. Recientemente, compré un SSD nuevo. Cloné el disco antiguo con AOMEI Backupper en mi nuevo SSD. Una vez completado el proceso de clonación, abrí la Administración de discos de Windows y descubrí que la partición de recuperación (partición OEM) se había cambiado a partición primaria en el SSD clonado. ¿Es posible clonar la partición OEM? https://answers.microsoft.com/en-us/windows/forum/all/is-it-possible-to-clone-oem-partition/aa1024ea-f2b5-4578-8787-c896a0550469
Por supuesto, puedes copiar la partición OEM. Sin embargo, las herramientas integradas de Windows no proporcionan una herramienta para clonarlo. Por lo tanto, necesitas utilizar una herramienta de clonación profesional: MiniTool Partition Wizard para ayudarte a clonar rápidamente la partición OEM.
Demostración del asistente de partición MiniTool Haga clic para descargar 100% Limpio y seguro
¿Cómo clonar una partición OEM?
Para clonar una partición OEM en otra unidad, le recomendamos que pruebe un software de clonación profesional: MiniTool Partition Wizard. Es Copiar partición La función puede copiar fácilmente todos los datos de una partición a otra sin perder ningún dato. En comparación con copiar archivos directamente, copiar particiones puede ayudarle a ahorrar mucho tiempo.
Además, es un administrador de particiones multifuncional que puede ayudarlo a extender/redimensionar/mover/copiar/formatear/borrar particiones, clonar un disco duro , convierta MBR a GPT sin pérdida de datos, recuperar datos del disco duro s, formatee una partición de más de 32 GB en FAT32, particionar discos duros y más. Puedes intentarlo.
Este software es gratuito si clonas una partición que no es del sistema, pero se paga si lo usas para clonar la partición del sistema.
Antes de copiar la partición OEM, debe descargar e instalar MiniTool Partition Wizard en su PC. Luego siga esta guía para utilizar este software para realizar la clonación de la partición OEM.
Demostración del asistente de partición MiniTool Haga clic para descargar 100% Limpio y seguro
Paso 1 : Inicie MiniTool Partition Wizard para ingresar a su interfaz principal.
Paso 2 : Haga clic derecho en una partición de la unidad de destino para reducirla y luego seleccione Mover/Cambiar tamaño .
Consejos: MiniTool Partition Wizard solo le permite copiar una partición en un espacio no asignado. Por lo tanto, debe asegurarse de que la unidad de destino tenga espacio no asignado y que el espacio no asignado sea suficiente para acomodar todos los datos en la partición de origen.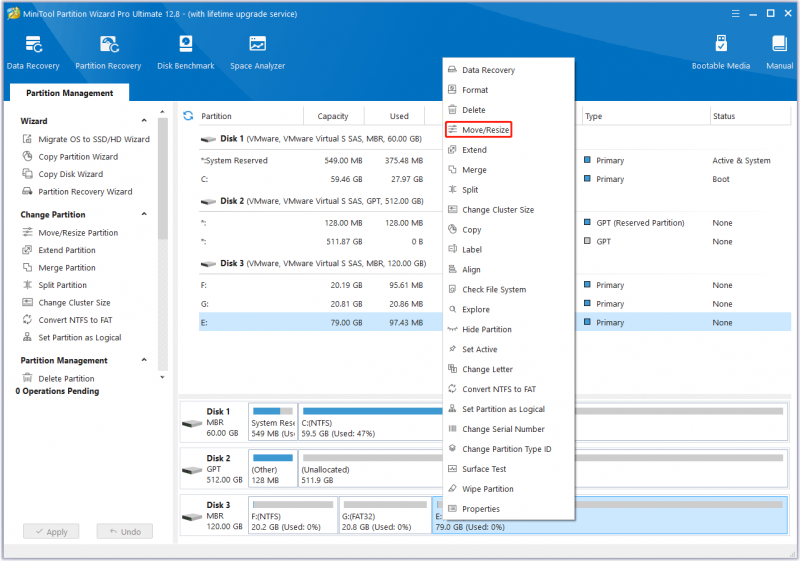
Paso 3 : En la ventana emergente, arrastre el icono de flecha para reducir la partición y luego haga clic en DE ACUERDO . Si una partición no puede ofrecer suficiente espacio no asignado, puede repetir este proceso para reducir varias y luego reunir el espacio no asignado.
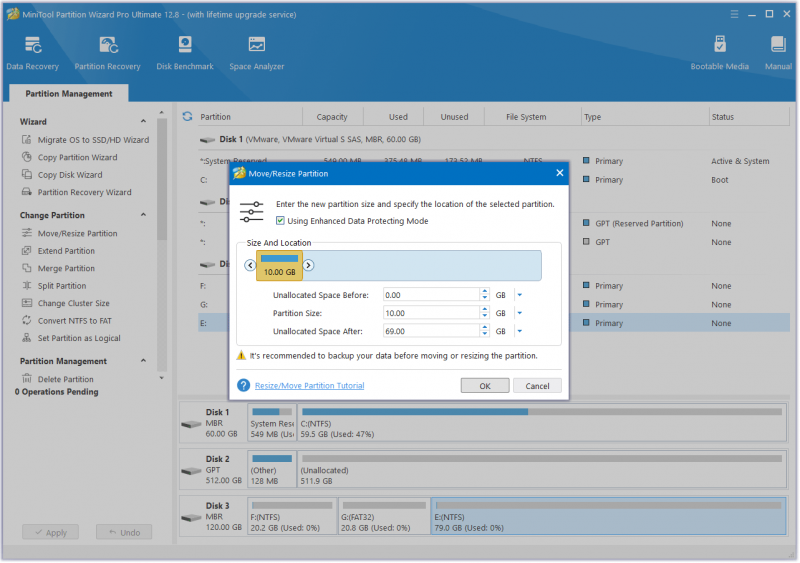
Paso 4 : Ahora, haga clic derecho en la partición OEM que desea copiar y luego seleccione Copiar desde el menú.
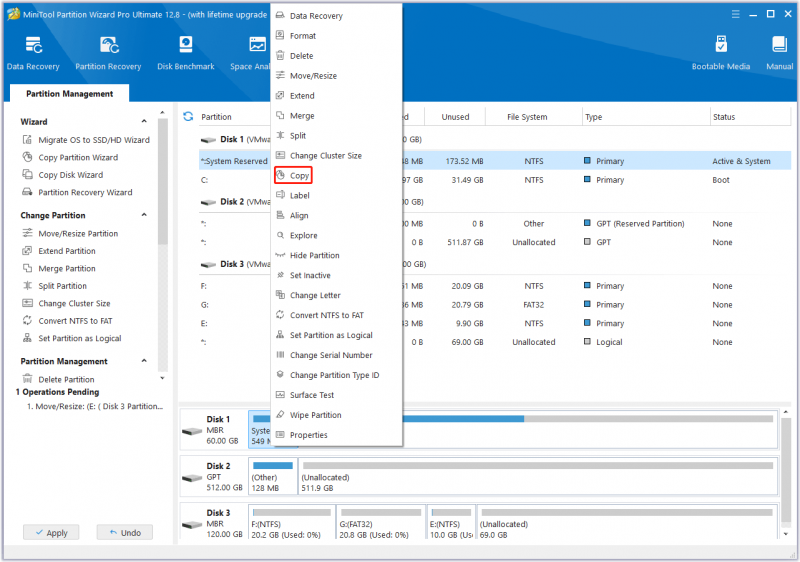
Paso 5 : Seleccione el espacio no asignado en otra unidad y haga clic en Próximo .
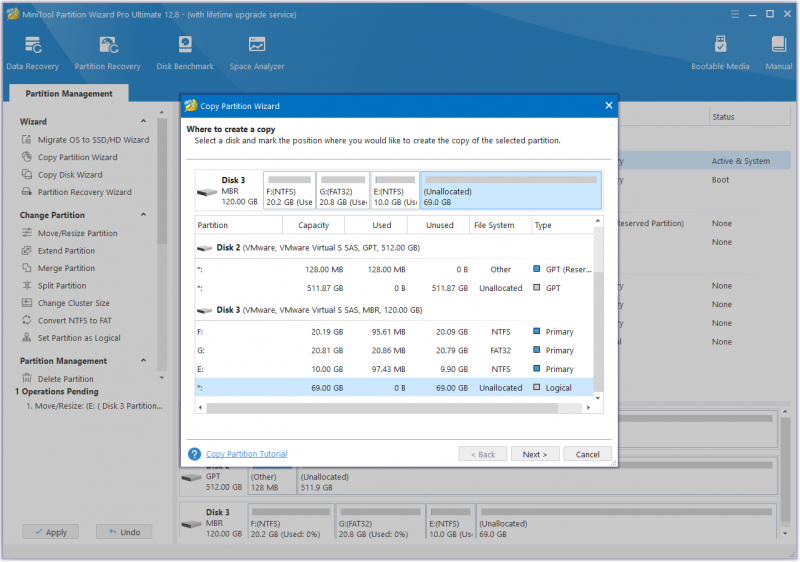
Paso 6 : Luego, este programa copiará la partición a otra unidad con el tamaño predeterminado. Si desea cambiar el tamaño de la partición copiada, puede mover el controlador para ampliar o reducir la partición copiada. Alternativamente, puede escribir el tamaño exacto de la partición en MB. Además, puede elegir un tipo de partición (primaria o lógica) para la nueva partición.
Consejos: La opción 'Copiar la partición con cambio de tamaño' permite cambiar el tamaño de la partición, así que manténgala seleccionada si desea cambiar el tamaño de la partición.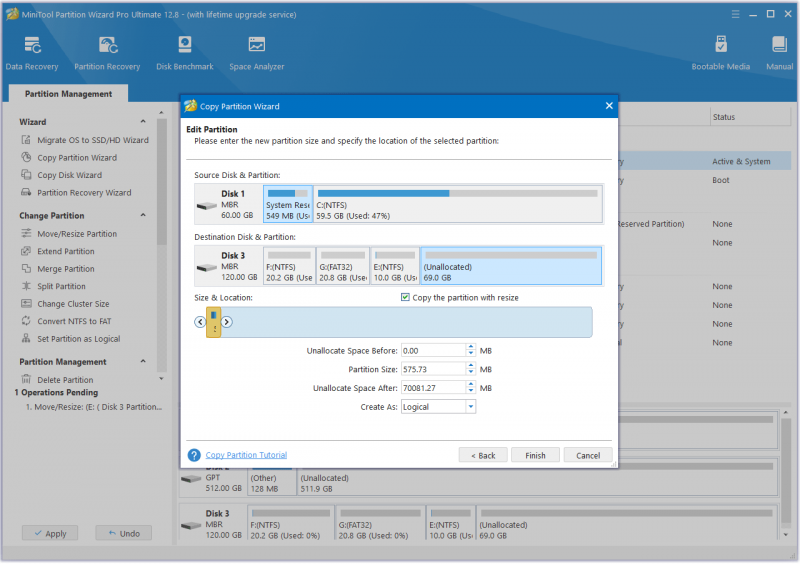
Paso 7 : Finalmente, haga clic en Aplicar para ejecutar las operaciones pendientes.
Se puede ver que los pasos para copiar la partición OEM con MiniTool Partition Wizard son muy simples. Sólo necesita unos pocos clics.
Conclusión
¿Qué es la partición OEM? ¿Es posible clonar una partición OEM? ¿Cómo clonar una partición OEM en otra unidad en Windows 10/11? Esta publicación ha respondido a estas preguntas. Además, como software de clonación profesional, vale la pena probar MiniTool Partition Wizard.
Si encuentra ciertos problemas al utilizar MiniTool Partition Wizard, puede enviarnos un correo electrónico a través de [correo electrónico protegido] para obtener una respuesta rápida.




![Resuelto - Disco duro externo convertido accidentalmente a ESD-USB [Consejos de MiniTool]](https://gov-civil-setubal.pt/img/data-recovery-tips/34/solved-accidentally-converted-external-hard-drive-esd-usb.jpg)
![[¡SOLUCIONADO!] ¿Cómo reparar el desgarro de la pantalla de Overwatch en Windows 10 11?](https://gov-civil-setubal.pt/img/news/7C/solved-how-to-fix-overwatch-screen-tearing-on-windows-10-11-1.png)


![Las 4 formas principales de corregir el código de error 0xc0000017 en el inicio [MiniTool News]](https://gov-civil-setubal.pt/img/minitool-news-center/23/top-4-ways-fix-error-code-0xc0000017-startup.png)







![Cómo arreglar el nombre no se puede resolver Error de Outlook [MiniTool News]](https://gov-civil-setubal.pt/img/minitool-news-center/48/how-fix-name-cannot-be-resolved-outlook-error.png)
![Cómo arreglar el archivo de registro del sistema falta o está dañado [Consejos de MiniTool]](https://gov-civil-setubal.pt/img/data-recovery-tips/41/how-fix-system-registry-file-is-missing.png)
![¿Cómo descargar e instalar Safari para Windows 10? [Noticias de MiniTool]](https://gov-civil-setubal.pt/img/minitool-news-center/27/how-download-install-safari.png)
![3 formas de recuperar datos de iPhone después de restaurar la configuración de fábrica [Consejos de MiniTool]](https://gov-civil-setubal.pt/img/ios-file-recovery-tips/92/3-ways-recover-iphone-data-after-restoring-factory-settings.jpg)