Varias soluciones útiles para corregir el parpadeo del cursor en Windows 10 [MiniTool News]
Several Useful Solutions Fix Cursor Blinking Windows 10
Resumen :
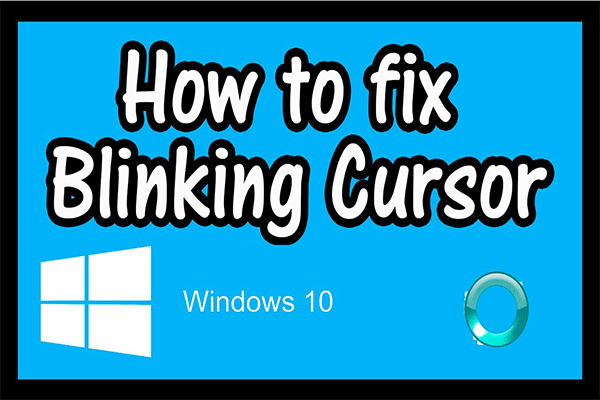
A veces, el cursor parpadeará en Windows 10 cuando esté trabajando en el documento. Es un caso muy molesto. Por lo tanto, debe solucionar este problema lo antes posible. Esta publicación le presentará algunas posibles razones por las que el cursor parpadea y también le mostrará cómo solucionar este problema. Puede obtener estas soluciones de Miniherramienta .
En Windows 10, el cursor o el puntero del mouse suele ser una flecha sólida o una forma similar que no parpadea. En una aplicación como Microsoft Word, el cursor se convierte en una barra vertical, parpadeando donde está trabajando en el documento.
Sin embargo, el cursor parpadeando en Windows 10 puede indicar algunos problemas con el mouse, el controlador del mouse, un problema de video o un software antivirus. Este cursor parpadeante es molesto y dificulta las operaciones diarias de la computadora.
Algunas posibles razones por las que el cursor parpadea
- El Explorador de Windows tiene un estado de error.
- Los controladores del mouse y del teclado están dañados o desactualizados.
- Los controladores de video están corruptos y ahora funcionan.
- Algunos programas antivirus, si no se actualizan, pueden provocar un comportamiento extraño en su sistema.
Antes de iniciar la solución, asegúrese de iniciar sesión en la computadora como administrador. Mientras tanto, debe guardar todo su trabajo porque necesitará reiniciar su computadora en soluciones posteriores.
Solución 1: reinicie el Explorador de Windows
Varias veces reiniciando el Explorador de Windows podría corregir el parpadeo del cursor en Windows 10.
Paso 1: clic derecho Barra de tareas y haga clic en Administrador de tareas Para abrirlo.
Paso 2: ubicar a Explorador de Windows , haga clic derecho y luego seleccione Tarea final .
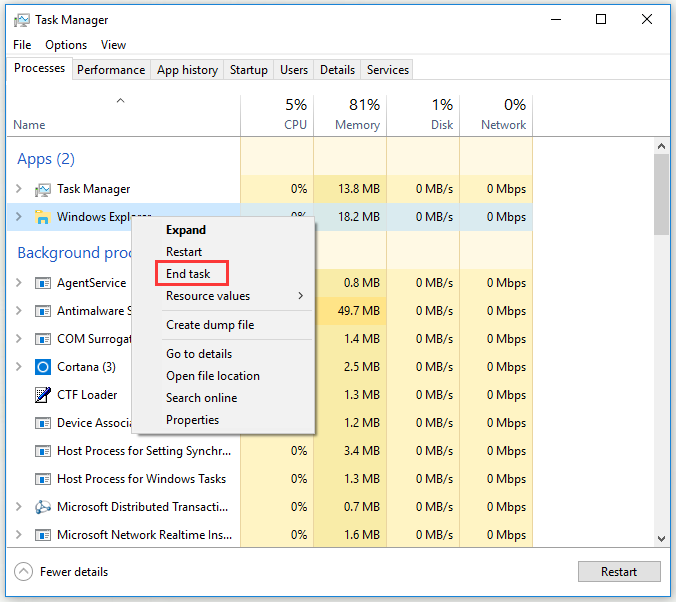
Paso 3: haga clic en Archivo menú y haga clic en Ejecutar nueva tarea .
Paso 4: en la ventana de nueva tarea, escriba explorer.exe y haga clic en Okay .
Una vez que haya terminado todos los pasos anteriores, se solucionará el parpadeo del cursor en Windows 10. Si no es así, pruebe la siguiente solución.
Propina: Si El Explorador de Windows no responde en Windows 10 , puede leer esta publicación para obtener métodos.Solución 2: actualice los controladores del mouse y el teclado
Actualizar los controladores del mouse y el teclado puede ayudar a corregir el parpadeo del cursor en Windows 10.
Paso 1: Presione Ventanas clave + X clave y haga clic Administrador de dispositivos Para abrirlo.
Paso 2: expandir Ratones y otros dispositivos señaladores , haga clic con el botón derecho en cada entrada de esta sección y elija Actualizar controlador .
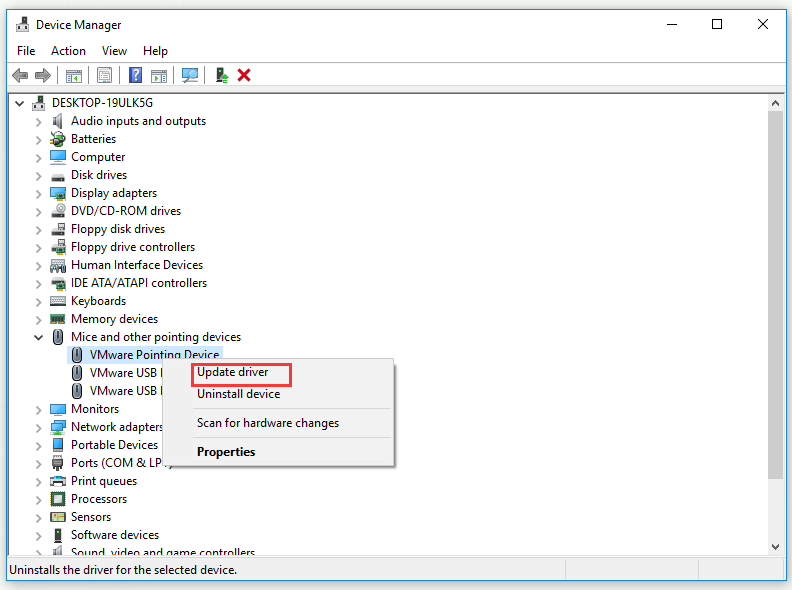
Paso 3: reinicia tu computadora.
No debería haber ningún cursor parpadeando en Windows 10 y el puntero del ratón debería ser completamente utilizable.
Solución 3: actualice los controladores de video
Los problemas del controlador de video pueden ocurrir de varias maneras, una de las cuales puede hacer que el cursor parpadee en Windows 10. Siga los pasos a continuación para solucionar este problema.
Paso 1: Presione Ventanas clave + X clave y haga clic Administrador de dispositivos Para abrirlo.
Paso 2: expandir Controladores de sonido, video y juegos , haga clic con el botón derecho en cada entrada de esta sección y elija Actualizar controlador . Haz lo mismo con Adaptadores de pantalla .
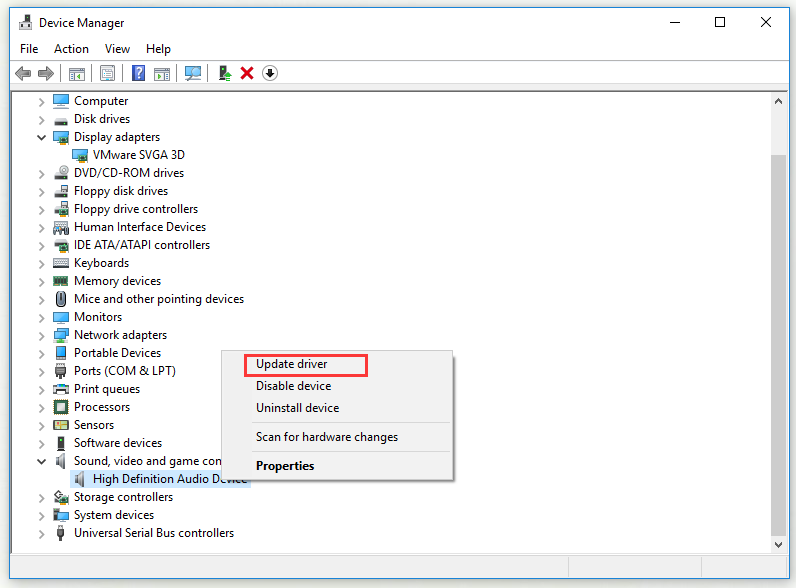
Paso 3: reinicia tu computadora.
Una vez que haya completado los pasos, no debería haber ningún cursor parpadeando en Windows 10.
Solución 4: deshabilite los dispositivos biométricos
Los controladores antiguos de dispositivos biométricos tienen problemas de compatibilidad con Windows 10, lo que también podría hacer que el cursor parpadee en Windows 10. Pruebe esta solución para solucionar el problema.
Paso 1: Presione Ventanas clave + X clave y haga clic Administrador de dispositivos Para abrirlo.
Paso 2: expandir Dispositivos biométricos , haz clic con el botón derecho en el dispositivo biométrico de tu computadora y elige Desactivar dispositivo .
Paso 3: reinicia tu computadora.
Una vez que haya completado los pasos, el cursor parpadeante en Windows 10 no volverá a ocurrir.
Solución 5: deshabilite el software antivirus y otros consejos
El parpadeo del cursor en un navegador de Internet puede deberse a problemas relacionados con la codificación CSS o los scripts que se ejecutan en el navegador. Para descartar problemas de codificación, intente visitar sitios web que no ejecuten CSS o scripts y vea si el problema desaparece.
1. El software antivirus también puede interferir con el software del controlador, lo que hace que el cursor parpadee en Windows 10. Debe consultar el sitio web del fabricante y del antivirus para obtener información sobre problemas del producto y solución de problemas.
2. También puede escanear su sistema en busca de anti-malware con un software antivirus actualizado.
3. Cuando el sistema está activo, como cuando su computadora está ocupada ejecutando muchos programas, o está guardando archivos activamente en un disco duro, o está leyendo CD o DVD, el cursor parpadeando en Windows 10 también puede aparecer temporalmente.
Línea de fondo
En conclusión, esta publicación le ha mostrado algunas posibles razones por las que el cursor parpadea y soluciones para solucionar este problema. Espero que esta publicación pueda ayudarte.


![Solucionado: la selección de arranque falló El dispositivo requerido es inaccesible [Consejos de MiniTool]](https://gov-civil-setubal.pt/img/backup-tips/63/fixed-boot-selection-failed-required-device-is-inaccessible.png)




![Aparece el error de actualización de Windows 0x80004005, cómo solucionarlo [MiniTool News]](https://gov-civil-setubal.pt/img/minitool-news-center/73/windows-update-error-0x80004005-appears.png)
![Consejos para agregar una unidad externa a su PS4 o PS4 Pro | Guía [Noticias de MiniTool]](https://gov-civil-setubal.pt/img/minitool-news-center/82/tips-adding-an-external-drive-your-ps4.png)

![¿Cómo reinstalar Windows gratis? Utilice la herramienta de recuperación en la nube de HP [MiniTool Tips]](https://gov-civil-setubal.pt/img/disk-partition-tips/50/how-reinstall-windows-free.png)

![Sons Of The Forest Controller no funciona en Windows 10 11 [Corregido]](https://gov-civil-setubal.pt/img/news/66/sons-of-the-forest-controller-not-working-on-windows10-11-fixed-1.png)
![Cómo actualizar el BIOS de Windows 10 »Wiki Ùtil Cómo comprobar la versión del BIOS [Consejos de MiniTool]](https://gov-civil-setubal.pt/img/data-recovery-tips/97/how-update-bios-windows-10-how-check-bios-version.jpg)





