Cómo reinstalar Cortana en Windows 10 con PowerShell [MiniTool News]
How Reinstall Cortana Windows 10 With Powershell
Resumen :
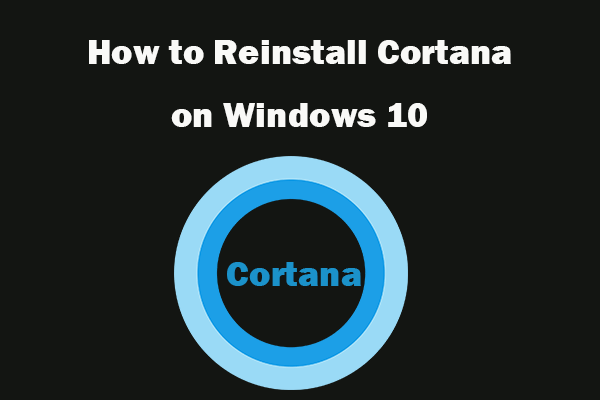
Microsoft facilita la reinstalación de Cortana en Windows 10 ahora desde Windows 10 versión 2004. Compruebe cómo reinstalar Cortana con PowerShell si tiene problemas con Cortana. Si tiene problemas de pérdida de datos, problemas de partición de disco, puede recurrir a Software MiniTool .
Desde Windows 10 versión 2004 (actualización de Windows 10 de mayo de 2020), Cortana no está integrado en la función de búsqueda de Windows y ahora es una aplicación independiente en Microsoft Store. Microsoft ha simplificado la reinstalación de Cortana en Windows 10. Puede aprender la guía a continuación sobre cómo reinstalar Cortana en Windows 10.
Cómo reinstalar Cortana en Windows 10 con PowerShell
Forma 1. Reinstale Cortana directamente en PowerShell
Paso 1. Abra Windows PowerShell
Puede presionar Windows + X y seleccionar Windows PowerShell (Admin). Haga clic en Sí en la ventana emergente de UAC para abrir la utilidad PowerShell y ejecutarla como administrador.
Paso 2. Reinstale Cortana en Windows 10
A continuación, puede escribir la línea de comando a continuación en la ventana de PowerShell y presionar Entrar para reinstalar directamente Cortana en Windows 10.
Get-AppXPackage -Name Microsoft.Windows.Cortana | Foreach {Add-AppxPackage -DisableDevelopmentMode -Register '$ ($ _. InstallLocation) AppXManifest.xml}
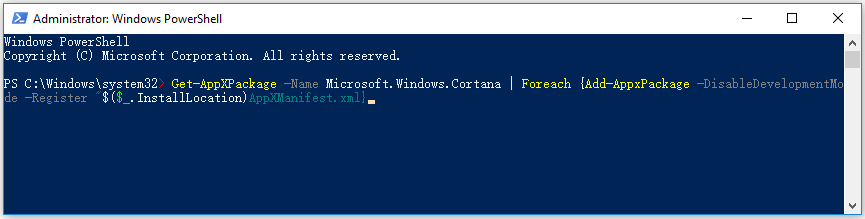
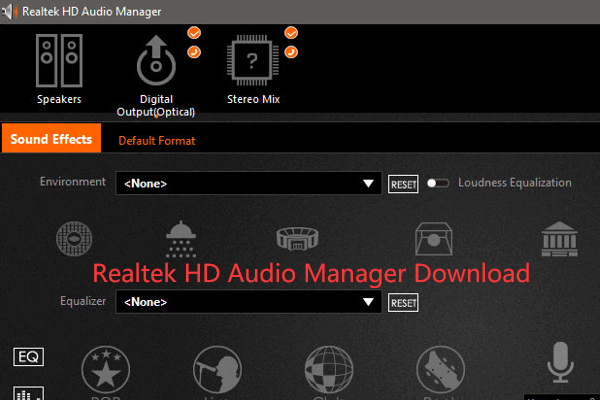 Descarga de Realtek HD Audio Manager para Windows 10
Descarga de Realtek HD Audio Manager para Windows 10 Aquí hay una guía para la descarga de Realtek HD Audio Manager para Windows 10. Compruebe cómo descargar Realtek HD Audio Manager para PC.
Lee masForma 2. Desinstale e instale Cortana
Alternativamente, también puede desinstalar Cortana primero y reinstalar Cortana.
Paso 1. Abra PowerShell
Siga la misma operación en la Forma 1 para abrir la herramienta PowerShell en su computadora con Windows 10.
Paso 2. Desinstalar Cortana
A continuación, puede escribir la línea de comando como se muestra a continuación en la ventana de PowerShell y presione Entrar para eliminar Cortana desde su computadora con Windows 10.
Get-AppxPackage -allusers Microsoft.549981C3F5F10 | Eliminar-AppxPackage
Paso 3. Instale Cortana
Después de eliminar Cortana de su computadora con Windows 10, puede ir a Microsoft Store y buscar Cortana. Después de ver la aplicación Cortana, puede hacer clic en el botón Obtener y hacer clic en Instalar para descargar y reinstalar Cortana automáticamente en su computadora con Windows 10.
 Descargar / actualizar / desinstalar / solucionar problemas del controlador de audio Realtek HD
Descargar / actualizar / desinstalar / solucionar problemas del controlador de audio Realtek HD Aprenda a descargar, instalar, actualizar y desinstalar el controlador de audio Realtek para Windows 10. Solucione los problemas del controlador de audio Realtek High Definition (HD) de Windows 10.
Lee masCómo reinstalar Cortana para el usuario actual
En la ventana de PowerShell, puede escribir la línea de comando a continuación y presionar Entrar para reinstalar Cortana en Windows 10 para el usuario actual. Después de esto, reinicie su computadora.
Get-AppxPackage Microsoft.Windows.Cortana | Foreach {Add-AppxPackage -DisableDevelopmentMode -Register '$ ($ _. InstallLocation) AppXManifest.xml'}
Cómo reinstalar Cortana para todos los usuarios
En la ventana de PowerShell, puede escribir la línea de comando a continuación y presionar Entrar para reinstalar Cortana en Windows 10 para todos los usuarios. Reinicia tu computadora después de terminar el proceso.
Get-AppxPackage -AllUsers Microsoft.Windows.Cortana | Foreach {Add-AppxPackage -DisableDevelopmentMode -Register '$ ($ _. InstallLocation) AppXManifest.xml'}
¿Cortana falta en Windows 10?
¿Por qué no hay Cortana en mi Windows 10?
Algunas personas informan que falta el icono de Cortana o el cuadro de búsqueda en Windows 10. Puede probar las siguientes soluciones para recuperar Cortana.
Solución 1. Es posible que Cortana esté oculta. Puede hacer clic con el botón derecho en la barra de tareas y hacer clic en Cortana. Marque Mostrar icono de Cortana para mostrar el icono de Cortana en la barra de tareas. Marque Mostrar cuadro de búsqueda para mostrar el cuadro de búsqueda de Cortana en la barra de tareas.
Solución 2. Puede seguir utilizando la función de búsqueda si falta Cortana. Puede presionar el acceso directo de Windows + S para abrir el cuadro de búsqueda en el menú Inicio.
Arreglo 3. Ejecute un escaneo SFC. Puede presionar Windows + R, escribir cmd y presionar Ctrl + Shift + Enter para abrir el símbolo del sistema elevado. A continuación, escriba el comando sfc / scannow en CMD y presione Entrar para realizar un escaneo SFC para reparar archivos corruptos del sistema.
Solución 4. Utilice el método presentado anteriormente para reinstalar (volver a registrar) Cortana en Windows 10 para ver si puede recuperar la Cortana faltante en Windows 10.
Conclusión
Si desea reinstalar Cortana en Windows 10 cuando cumpla con los Cortana no funciona problema, puede seguir la guía anterior. Si falta Cortana en su computadora con Windows 10, espere que las 4 correcciones lo ayuden a recuperarlo.






![¿Es Bitdefender seguro para descargar/instalar/usar? ¡Aquí está la respuesta! [Consejos sobre miniherramientas]](https://gov-civil-setubal.pt/img/backup-tips/56/is-bitdefender-safe-to-download/install/use-here-is-the-answer-minitool-tips-1.png)

![4 soluciones para que la computadora no se despierte de la suspensión Windows 10 [MiniTool News]](https://gov-civil-setubal.pt/img/minitool-news-center/52/4-solutions-computer-won-t-wake-up-from-sleep-windows-10.jpg)
![Resuelto - Cómo deshabilitar o quitar OneDrive en Windows 10 [Consejos de MiniTool]](https://gov-civil-setubal.pt/img/backup-tips/92/solved-how-disable.jpg)


![Elden Ring: Nightreign White Screen [Guía de solución de problemas]](https://gov-civil-setubal.pt/img/news/29/elden-ring-nightreign-white-screen-troubleshooting-guide-1.png)

![2 formas alternativas de hacer una copia de seguridad de los archivos del sistema en la unidad de recuperación [Consejos de MiniTool]](https://gov-civil-setubal.pt/img/backup-tips/78/2-alternative-ways-back-up-system-files-recovery-drive.jpg)
![Cómo quitar la protección contra escritura en la tarjeta Micro SD - 8 formas [Consejos de MiniTool]](https://gov-civil-setubal.pt/img/data-recovery-tips/17/how-remove-write-protection-micro-sd-card-8-ways.png)


![¿Qué es el proceso Perfmon.exe y cómo solucionar problemas con él? [Wiki de MiniTool]](https://gov-civil-setubal.pt/img/minitool-wiki-library/14/what-is-perfmon-exe-process.png)
