7 consejos para corregir ERR_CONNECTION_REFUSED Error de Chrome Windows 10 [MiniTool News]
7 Tips Fix Err_connection_refused Chrome Error Windows 10
Resumen :
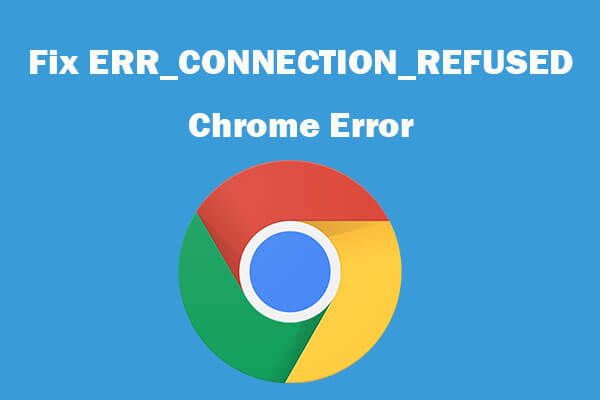
Si encuentra el error ERR_CONNECTION_REFUSED cuando intenta visitar un sitio web en el navegador Google Chrome, puede probar las 7 soluciones en este tutorial para corregir este error. Para ayudar a los usuarios a abordar situaciones de pérdida de datos, administre las particiones del disco duro de la computadora con Windows, haga copias de seguridad y restaure el sistema de Windows, Software MiniTool proporciona herramientas fáciles y profesionales.
Cuando intenta acceder a un sitio web en el navegador Google Chrome, pero encuentra que este sitio no puede ser alcanzado y obtenga un mensaje de error ERR_CONNECTION_REFUSED. El problema puede ser causado por problemas de DNS, problemas del servidor proxy, configuraciones de LAN, cachés y cookies del navegador corruptos, etc. Puede probar las 4 soluciones siguientes para corregir el error ERR_CONNECTION_REFUSED de Chrome en Windows 10.
¿Cómo reparar el error ERR_CONNECTION_REFUSED Chrome en Windows 10?
Al principio, puede visitar otro sitio web en Chrome para ver si ocurre el mismo error ERR_CONNECTION_REFUSED, si es así, entonces el culpable puede ser las conexiones o los problemas del navegador. Puede probar las siguientes soluciones.
Arreglar 1. Borrar cachés y cookies en Chrome
Paso 1. Abra Chrome, haga clic en el icono de tres puntos en la parte superior derecha y haga clic en Configuraciones .
Paso 2. Desplácese hacia abajo para hacer clic Eliminar datos de navegación debajo Privacidad y seguridad sección.
En la ventana Borrar datos de navegación, seleccione Todo el tiempo para el intervalo de tiempo.
Paso 3. Marque Historial de navegación, Cookies y otros datos del sitio, opción Imágenes y archivos en caché y haga clic en borrar datos botón para borrar la caché en Chrome.
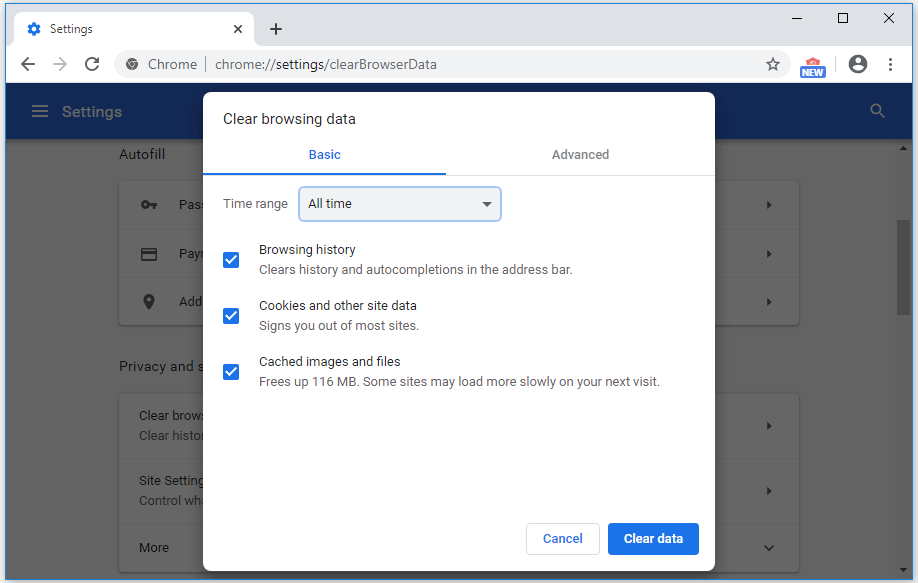
Arreglo 2. Reinicie el enrutador y el módem
Puede reiniciar su enrutador y módem para ver si el error ERR_CONNECTION_REFUSED de Chrome se puede corregir. Puede simplemente apagar el enrutador y el módem y encenderlos después de aproximadamente 1 minuto.
Arreglar 3. Restablecer IP , Limpiar DNS
Paso 1. Puede presionar Windows + R, escribir cmd y presionar Ctrl + Shift + Enter para abrir el símbolo del sistema elevado en Windows 10 .
Paso 2. A continuación, escriba los siguientes comandos en la ventana del símbolo del sistema para restablecer / renovar la dirección IP y vaciar el DNS. Presione la tecla Enter después de escribir cada comando.
- ipconfig / release
- ipconfig / all
- ipconfig / flushdns
- ipconfig / renovar
- netsh int ip set dns
- reinicio de netsh winsock
Después de esto, puede reiniciar su computadora y visitar el sitio web nuevamente en Chrome para ver si el error ERR_CONNECTION_REFUSED Chrome desapareció.
Arreglar 4. Ajustar la configuración de proxy
Paso 1. Abra el Panel de control en Windows 10 y haga clic en Red e Internet -> Opciones de Internet.
Paso 2. Haga clic en la pestaña Conexiones y haga clic en el botón Configuración de LAN. Asegúrese de que la opción Servidor proxy no esté marcada.
Dado que la mayoría de los servidores proxy de red no funcionan de por vida, de esta manera, puede apagar el servidor proxy. Compruebe si el error ERR_CONNECTION_REFUSED de Chrome está corregido en Windows 10.
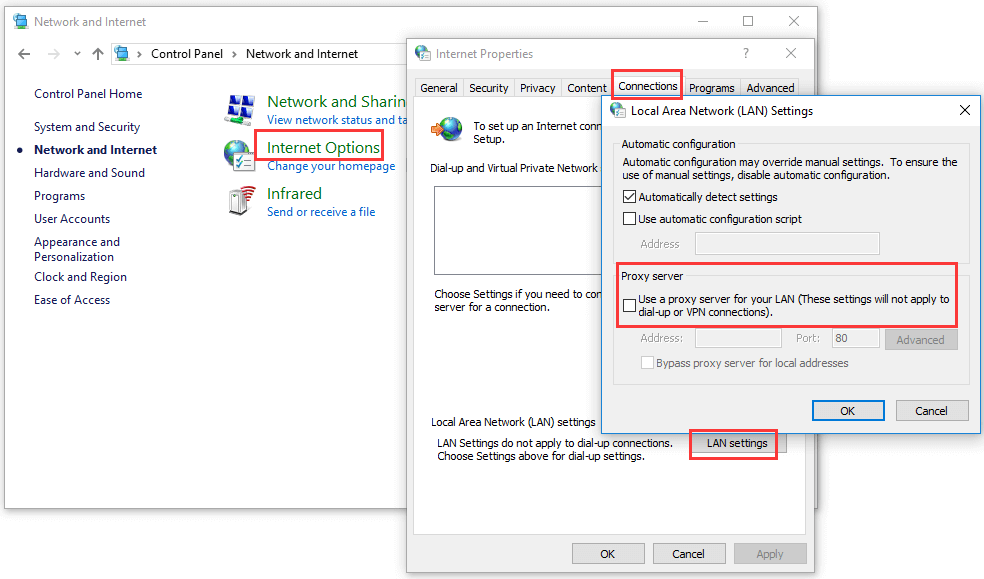
Arreglar 5. Desactivar temporalmente el firewall
Su software de seguridad o firewall de Windows puede bloquear algunas conexiones y evitar que acceda a sitios web sospechosos. Si está seguro de que el sitio que desea visitar es seguro, puede intentar deshabilitar temporalmente el cortafuegos y el software antivirus de terceros, y verificar nuevamente si puede acceder a ese sitio web en Chrome.
Solución 6. Cambiar la dirección del servidor DNS
Paso 1. Puede presionar Windows + X y elegir Conexiones de red.
Paso 2. Haga clic con el botón derecho en su conexión de red y haga clic en Propiedades.
Paso 3. Haga clic en Protocolo de Internet versión 4 (TCP / IPv4) y haga clic en el botón Propiedades.
Paso 4. Haga clic en Usar la siguiente dirección de servidor DNS e ingrese 8.8.8.8 para el servidor DNS preferido y 8.8.4.4 para el servidor DNS alternativo. Haga clic en Aceptar para guardar los cambios.
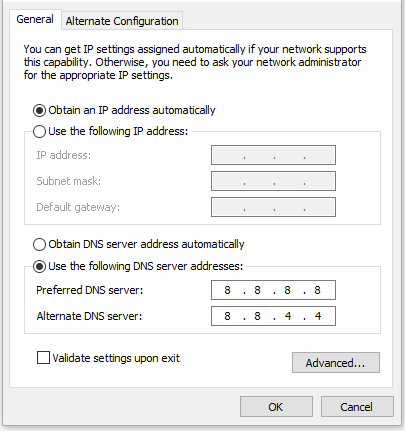
Relacionado: Corregido: la dirección DNS del servidor no se pudo encontrar Google Chrome
Arreglar 7. Reinstale el navegador Chrome
También puede intentar reinstalar el navegador Google Chrome para ver si puede ayudar a corregir el error ERR_CONNECTION_REFUSED de Chrome en Windows 10.
Relacionado: ¿No puedes desinstalar Google Chrome Windows 10? Fijo con 4 vías
Conclusión
Si encuentra el error ERR_CONNECTION_REFUSED en Chrome, espero que estos consejos de este tutorial puedan ayudar a solucionarlo.












![Cómo recuperar datos de un iPhone bloqueado y desbloquear el dispositivo [Consejos de MiniTool]](https://gov-civil-setubal.pt/img/ios-file-recovery-tips/45/how-recover-data-from-locked-iphone.jpg)

![Cómo aprovechar al máximo los mosaicos en vivo de Windows 10 [MiniTool News]](https://gov-civil-setubal.pt/img/minitool-news-center/72/how-make-most-windows-10-live-tiles.png)
![Modo sin conexión de Borderlands 3: ¿está disponible y cómo acceder? [Noticias de MiniTool]](https://gov-civil-setubal.pt/img/minitool-news-center/69/borderlands-3-offline-mode.jpg)

![¿Los dispositivos y las impresoras no se cargan? Aquí están las soluciones [MiniTool News]](https://gov-civil-setubal.pt/img/minitool-news-center/26/devices-printers-not-loading.png)
![RTC Conectando Discord | Cómo reparar la discordia desconectada de RTC [MiniTool News]](https://gov-civil-setubal.pt/img/minitool-news-center/33/rtc-connecting-discord-how-fix-rtc-disconnected-discord.png)
![Solucionado: Windows encontró un problema al instalar los controladores [Noticias de MiniTool]](https://gov-civil-setubal.pt/img/minitool-news-center/72/fixed-windows-encountered-problem-installing-drivers.png)