Cómo agregar subtítulos a videos de YouTube de manera fácil y rápida
How Add Subtitles Youtube Video Easily
Resumen :

La mayoría de la gente tiene que depender de los subtítulos, cuando los actores hablan demasiado rápido para que puedan captar o las personas que sufrieron un problema auditivo. Si desea aumentar la audiencia, debe tener en cuenta estos factores. Esta publicación ilustra los detalles sobre cómo agregar subtítulos de YouTube y una habilidad práctica (agregar títulos) para atraer a más espectadores usando Software MiniTool .
Navegacion rapida :
Por qué es necesario agregar subtítulos a los videos de YouTube
En la vida diaria, los subtítulos se pueden ver en todas partes mientras mira series dramáticas, películas, mv y videos de YouTube. Para la mayoría de nosotros, los subtítulos nos ayudan a comprender mejor el contenido de los videos. Pero para algunas personas, ver videos con subtítulos se convierte en una parte esencial de su vida.
¿Por qué los subtítulos se vuelven tan importantes? ¿Por qué es necesario agregar subtítulos a los videos de YouTube? Eche un vistazo a las siguientes razones.
De acuerdo a Organización Mundial de la Salud , más del 5% de la población mundial (alrededor de 466 millones) tiene una pérdida auditiva discapacitante. Los subtítulos pueden ser la única forma de captar los detalles del video, participar en el video y disfrutarlo.
Al vivir en la era de la explosión de la información, las personas tienden a ver rápidamente videos sin sonido. Solo cuando encuentran algunos videos interesantes, tienden a reproducir videos con sonido para aprender más. Entonces, ¿cómo identificar qué contenido de video es interesante? Por supuesto, no se puede ignorar la importancia de los subtítulos.
Como sitio web para compartir videos de fama mundial, YouTube tiene miles de millones de usuarios de todo el mundo. Cuando desee atraer personas para que vean su video, la barrera del idioma sería un gran problema. Por lo tanto, agregar subtítulos de YouTube en varios idiomas no puede ser mejor.
Especialmente para aquellas personas que quieren aprender idiomas a través de su video de YouTube. Los subtítulos les ayudan a aprender idiomas más rápido.
A veces, incluso si los hablantes nativos están viendo sus dramas, pueden sentirse confundidos acerca de algunos dialectos en los dramas o estos actores hablan demasiado rápido. Con subtítulos, los entenderán mejor.
Si agrega subtítulos a un video, su público objetivo aumentará, como las personas que tienen pérdida auditiva o problemas de audición. Además, el video subtitulado atraerá la atención de los espectadores.
¿Quieres saber cómo aumentar los suscriptores de YouTube? Ver: 8 formas sencillas de aumentar los suscriptores de YouTube en 2019 (la guía definitiva)
Cómo agregar subtítulos a un video de YouTube
Ahora, ha visto la importancia de agregar subtítulos. Veamos cómo agregar subtítulos a un video. Esta publicación le brinda tres formas de subtitular su video.
¿Quieres crear subtítulos de YouTube con el editor de subtítulos? Sube archivos de subtítulos a tu video de YouTube o crea nuevos subtítulos de YouTube. Tu decides.
Forma 1: agregue subtítulos a los videos de YouTube con el editor de YouTube
Si olvidó agregar subtítulos a YouTube y no desea descargar ningún software de edición de subtítulos. El editor de subtítulos integrado de YouTube sería su primera opción.
Paso 1: Inicie sesión en su cuenta de YouTube, luego haga clic en su avatar y seleccione YouTube Studio (beta) opción de la lista desplegable.
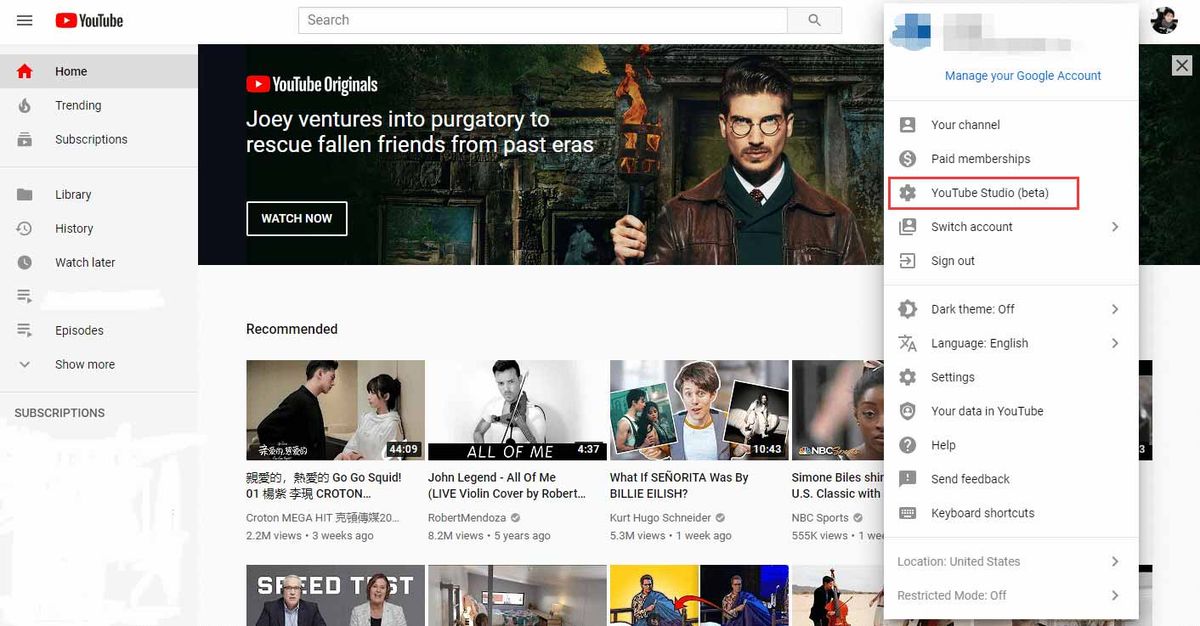
Paso 2: Haga clic en Transcripciones para administrar sus videos de YouTube.
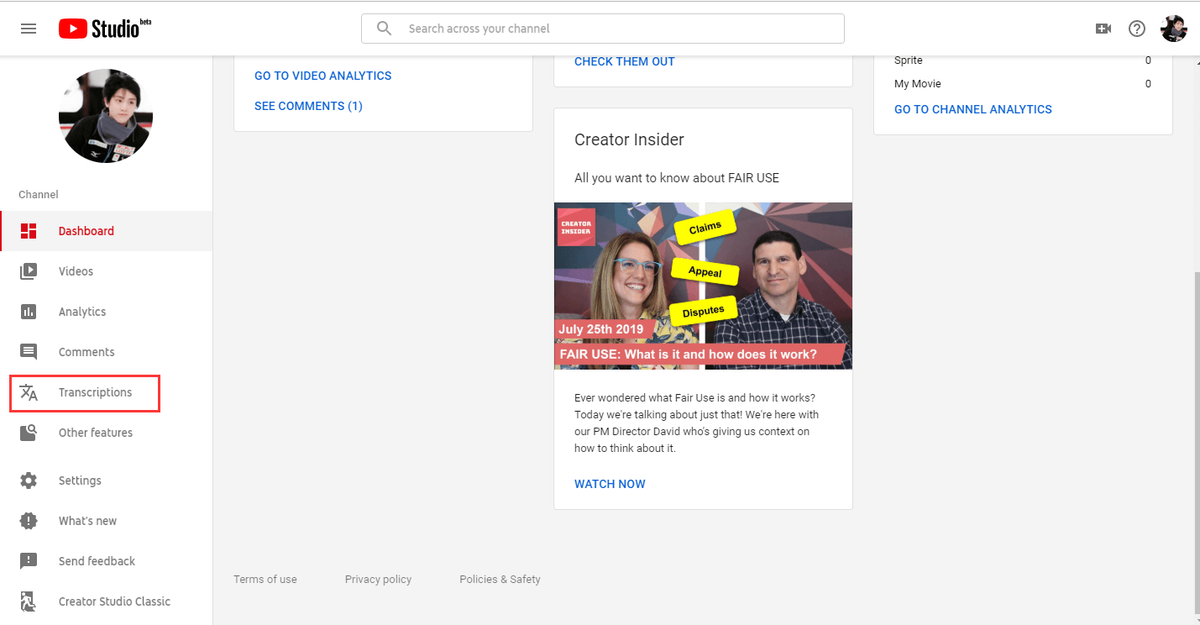
Paso 3: Seleccione el video al que desea agregar subtítulos. Haga clic en este icono, luego toque en AÑADIR para comenzar a subtitular su video.
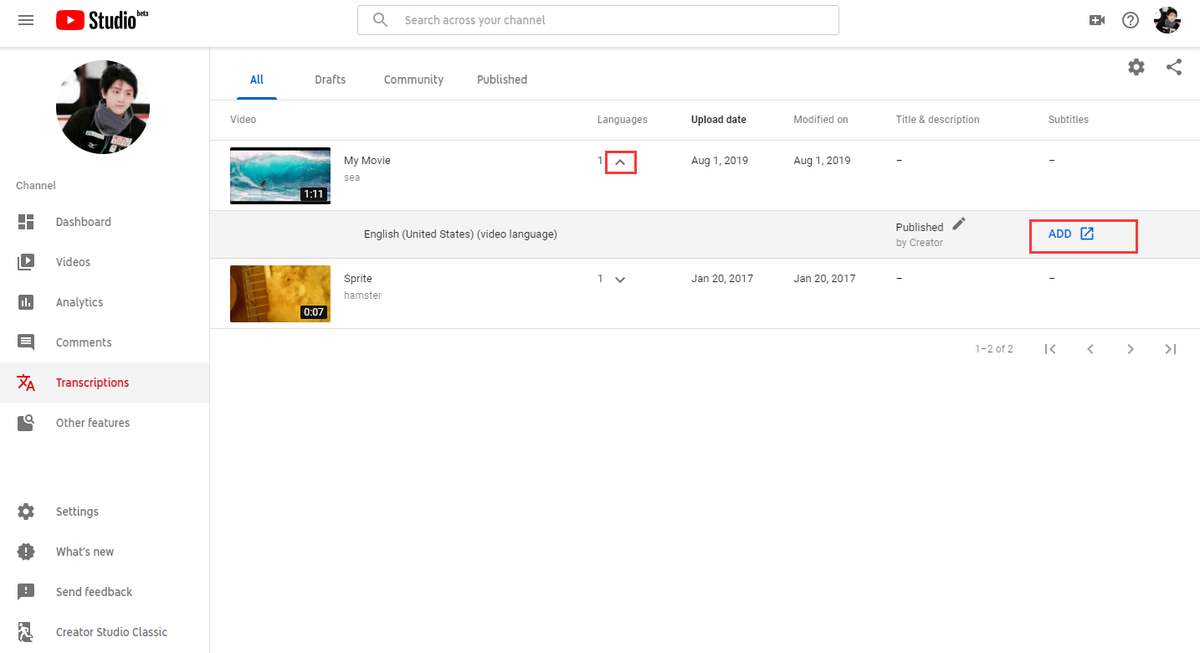
Etapa 4: Verá tres opciones para agregar subtítulos de YouTube. Elegir Crear nuevos subtítulos o CC opción de subtítulos del video.
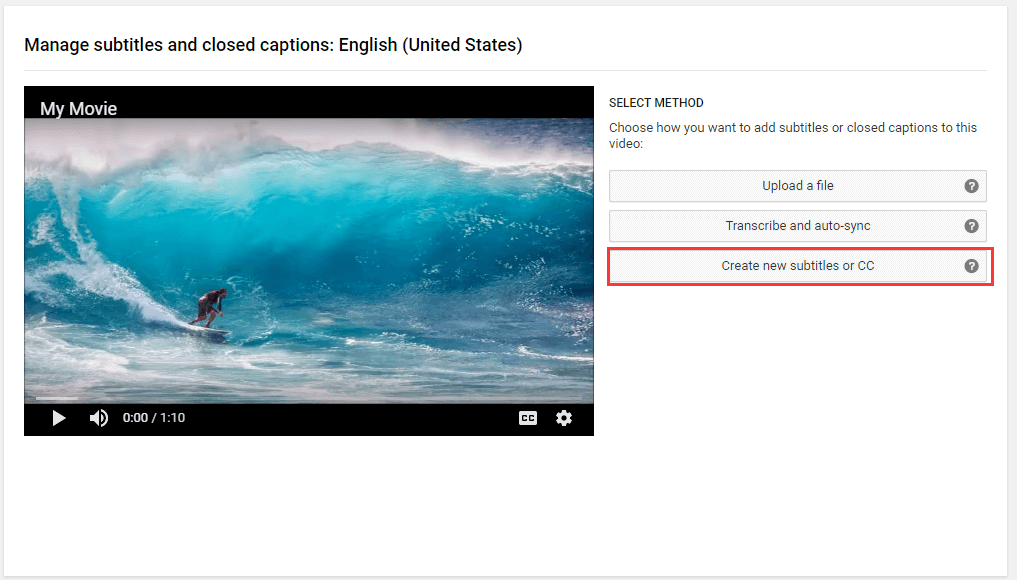
1. Cargue un archivo: si ya tiene una transcripción de texto o un archivo de subtítulos cronometrados, puede cargarlo directamente.
2. Transcribe y sincroniza automáticamente: escribe todo lo que se dice en el video, luego elige 'Establecer tiempos' alinea automáticamente tu texto con el discurso en el video.
Paso 5: Escriba subtítulos en el cuadro y luego presione el Entrar llave. Si encuentra que el subtítulo no está alineado con el discurso, puede mover la barra deslizante azul para ajustarlo. Luego haga clic en Publicar después de confirmar los subtítulos de YouTube.
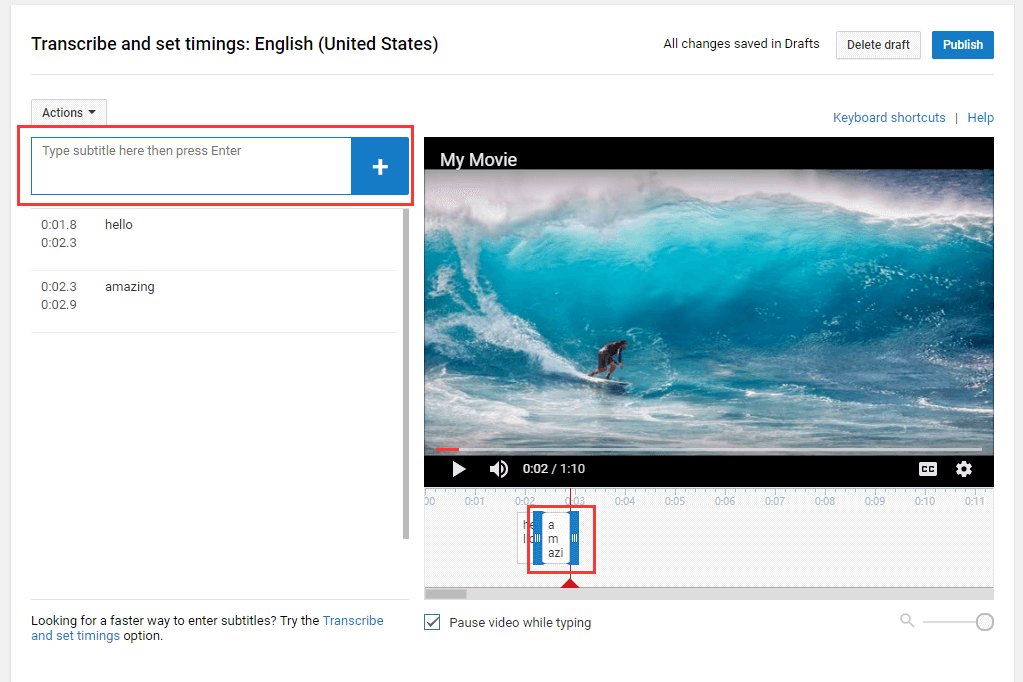
Paso 6: Después de que se publiquen los subtítulos, haga clic en CC para activar los subtítulos de su video. Entonces su audiencia puede ver el video con subtítulos.
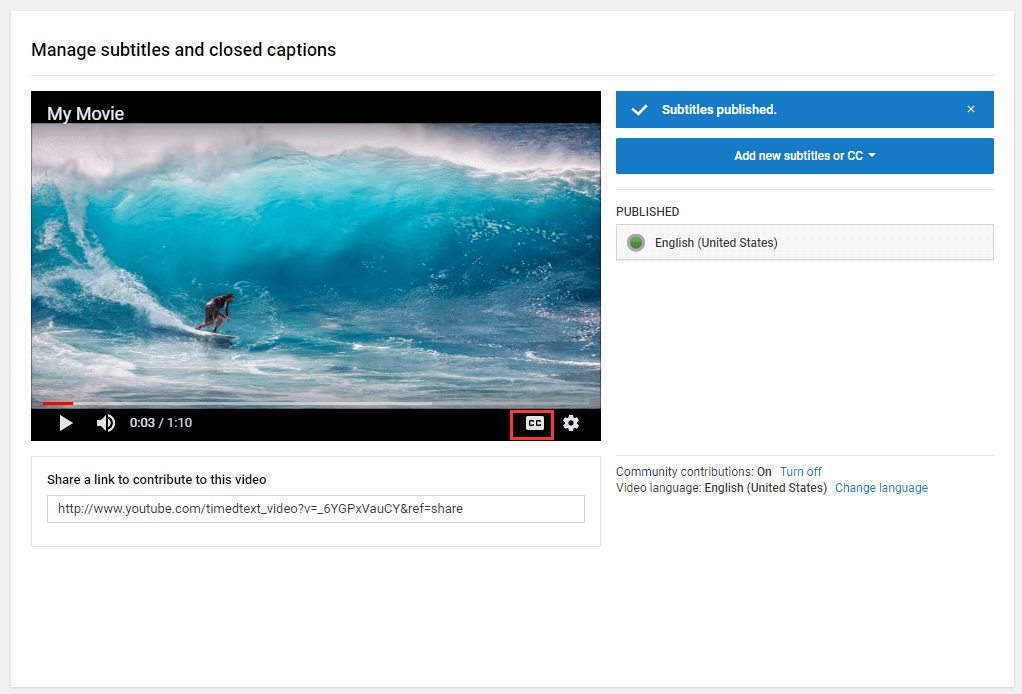
Cuando necesite cambiar el tamaño de fuente, el estilo o el color de su video de YouTube, esta vez el editor de YouTube no es útil en absoluto. Solo desea poner subtítulos en su video corto, no es necesario instalar un editor de subtítulos profesional. Usar Windows Movie Maker es suficiente.
creador de películas de Windows es una herramienta sencilla para editar videos. Con él, no solo puede agregar increíbles subtítulos a su video, sino también agregar título, crédito y narración al video.
Paso 1: Descargue e instale Windows Movie Maker, luego ejecútelo en la interfaz principal.
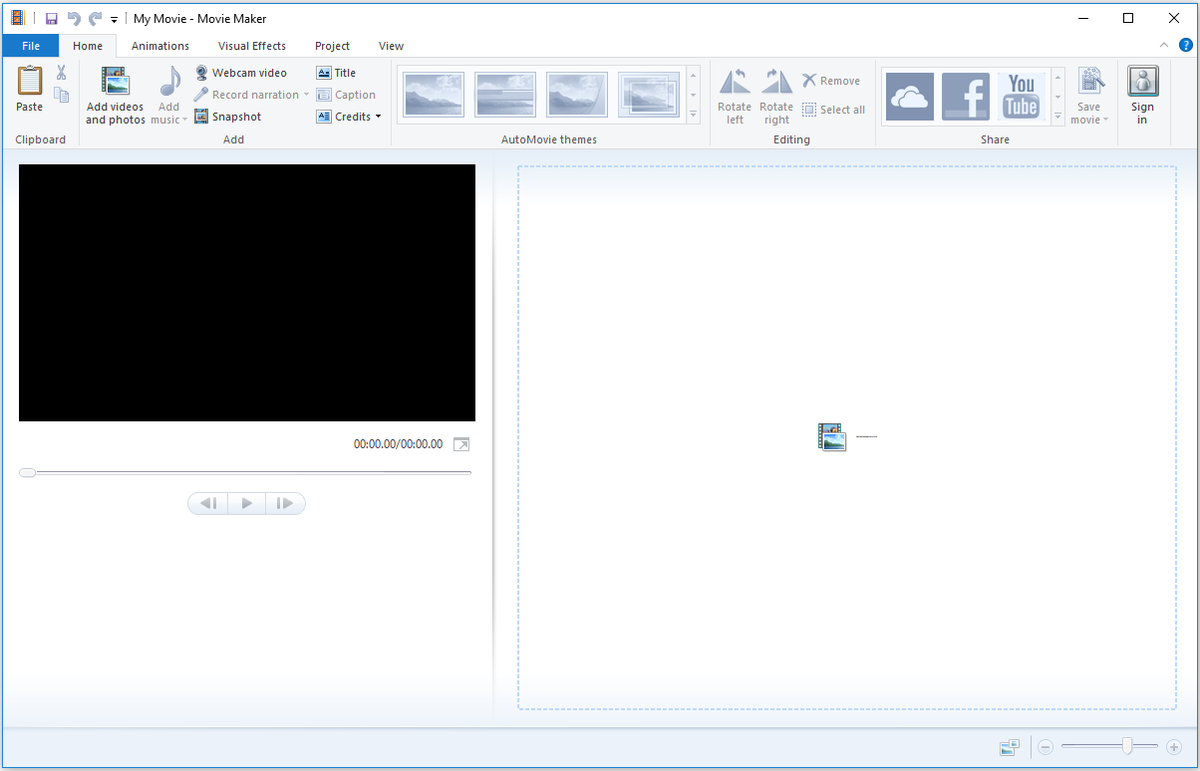
Paso 2: Haga clic en Agregar videos y fotos en la barra de herramientas, elija el video al que desea agregar un título. Luego seleccione el clip y toque Subtítulo textear.
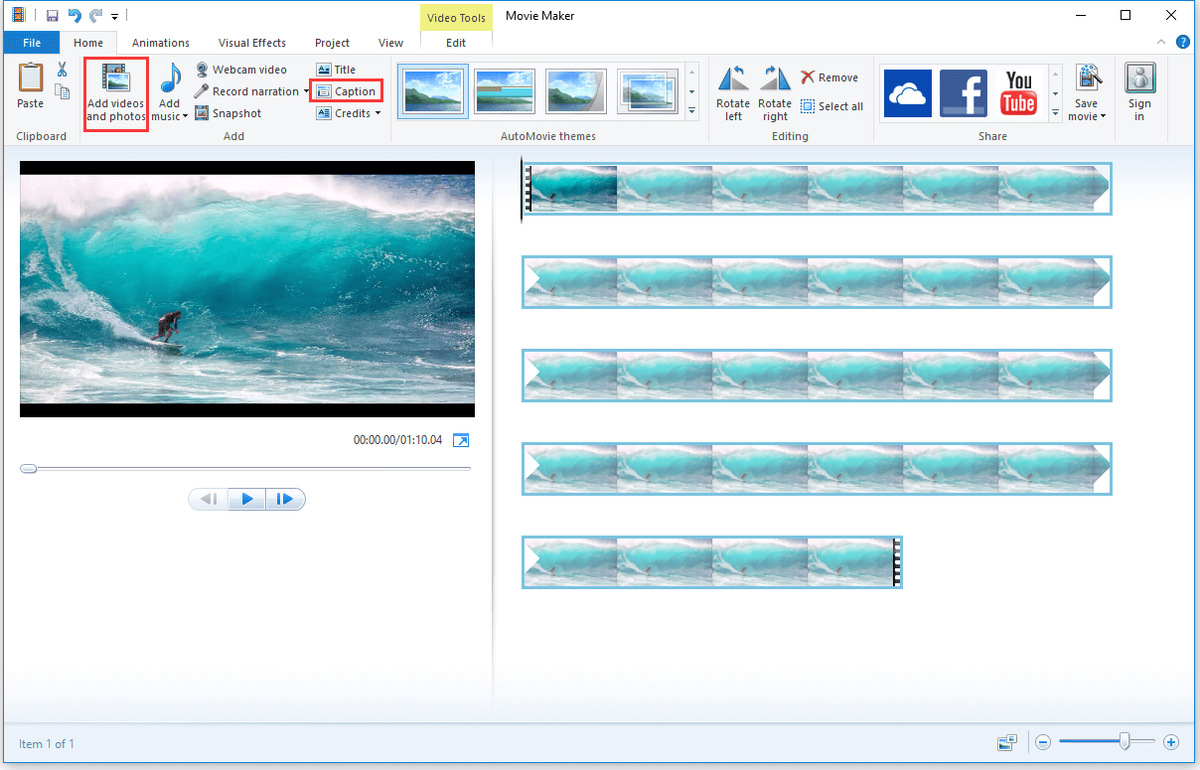
Paso 3: Sobre el Herramientas de texto página, después de subtitular su video, puede ajustar el tiempo para asegurarse de que los subtítulos se sincronicen con la pista de audio. Luego, puede cambiar el estilo, el tamaño y el color de la fuente en el Hacen lengüeta. Además, esta herramienta también te permite agregar efectos a los subtítulos.
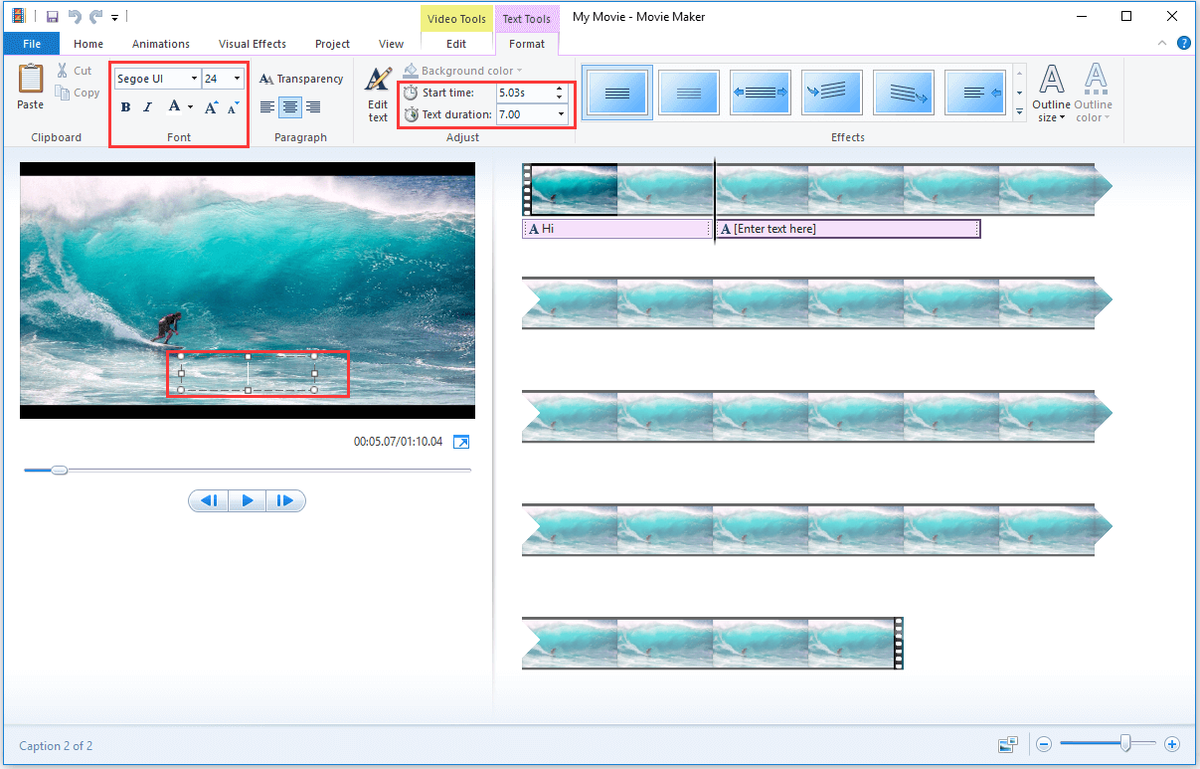
Etapa 4: Luego haga clic en Guardar la película en la barra de herramientas, seleccione el dispositivo para el que desea guardar.
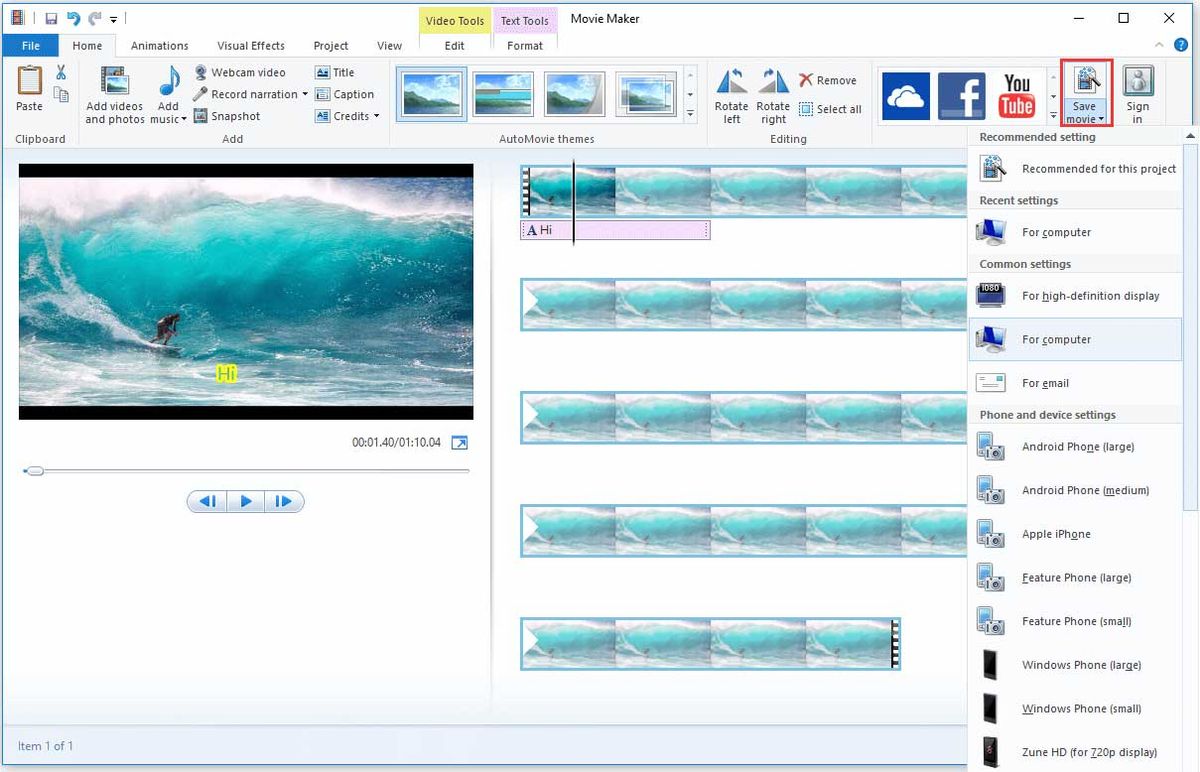
Después de exportar su video con subtítulos, debe volver a subirlo a YouTube.
Es posible que desee saber más sobre Windows Movie Maker, consulte: 6 cosas que necesita saber sobre Windows Movie Maker gratuito (2019)
Forma 3: agregue subtítulos a los videos de YouTube con el editor de subtítulos
Cuando desee poner subtítulos en su película o drama, tomará mucho tiempo hacerlo. Si desea agregar efectos a los subtítulos de sus videos, puede considerar el uso de editores de subtítulos profesionales.
Por lo tanto, es esencial contar con un potente software de edición de subtítulos. Puede ahorrarle tiempo y realizar algunas configuraciones avanzadas para los subtítulos de YouTube. Aquí le recomendamos los dos mejores programas de subtítulos: Subtitle Edit y Aegisub.
Edición de subtítulos
Edición de subtítulos es un editor gratuito de subtítulos de video, dirigido a títulos de películas. Le ofrece varias formas diferentes de ajustar los subtítulos si no está sincronizado con el video. Esto puede ayudarlo a crear, ajustar, sincronizar y traducir subtítulos.
Pros
- Es de uso gratuito.
- Admite más de 200 formatos diferentes y numerosos idiomas.
- Puede extraer subtítulos de un DVD descifrado.
- Te ofrece una versión online para la edición de subtítulos.
Contras
Solo ofrece ayuda en línea.
Aegisub
Aegisub es un programa gratuito de edición de subtítulos multiplataforma y altamente personalizable. Esta herramienta también tiene una interfaz sencilla e intuitiva para editar subtítulos. Con él, puede recortar, arrastrar o rotar subtítulos en el video y agregar efectos sorprendentes a los subtítulos.
Pros
- Es gratis.
- Tiene una poderosa interfaz para editar subtítulos.
- Admite muchos formatos y subtítulos en varios idiomas.
- Puede abrir los formatos de video más comunes.
- Tiene un asistente de traducción, que le permite escribir la traducción sin tener que preocuparse por elegir el original.
- Ayuda a los usuarios a coordinar el eje del tiempo rápidamente.
Contras
Algunas funciones son complejas.
El software de edición de dos subtítulos es muy útil para agregar subtítulos a películas o videos largos. Elija un editor de subtítulos de YouTube adecuado para hacer popular su video.
Puede interesarle: Cómo descargar videos de YouTube gratis de manera fácil y rápida
Cómo agregar subtítulos a los videos de YouTube de otra persona
Me gustaría ofrecer una traducción al video de otro usuario en YouTube. El video original está en español y me gustaría escribir una traducción al hebreo que sería relevante para muy pocas personas. La forma más sencilla de hacerlo sería descargar el video original, volver a subirlo y agregar los subtítulos. Esto puede ser un problema para el autor original. ¿Hay alguna otra forma más elegante de hacer esto?https://webapps.stackexchange.com
La respuesta es sí. Por supuesto, existe una forma más elegante de aportar subtítulos a los videos de YouTube de otras personas. Puedes subir tu traducción al video. Si su traducción obtiene la aprobación del autor, la traducción se agregará al video.
Necesita saber qué formatos de archivo de subtítulos admite YouTube:
Formatos de archivo básicos: .srt, .sbv o .sub, .mpsub, .lrc, .cap.
Formatos de archivo avanzados: .smi o .sami, .rt, .vtt, .ttml, .dfxp.
Formatos de archivo de transmisión (TV y películas): .scc, .stl, .tds, .cin, .asc, .cap.
Además, también puede agregar traducción al video en línea. Esta parte ilustrará cómo agregar su traducción a los videos de YouTube de otras personas en detalle.
Paso 1: Inicie sesión en su cuenta de YouTube y busque el video que desea agregar a la traducción.
Paso 2: Haga clic en tres puntos, luego seleccione Agregar traducción opción de la lista emergente.
Paso 3: En SUS CONTRIBUCIONES página, ingrese su traducción en el cuadro uno por uno. Después de eso, haga clic en Enviar contribución para cargar su traducción.
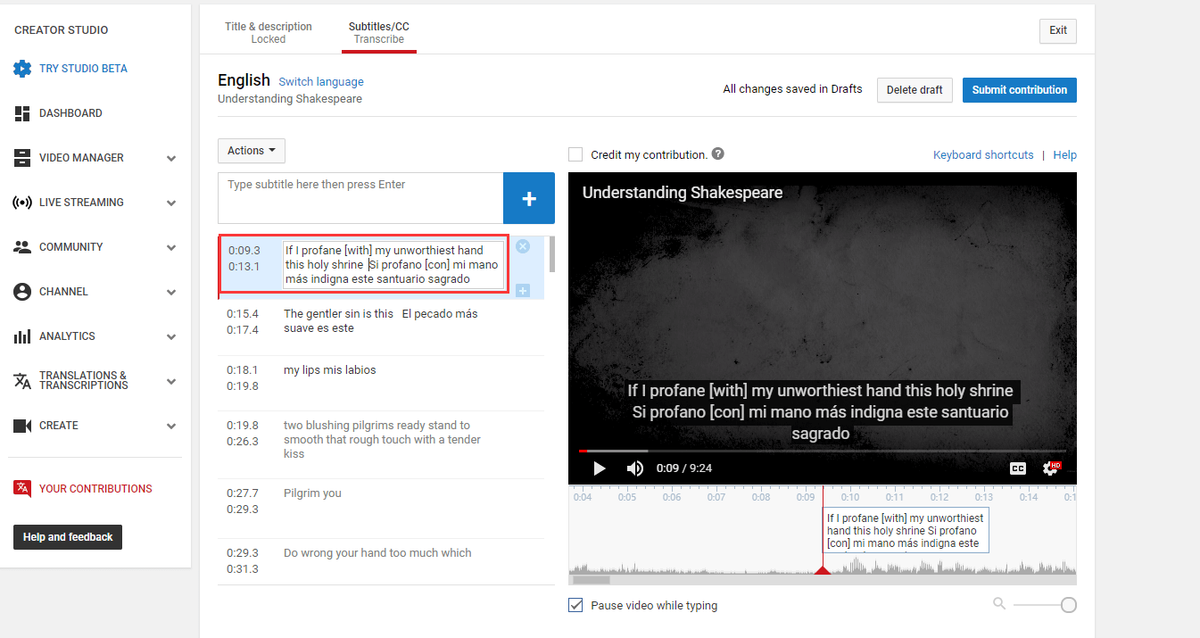
Propina:
Haga clic en el Acción botón, seleccionar Subir un archivo para cargar su traducción.
También te puede interesar: Los 5 mejores lugares para descargar subtítulos de Game of Thrones gratis
Después de que aprenda a agregar subtítulos a su video o al video de YouTube de otra persona. Quizás le interese saber cómo agregar un título a un video. Si desea obtener más información al respecto, continúe leyendo esta publicación.
Lectura adicional: Cómo agregar un título a un video de YouTube
En videos o películas de YouTube, el título se muestra al principio y muestra información importante, como el tema y el director del video. Y un buen título se refiere a si las personas eligen continuar viendo su video o no.
Entonces, ¿cómo hacer un buen título para atraer a más personas a ver tu video? La elección de un editor de video profesional es vital para hacer un título, como Adobe Premiere Pro, Final Cut Pro, etc. Si encuentra que es difícil hacer un título con estos editores de video. MiniTool Movie Maker es una buena opción.
MiniTool Movie Maker tiene una interfaz intuitiva. Es un editor de video sin marca de agua . Esta herramienta también le ofrece algunos títulos, leyendas y plantillas de créditos. No solo eso, sino que también puede agregar algunos efectos y transiciones sorprendentes a su video.
Con él, puede recortar y dividir el video para guardar el clip que le gusta y agregar música a su video. También admite muchos formatos de video diferentes: .rmvb, .3gp, .mov, .avi, .flv, .mkv, .mp4, .mpg, .vob y .wmv. Hacer clic aquí para descargar este poderoso software.
Esta parte le dirá cómo agregar un título a un video de YouTube paso a paso.
Paso 1: Descargue e instale MiniTool Movie Maker, ejecútelo y haga clic en Modo de funciones completas o cierre la ventana emergente para acceder a su interfaz principal.
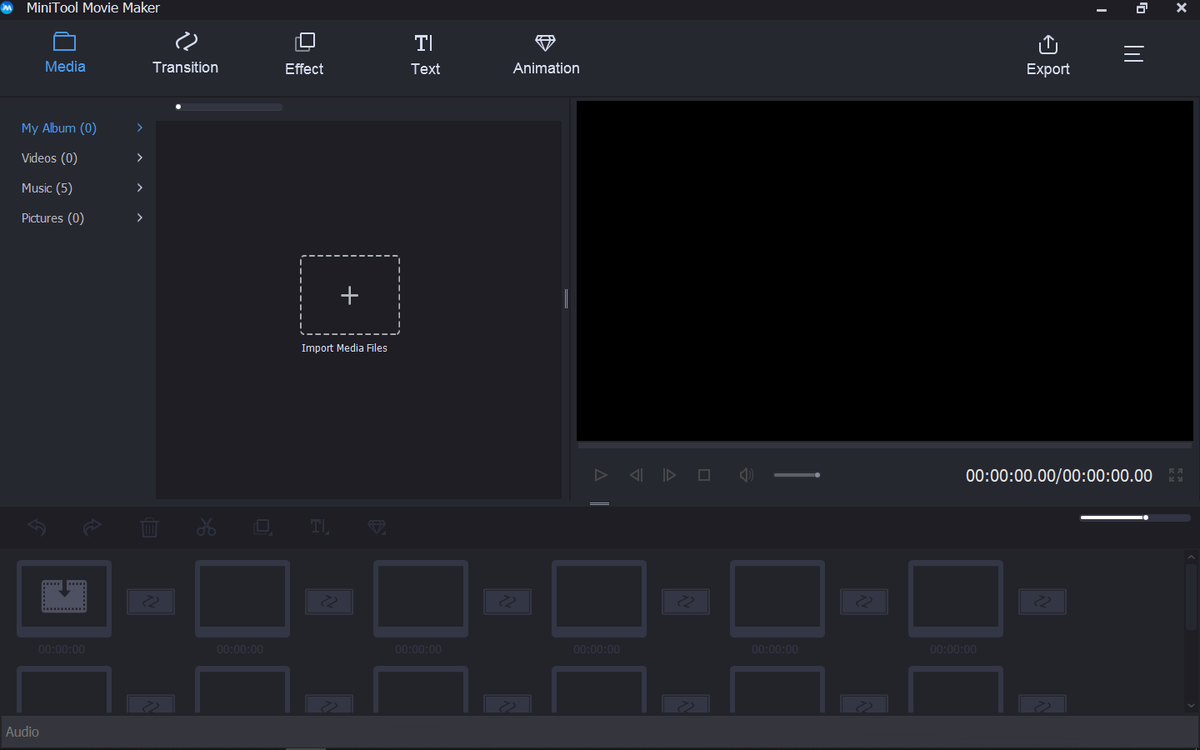
Paso 2: Toque en Importar archivos multimedia para elegir el video al que le gustaría agregar el título. Luego, arrastre y suelte el video en el guión gráfico.
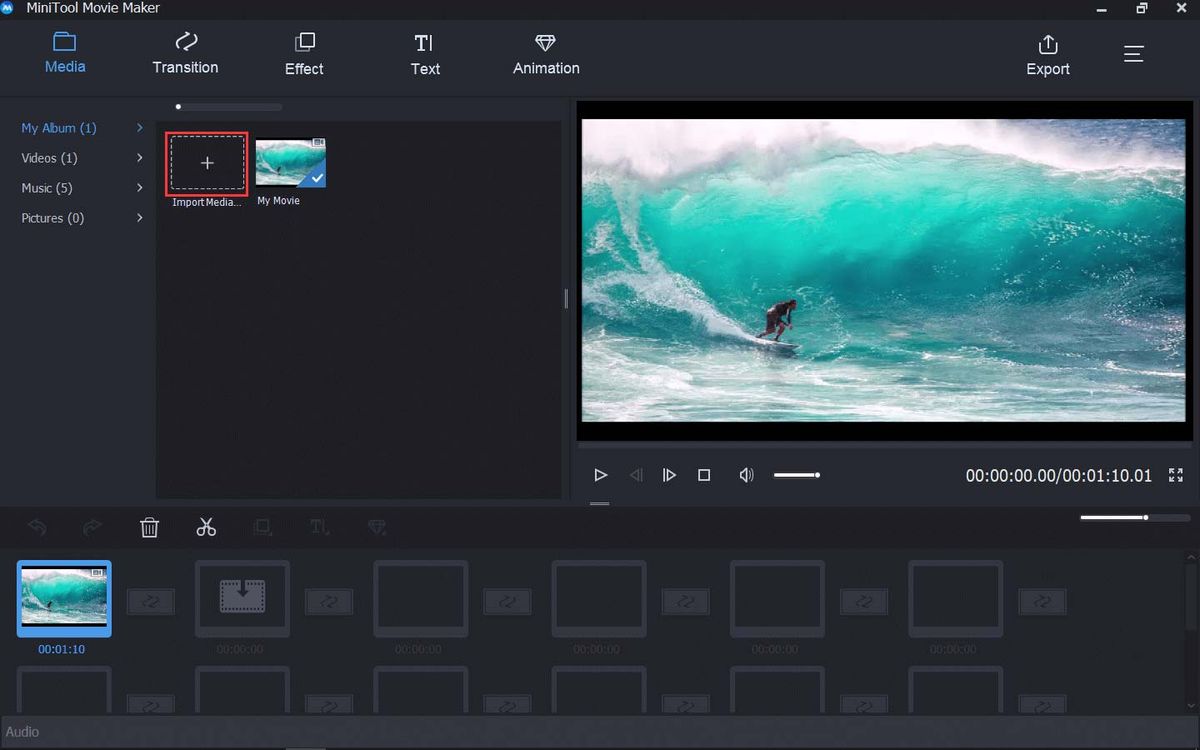
Paso 3: Haga clic en Texto en la barra de herramientas y seleccione Título opción para elegir un título que te guste.
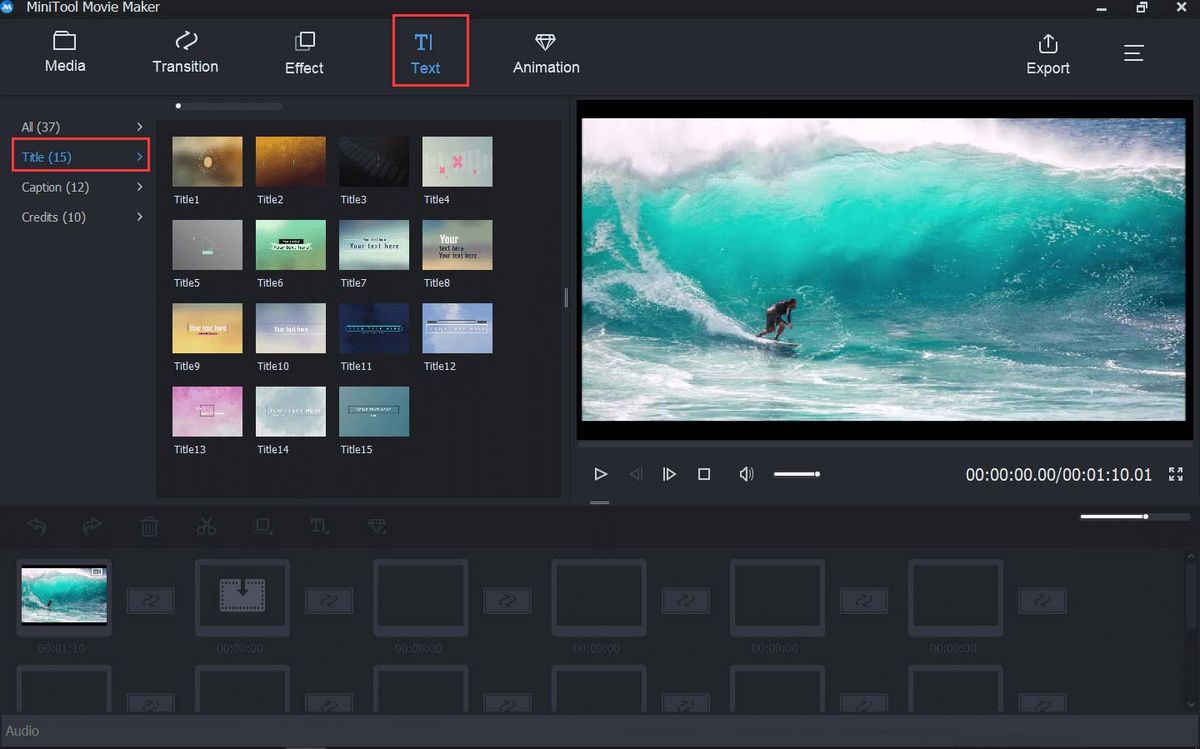
Etapa 4: Arrastre el título elegido al video en el guión gráfico. Luego, escriba las palabras en el cuadro de puntos y ajuste el texto del título al lugar correcto. También puede cambiar el estilo, el tamaño y el color de la fuente. Más tarde, haga clic en Okay para aplicar estos cambios.
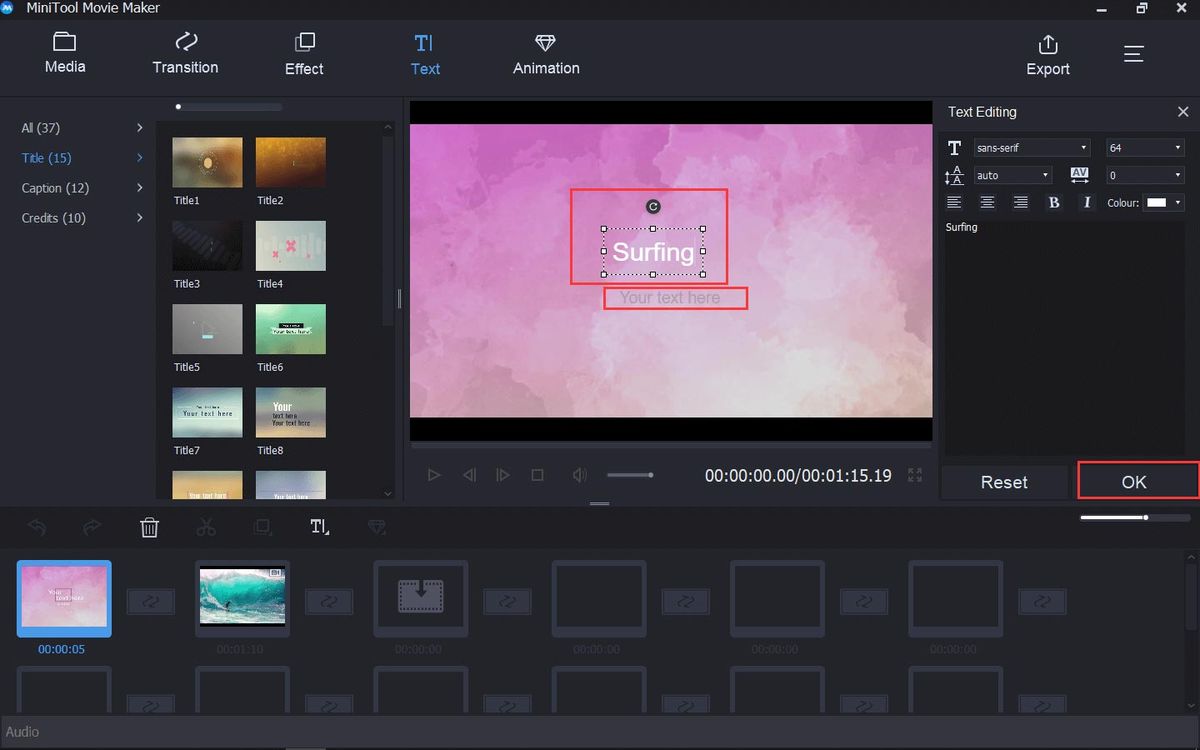
Paso 5: Cuando se complete el título de su video, toque Exportar en la barra de herramientas. En la ventana emergente, seleccione el formato de exportación que desee y luego haga clic en Exportar para confirmar la operación.
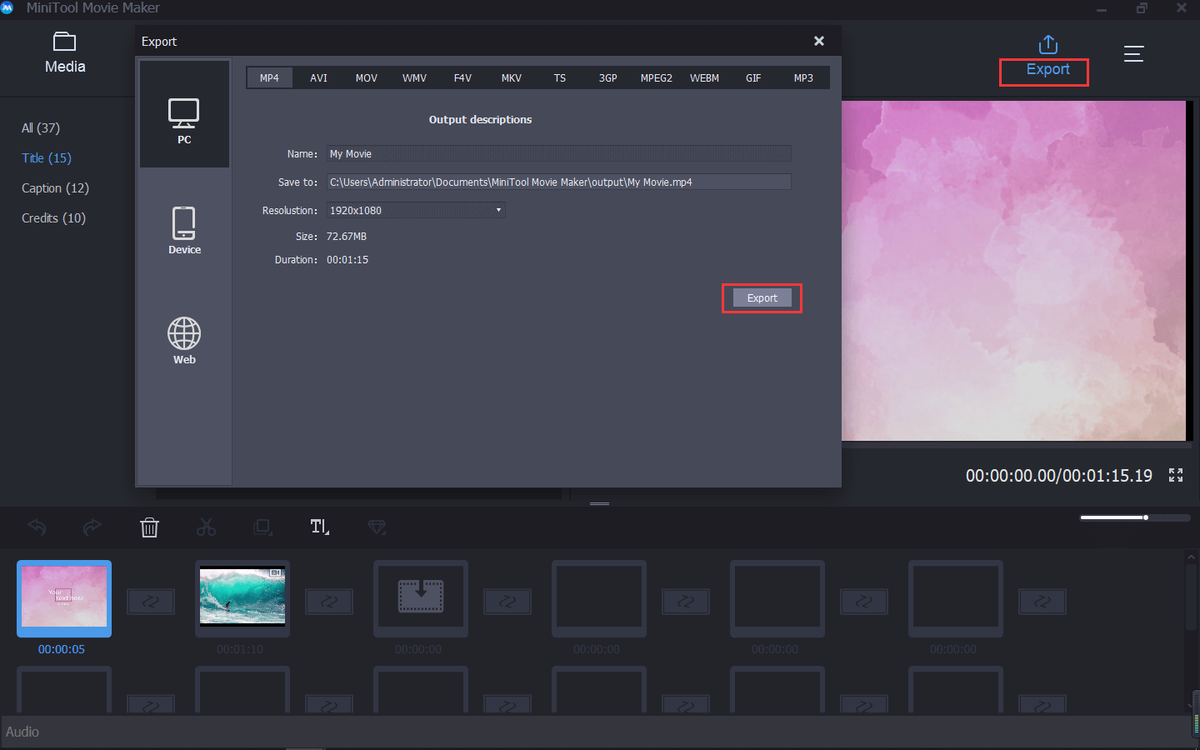
¡Ver! Es muy sencillo crear un título para tu video.
![4 formas de restaurar el sistema Error Status_Wait_2 [MiniTool News]](https://gov-civil-setubal.pt/img/minitool-news-center/90/4-ways-system-restore-error-status_wait_2.png)
![Descarga / reinstalación de la aplicación Microsoft Photos en Windows 10 [MiniTool News]](https://gov-civil-setubal.pt/img/minitool-news-center/88/microsoft-photos-app-download-reinstall-windows-10.png)


![Discord Stream No hay sonido? Corregido con 10 soluciones [MiniTool News]](https://gov-civil-setubal.pt/img/minitool-news-center/04/discord-stream-no-sound.png)
![¿Spotify Wrapped no funciona? ¡Siga la guía para solucionarlo! [Noticias de MiniTool]](https://gov-civil-setubal.pt/img/minitool-news-center/85/is-spotify-wrapped-not-working.png)
![3 formas de recuperar datos de iPhone después de restaurar la configuración de fábrica [Consejos de MiniTool]](https://gov-civil-setubal.pt/img/ios-file-recovery-tips/92/3-ways-recover-iphone-data-after-restoring-factory-settings.jpg)
![Correcciones para 'el dispositivo está siendo utilizado por otra aplicación' [Noticias de MiniTool]](https://gov-civil-setubal.pt/img/minitool-news-center/84/fixes-device-is-being-used-another-application.png)
![¿No funciona el receptor unificador de Logitech? ¡Soluciones completas para usted! [Noticias de MiniTool]](https://gov-civil-setubal.pt/img/minitool-news-center/47/is-logitech-unifying-receiver-not-working.jpg)




![Cómo grabar ISO a USB fácilmente [solo unos pocos clics]](https://gov-civil-setubal.pt/img/news/06/how-to-burn-iso-to-usb-easily-just-a-few-clicks-1.png)

![6 formas de Windows Shell Common DLL ha dejado de funcionar [MiniTool News]](https://gov-civil-setubal.pt/img/minitool-news-center/62/6-ways-windows-shell-common-dll-has-stopped-working.png)



![Solución: Uplay no reconoce los juegos instalados en Windows 10 [MiniTool News]](https://gov-civil-setubal.pt/img/minitool-news-center/04/fix-uplay-doesn-t-recognize-installed-games-windows-10.png)