La pestaña extendida Services.msc está en blanco: ¿Cómo solucionarla fácilmente?
Services Msc Extended Tab Is Blank How To Fix It Easily
A veces, cuando utiliza la función Servicios para administrar los servicios disponibles y en la pestaña Extendido, aparece una página en blanco y todos los servicios desaparecen. Entonces, ¿cómo solucionar este problema de “La pestaña Services.msc Extended está en blanco”? Esta publicación de Miniherramienta le mostrará algunos métodos disponibles.La pestaña extendida Services.msc está en blanco
La ventana Servicios es útil para verificar todos los servicios y desde la pestaña Extendido, puede verificar el nombre de los servicios, su descripción, estado, tipo de inicio, etc. Cuando algunas de las funciones de Windows no funcionan, se mostrará la ventana Servicios. el estado y más propiedades para ayudarle a verificar y corregir el error.
Sin embargo, más personas informan que cuando abrir la ventana de servicios , todo lo que pueden ver es una página en blanco. Es muy frustrante porque impide que los usuarios accedan a configuraciones y propiedades del servicio detalladas. El problema puede deberse a algunos cambios erróneos en el sistema, que interrumpen el registro de algunas de las DLL necesarias del sistema.
Si también encuentra que la pestaña Services.msc Extended está en blanco, puede probar los siguientes métodos para solucionar problemas.
Solución: la pestaña extendida Services.msc está en blanco
Solución 1: vuelva a registrar los archivos de sistema jscript.dll y vbscript.dll
Los archivos de sistema jscript.dll y vbscript.dll son responsables de ejecutar los scripts en los que se basa la consola y puede volver a registrarlos para solucionar el problema cuando la pestaña Vista extendida de Services.msc está en blanco.
Paso 1: escriba Símbolo del sistema en Buscar y elige Ejecutar como administrador .
Paso 2: Luego ejecute los siguientes dos comandos uno por uno.
- regsvr32 jscript.dll
- regsvr32 vbscript.dll
Cuando terminen, salga de la ventana y reinicie la aplicación Servicios. Compruebe si se ha restaurado la pestaña Extendida de Services.msc.
Solución 2: realice un escaneo SFC
Realizar un Comprobador de archivos del sistema también puede ser una buena solución cuando la pestaña Extendido de Services.msc está en blanco. Para hacer eso, puedes seguir esta guía.
Paso 1: Ejecute el símbolo del sistema en Buscar y elija Ejecutar como administrador.
Paso 2: escriba sfc/scannow en la ventana elevada del símbolo del sistema y presione Ingresar para ejecutarlo.
Luego espere un momento hasta que finalice el proceso y luego verifique si los servicios que desaparecen regresan.
Solución 3: habilite las secuencias de comandos activas
Active Scripting se utiliza para implementar soporte de secuencias de comandos basadas en componentes y puede seguir los siguientes pasos para habilitar esta función y garantizar que todas las secuencias de comandos y elementos interactivos necesarios se ejecuten según lo previsto.
Paso 1: abre el Correr cuadro de diálogo presionando Ganar + R y escribe regedit para entrar a Editor de registro .
Paso 2: Copie y pegue esta ruta en la barra de direcciones y presione Ingresar para localizarlo. Alternativamente, puede seguir esta ruta desde el panel izquierdo para localizar el destino.
HKEY_CURRENT_USER\SOFTWARE\Microsoft\Windows\CurrentVersion\Internet Settings\Zones\0
Paso 3: desde el panel derecho, puede hacer doble clic en el valor 1400 y establezca los datos del valor en 0 , que puede habilitar Active Scripting.
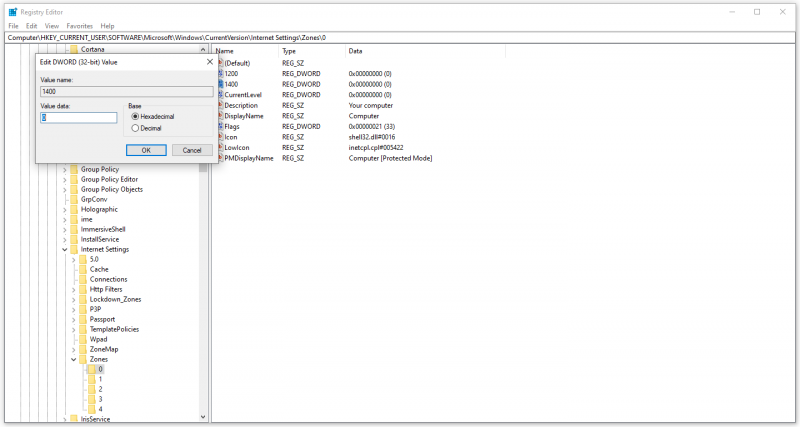
Cuando haya terminado, puede reiniciar su PC y luego reiniciar la ventana Servicios para ver si la 'pestaña Extendida en blanco de Services.msc' persiste.
Solución 4: ejecute un análisis de malware
Algunos usuarios afectados sospechan que la pestaña Extendida en blanco de Services.msc se debe a una infección de malware. Puedes intentar escanear tu sistema a través de algunos software de seguridad .
Paso 1: abrir Ajustes presionando Ganar + yo y elige Actualización y seguridad .
Paso 2: En el Seguridad de Windows pestaña, haga clic Protección contra virus y amenazas .
Paso 3: Elige Opciones de análisis > Análisis sin conexión de Microsoft Defender > Analizar ahora .
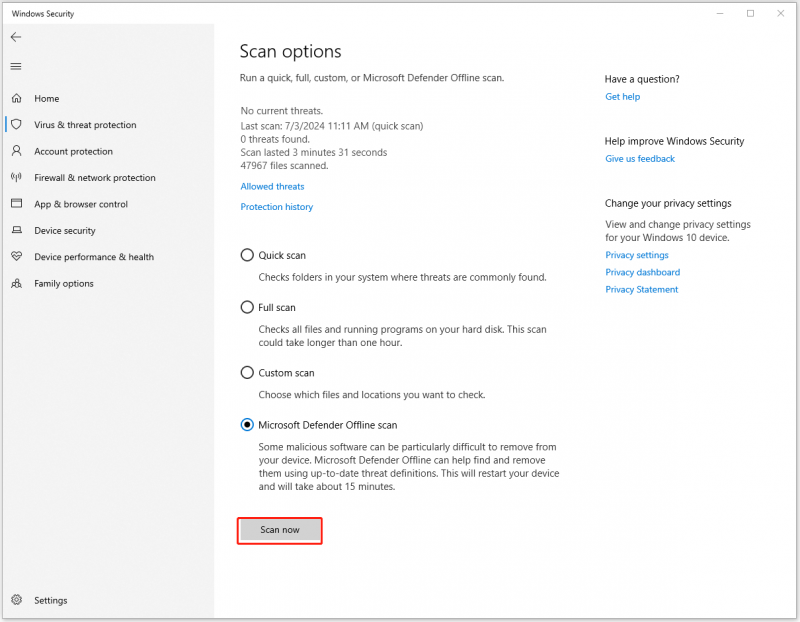
Solución 5: restablecer Windows
Si todos los métodos anteriores no pueden solucionar el problema cuando la vista extendida de Services.msc está en blanco, puede intentar restablecer Windows como sugieren algunos usuarios afectados en el foro.
Antes de restablecer o reinstalar Windows, puede los datos de copia de seguridad eso es lo primero en caso de pérdida de datos durante el proceso. Puedes probar MiniTool ShadowMaker, este software de copia de seguridad gratuito , a archivos de respaldo , carpetas, particiones, discos y su sistema. Puede realizar copias de seguridad periódicas con los esquemas de copia de seguridad disponibles, como copias de seguridad incrementales o diferenciales.
Prueba de MiniTool ShadowMaker Haga clic para descargar 100% Limpio y seguro
Paso 1: abrir Ajustes y haga clic Actualización y seguridad .
Paso 2: Vaya al Recuperación pestaña y haga clic Empezar bajo Restablecer esta PC .
Luego podrá seguir las siguientes instrucciones en pantalla para finalizar el trabajo.
Línea de fondo
¿Cómo solucionar el problema 'La pestaña Servicios.msc Extendido está en blanco'? Pruebe los métodos anteriores uno por uno y algunos de ellos pueden resolver sus inquietudes.

![6 métodos para corregir el error de análisis en su dispositivo Android [Noticias de MiniTool]](https://gov-civil-setubal.pt/img/minitool-news-center/52/6-methods-fix-parse-error-your-android-device.png)
![¿Qué es un disco duro externo? [Wiki de MiniTool]](https://gov-civil-setubal.pt/img/minitool-wiki-library/07/what-is-an-external-hard-drive.png)

![¿Cómo reparar el error de actualización de Windows “0x800704c7” en Windows 10? [Sugerencias de MiniTool]](https://gov-civil-setubal.pt/img/backup-tips/86/how-fix-windows-update-error-0x800704c7-windows-10.jpg)

![Cómo arreglar el nombre no se puede resolver Error de Outlook [MiniTool News]](https://gov-civil-setubal.pt/img/minitool-news-center/48/how-fix-name-cannot-be-resolved-outlook-error.png)







![Fecha de lanzamiento de Windows 11: lanzamiento público esperado a finales de 2021 [MiniTool News]](https://gov-civil-setubal.pt/img/minitool-news-center/58/windows-11-release-date.png)
![¿Cómo arreglar el código de error de Destiny 2 Cabbage? Pruebe estos métodos [MiniTool News]](https://gov-civil-setubal.pt/img/minitool-news-center/19/how-fix-destiny-2-error-code-cabbage.jpg)



