Solucione el bloqueo de la corteza en Windows con cuatro soluciones
Fix The Crust Crashing On Windows With Four Solutions
¿Estás jugando The Crust en tu computadora? Recientemente, la mayoría de los jugadores han encontrado un problema de bloqueo de The Crust en sus computadoras. ¿Existe alguna solución para resolver este problema? Si eres una de las personas con este problema, esto Miniherramienta La publicación podría ayudarte a resolver el problema.The Crust es un juego de construcción de fábricas en la Luna con el trasfondo de escapar del cataclismo inminente para los seres humanos. En este juego, necesitas explorar recursos, construir fábricas, formar equipos de transporte, etc. Por lo tanto, no es necesario enfatizar lo importante que es salvar el progreso del juego. Sin embargo, The Crust falla constantemente no solo empeorará tu experiencia de juego, sino que también dejará un riesgo de pérdida de progreso en el juego. Continúe leyendo para probar las soluciones para solucionar el problema.
Solución 1. Reinicie su computadora/The Crust
Antes de comenzar con cualquier otra solución, simplemente reinicia tu computadora o el juego para ver si se puede resolver el problema de bloqueo de The Crust. A veces, el juego falla debido a fallas del dispositivo o del programa que se pueden solucionar fácilmente reiniciando.
Si el problema persiste, pase al siguiente método.
Solución 2. Actualice el controlador de gráficos
El controlador de GPU problemático podría ser la razón por la que The Crust falla al inicio. Puede actualizar el controlador de gráficos para reemplazar el desactualizado o dañado y verificar si esto le ayuda a solucionar el problema.
Paso 1. Haga clic derecho en el ventanas icono para elegir Administrador de dispositivos .
Paso 2. Expande el Adaptadores de pantalla para localizar al conductor objetivo. Habrá una exclamación amarilla al lado del conductor cuando ocurra algún problema.
Paso 3. Haz clic derecho sobre él y elige Actualizar controlador . En la ventana emergente, elija Buscar controladores automáticamente .
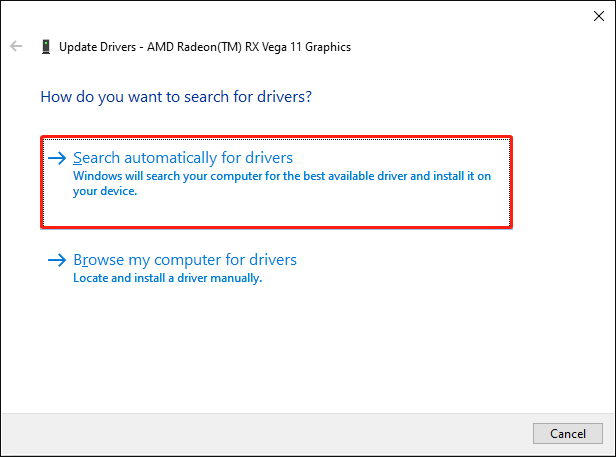
La computadora encontrará e instalará el controlador automáticamente en su computadora. Luego, reinicia y juega The Crust para ver si se resuelve el problema del bloqueo. Si no, elige Desinstalar dispositivo desde el mismo menú contextual para desinstalar el controlador. Debe reiniciar la computadora para reinstalar el controlador automáticamente durante el proceso de reinicio.
Solución 3. Verificar la integridad del archivo del juego
Otro método para solucionar el problema de The Crust en Windows es verificar si el archivo del juego está íntegro. Algunas plataformas de juegos tienen una función para verificar la integridad de los archivos del juego. Aquí tomemos Steam como ejemplo.
Paso 1. Abra Steam Library en su computadora y haga clic derecho en The Crust para elegir Propiedades .
Paso 2. Cambie al Archivos locales pestaña en el panel de la izquierda, luego busque y haga clic en el Verificar la integridad de los archivos del juego. botón en el panel derecho.
Tardará unos minutos en completar el proceso.
Alternativamente, si los archivos del juego se pierden debido a que los eliminaste involuntariamente, puedes recuperarlos de la Papelera de reciclaje o utilizando un software de recuperación de datos profesional para restaurar los archivos eliminados permanentemente. Recuperación de datos de energía MiniTool gratis le permite restaurar 1 GB de archivos de forma gratuita. Si es necesario, puede obtener esta herramienta haciendo clic en el botón de descarga a continuación.
Recuperación de datos de energía MiniTool gratis Haga clic para descargar 100% Limpio y seguro
Solución 4. Agregue The Crust a la lista blanca de firewall
Si The Crust falla constantemente al iniciarse, probablemente se deba a que el Firewall de Windows ha bloqueado este juego en tu computadora por error. Puedes seguir los siguientes pasos para verificar la configuración del Firewall de Windows y agregar el juego a la lista blanca.
Paso 1. Presione Ganar + S y escribe Cortafuegos de Windows Defender en el cuadro de texto. Golpear Ingresar para abrir la ventana.
Paso 2. Elige Permitir una aplicación o función a través del Firewall de Windows Defender en el panel lateral izquierdo.
Paso 3. Haga clic Cambiar ajustes para configurar los ajustes.
Paso 4. Mire la lista de programas para encontrar The Crust, luego marque las casillas debajo de Privado y Público por separado.
Consejos: Si no puede encontrar The Crust, haga clic Permitir otra aplicación en la parte inferior, luego haga clic Navegar para encontrar el juego.Puedes obtener información más específica en esta publicación: Cómo permitir o bloquear un programa a través del firewall de Windows 10 .
Además de los métodos anteriores, también puedes intentar ejecuta este juego como administrador , ajuste la configuración de visualización del juego, verifique los requisitos del sistema y otras soluciones básicas.
Ultimas palabras
Esta publicación comparte varias soluciones típicas para ayudarlo a solucionar el problema de bloqueo de The Crust. Puedes probarlos uno por uno para ver si alguno te ayuda en tu caso. Espero que haya alguna información útil para usted.






![Cree un script para copiar archivos de una carpeta a otra en Win10 [MiniTool News]](https://gov-civil-setubal.pt/img/minitool-news-center/95/create-script-copy-files-from-one-folder-another-win10.png)


![Utilice el comando de reinicio de Netsh Winsock para solucionar el problema de red de Windows 10 [Noticias de MiniTool]](https://gov-civil-setubal.pt/img/minitool-news-center/05/use-netsh-winsock-reset-command-fix-windows-10-network-problem.jpg)

![Cómo solucionar el problema 'Los marcadores de Chrome no se sincronizan' en Windows [MiniTool News]](https://gov-civil-setubal.pt/img/minitool-news-center/78/how-fix-chrome-bookmarks-not-syncing-issue-windows.jpg)


![Glosario de términos: qué es la tarjeta mini SD [MiniTool Wiki]](https://gov-civil-setubal.pt/img/minitool-wiki-library/20/glossary-terms-what-is-mini-sd-card.png)




