[¡Resuelto!] ¿Cómo arreglar que Xbox Party no funcione? [Noticias de MiniTool]
How Fix Xbox Party Not Working
Resumen :
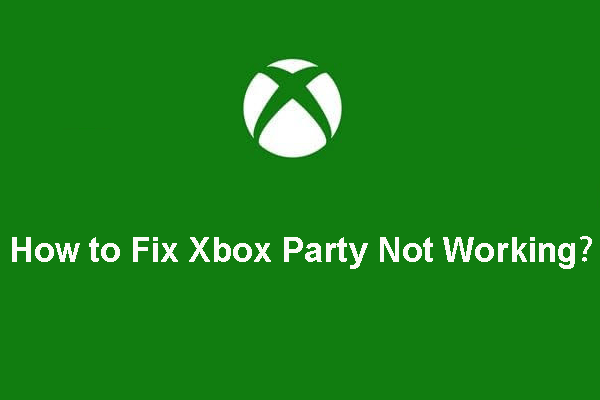
Cuando juegas con tu Xbox, puedes usar el servicio Xbox Party para comunicarte con otros jugadores. Pero si Xbox Party no funciona, ¿sabes cómo solucionarlo? Esta publicación de Software MiniTool le mostrará algunas soluciones disponibles.
Cuando juega juegos en línea, puede comunicarse con otros jugadores mediante servicios de comunicación especiales. Xbox Party es un servicio de este tipo que está diseñado para plataformas de Microsoft como Windows y consolas Xbox.
Puedes leer esta publicación para aprender cómo unirte a Xbox Party en tu PC: Cómo iniciar Xbox Live Party en Windows 10 a través de Xbox Game Bar .
Sin embargo, si tu Xbox Party no funciona, ¿sabes cómo solucionarlo? Recopilamos algunas soluciones efectivas y ahora las enumeramos en esta publicación.
¿Cómo arreglar que Xbox Party no funcione?
- Verifique la conexión de red
- Instale el adaptador Teredo
- Verifica los permisos
- Reinicie la aplicación y el servicio asociado
- Restablecer la aplicación Xbox
- Cambiar el dispositivo de reproducción predeterminado
- Deshabilite el Firewall de Windows y el antivirus de terceros
Método 1: verifique la conexión de red de su PC
Cuando su aplicación Xbox no muestre Partes, puede ir a verificar la conexión de red para ver si todo está bien. Estas son las cosas que puede hacer:
- Reinicie su computadora .
- Reinicia tu enrutador.
- Limpiar DNS .
- Vaya a la configuración del enrutador para deshabilitar UPnP.
- Desactive VPN y Proxy.
- Deshabilite IPv4.
- En su lugar, utilice una conexión de red por cable.
- Verificar el estado de Xbox Live .
Método 2: instalar el adaptador Teredo
Algunos usuarios dijeron que resuelven el problema de que el chat de Xbox Party en la PC no funciona instalando el adaptador Teredo y luego usando la conexión P2P. Normalmente, el adaptador Teredo no está disponible de forma predeterminada. Necesita instalar un controlador antes de usarlo.
1. Busque administrador de dispositivos usando la búsqueda de Windows.
2. Seleccione el primer resultado de búsqueda.
3. Ir a Ver> Mostrar dispositivos ocultos .
4. Expanda el Adaptadores de red sección y luego encontrar Pseudointerfaz de túnel Teredo .
5. Si no lo encuentra allí, debe ir a Acción> Agregar hardware heredado .
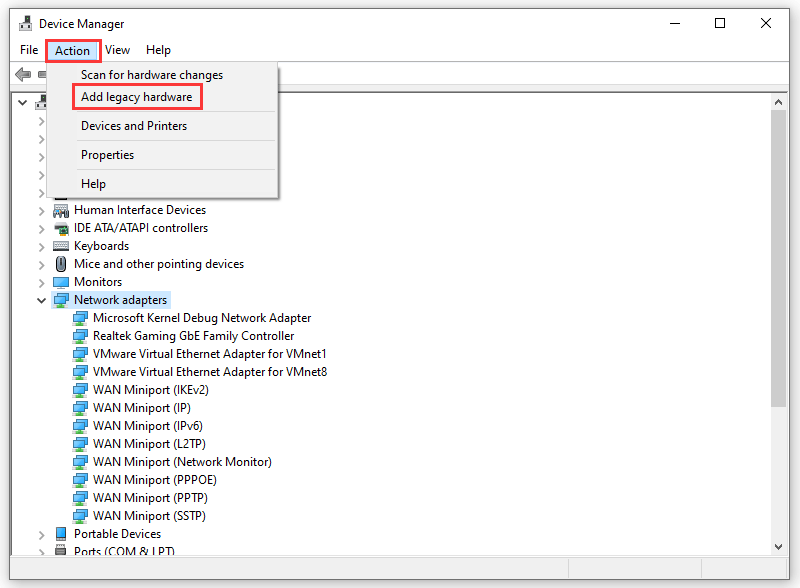
6. Haga clic en próximo en la ventana emergente para continuar.
7. Seleccione Instalar el hardware que selecciono manualmente de la lista (avanzado) .
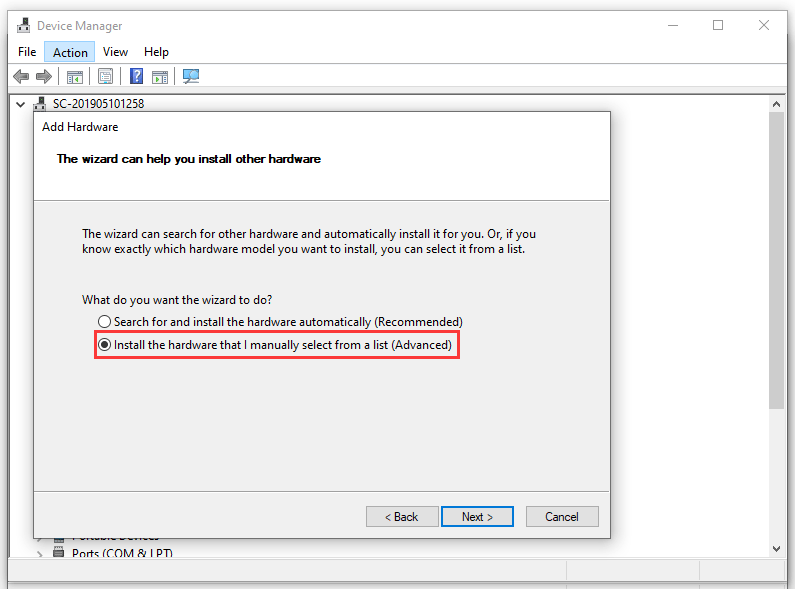
8. Haga clic en próximo .
9. Seleccione Adaptador de red .
10. Haga clic en próximo .
11. Seleccione Microsoft y luego elige Adaptador de túnel Microsoft Teredo para instalarlo.
12. Reinicie su computadora.
Método 3: verifique los permisos
Normalmente, no se le permite acceder directamente al micrófono cuando juega. Debe habilitar el permiso tanto en la aplicación Xbox como en el juego individual. Algunos juegos como Sea of Thieves incluso poseen una función de pulsar para hablar incorporada que no puedes encontrar en la aplicación Xbox y Party.
Por lo tanto, puede ir a verificar si los permisos relacionados ya están habilitados.
- prensa Ganar + yo abrir Configuraciones .
- Ir Privacidad> Micrófono .
- Cambie el botón de Xbox a En bajo la Elija qué aplicaciones pueden acceder a su micrófono sección.
Método 4: reinicie la aplicación y los servicios asociados
Reiniciar la aplicación y los servicios asociados puede eliminar algunos problemas temporales. Puede probar este método para resolver el problema de que Xbox Party no funciona.
1. Cierre la aplicación Xbox por completo.
2. Utilice la búsqueda de Windows para buscar servicios y luego ábralo.
3. Desplácese hacia abajo para buscar Servicio de red Xbox Live y haga clic derecho sobre él. Luego, seleccione comienzo .
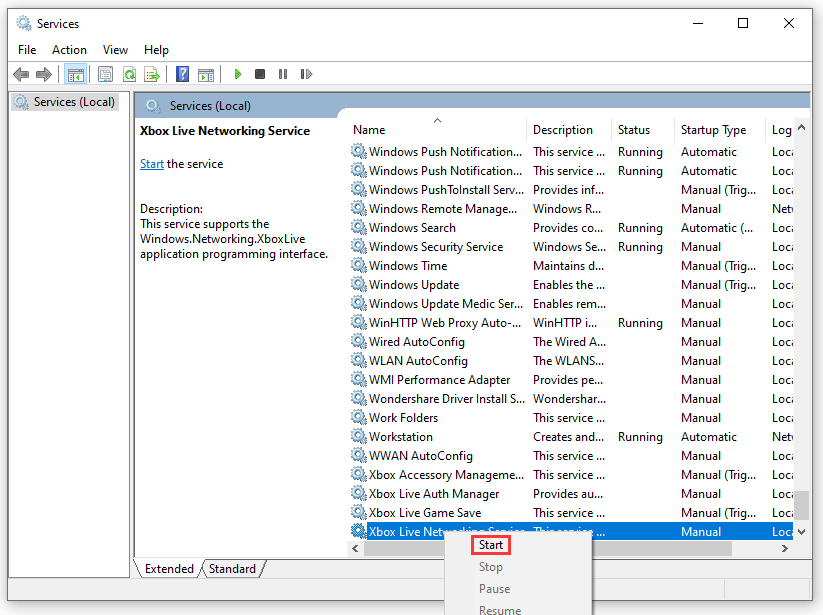
4. Haga lo mismo con IP Helper.
5. Cerrar Servicios.
Por fin, puede reiniciar su computadora y abrir Xbox para verificar si Xbox Party puede funcionar normalmente.
Método 5: reiniciar Xbox
Restablecer Xbox también es un método eficaz para que tu Xbox Party vuelva a la normalidad. He aquí una guía:
- Hacer clic comienzo .
- Ir Configuración> Aplicaciones .
- En el Aplicación y función sección, debe encontrar la aplicación Xbox y expandirla.
- Hacer clic Opciones avanzadas .
- Desplácese hacia abajo y seleccione Reiniciar .
Después de estos pasos, puede verificar si la aplicación Xbox que no muestra el problema de las Partes desaparece.
Método 6: restablecer la configuración de reproducción
Algunos problemas de chat de Xbox Party en PC que no funcionan son problemas relacionados con el sonido, es decir, problemas de sonido del micrófono. Para solucionar este problema, puede restablecer su dispositivo de sonido a la configuración de fábrica.
- Utilice la búsqueda de Windows para buscar Sonido y ábrelo.
- Seleccione el dispositivo de reproducción y luego seleccione Advanced .
- Hacer clic Restaurar los valores predeterminados para restablecer el dispositivo a la configuración de fábrica.
- Haz lo mismo por Micrófono .
- Guarde estos cambios y salga de Configuración.
Si este método no le funciona, puede probar el último método para ver si el problema puede desaparecer.
Método 7: deshabilite el Firewall de Windows y el antivirus de terceros
El Firewall de Windows y otro software antivirus de terceros también pueden impedir que Xbox Party funcione con normalidad. Puede deshabilitar estas utilidades de protección para intentarlo. Si puede usar Xbox Party con éxito, puede incluir en la lista blanca la aplicación Xbox y el juego para resolver si Xbox Party no funciona o la aplicación Xbox no muestra los problemas de las Partes.
Sin embargo, si todos estos métodos no funcionan, puede considerar usar una aplicación alternativa para el chat en equipo.



![¿Cómo anclar accesos directos a la barra de tareas en Windows 10? (10 formas) [Noticias de MiniTool]](https://gov-civil-setubal.pt/img/minitool-news-center/85/how-pin-shortcuts-taskbar-windows-10.png)


![Soluciones para compilar errores en módulos ocultos en Excel o Word [MiniTool News]](https://gov-civil-setubal.pt/img/minitool-news-center/89/solutions-compile-error-hidden-module-excel.jpg)


![3 métodos eficientes para corregir el código de error de origen 16-1 [MiniTool News]](https://gov-civil-setubal.pt/img/minitool-news-center/09/3-efficient-methods-fix-origin-error-code-16-1.png)



![Los 6 mejores administradores de contraseñas gratuitos para administrar / ver contraseñas guardadas [MiniTool News]](https://gov-civil-setubal.pt/img/minitool-news-center/77/6-best-free-password-managers-manage-view-saved-passwords.png)



![¿Qué es DHCP (Protocolo de configuración dinámica de host)? Significado [MiniTool Wiki]](https://gov-civil-setubal.pt/img/minitool-wiki-library/90/what-is-dhcp-meaning.jpg)

![Corregido - Código 37: Windows no puede inicializar el controlador del dispositivo [Noticias de MiniTool]](https://gov-civil-setubal.pt/img/minitool-news-center/42/fixed-code-37-windows-cannot-initialize-device-driver.jpg)