Recuperación de archivos de Excel: los archivos de Excel desaparecieron después de guardarlos
Excel File Recovery Excel Files Disappeared After Saving
Muchas personas informaron del problema de que sus archivos de Excel desaparecían después de guardarlos, incluso si los guardaban repetidamente. ¿A usted también le preocupa este problema? Si es así, puedes leer esto. Miniherramienta publique para encontrar los archivos de Excel que faltan con múltiples herramientas.¿Alguna vez ha experimentado esta situación: el archivo Excel desapareció del escritorio cuando lo necesitaba? Aunque está seguro de que el archivo de Excel se guardó correctamente, no puede encontrarlo por ningún lado. No entre en pánico cuando descubra que los archivos de Excel desaparecieron después de guardarlos. Tienes 4 formas de recuperar los archivos perdidos.
Forma 1: mostrar archivos ocultos
A veces, sus archivos en realidad no se pierden. Es posible que estén ocultos debido a ataques de virus o atributos ocultos. Puede utilizar el Explorador de archivos para mostrar los archivos ocultos y comprobar si los archivos de Excel que faltan están ocultos.
Paso 1: Presione Ganar + E para abrir el Explorador de archivos.
Paso 2: Haga clic en el Vista pestaña en la barra de herramientas superior, luego haga doble clic en el Opciones elección.
Paso 3: cambie al Vista pestaña. Deberías revisar la lista para marcar la casilla Mostrar archivos, carpetas y unidades ocultos opción en la sección Configuración avanzada.
Paso 4: haga clic Aplicar para guardar el cambio.
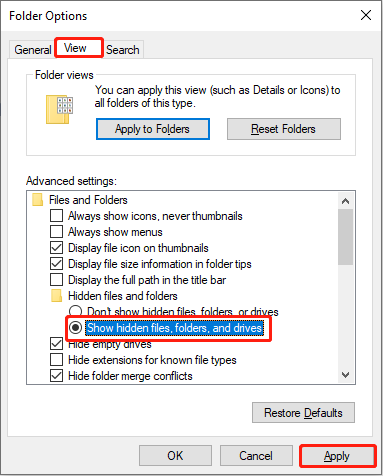
Luego, ve a ver si aparecen los archivos de Excel que faltan. De lo contrario, sus archivos podrían eliminarse por error o perderse por otros motivos. Puede probar los siguientes métodos para recuperar un archivo de Excel faltante.
Forma 2: recuperarse de la papelera de reciclaje
Para encontrar archivos de Excel eliminados, primero debe consultar la Papelera de reciclaje. Normalmente, los archivos eliminados se enviarán a la Papelera de reciclaje a menos que sean demasiado grandes para la Papelera de reciclaje o se pierdan por otros motivos. Debes estar familiarizado con Recuperación de la papelera de reciclaje ; por eso te lo explicaré brevemente.
Paso 1: abre la Papelera de reciclaje. Luego, puedes escribir .xlsx en el cuadro de búsqueda en la parte superior derecha y presione Ingresar para filtrar todos los archivos de Excel en la Papelera de reciclaje.
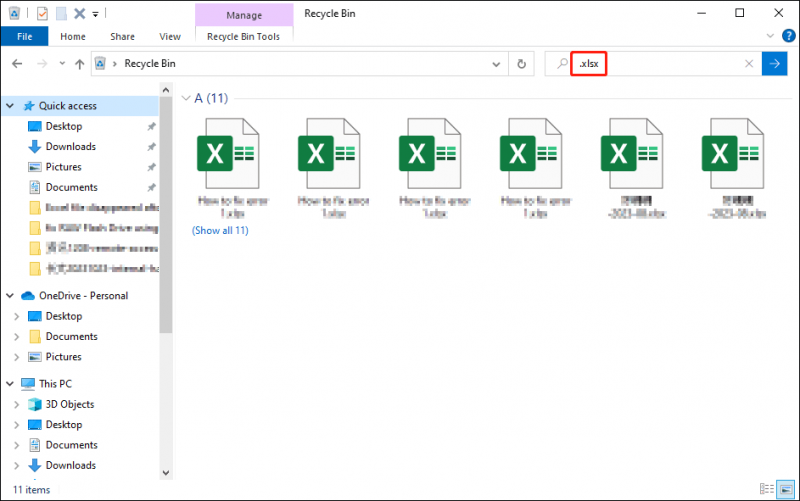
Paso 2: seleccione y haga clic derecho en los archivos de Excel que necesita. Elegir Restaurar desde el menú contextual. O puede arrastrar y soltar directamente los archivos en el destino.
Forma 3: recuperarse de copias de seguridad anteriores
¿Qué pasa si los archivos de Excel no están en la Papelera de reciclaje? Probablemente se eliminen permanentemente. Si desarrolla el buen hábito de realizar copias de seguridad de los archivos periódicamente, puede recuperar fácilmente los archivos de Excel que faltan con copias de seguridad.
Si realiza una copia de seguridad de los archivos utilizando el Historial de archivos, una herramienta integrada de Windows, puede recuperar archivos con los siguientes pasos.
Paso 1: escriba Panel de control en la barra de búsqueda de Windows y presione Ingresar Para abrirlo.
Paso 2: navega a Sistema y seguridad > Historial del archivo , luego haga clic Restaurar archivos personales en la barra lateral izquierda.
Paso 3: revise la lista de copias de seguridad más reciente para encontrar el archivo de Excel deseado. Puede verificar el archivo haciendo doble clic para verificar el contenido, luego haga clic en el restauración verde Botón para recuperar el archivo.
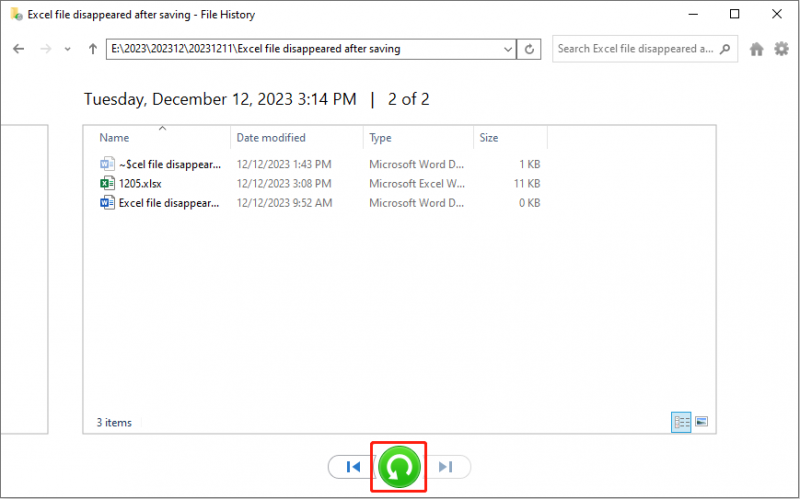
Forma 4: Recuperar usando MiniTool Power Data Recovery
La gente puede preguntar cómo recuperar archivos de Excel desaparecidos si no tienen copias de seguridad. Profesional software de recuperación de datos puede ayudarle a encontrar los archivos deseados. MiniTool Power Data Recovery, uno de los mejores servicios seguros de recuperación de datos , le permite recuperar varios tipos de archivos, incluidos documentos, imágenes, videos y más.
Además, esta herramienta está equipada con múltiples funciones funcionales, como Filtro, Búsqueda, Vista previa y Tipo, para ayudarlo a filtrar y localizar archivos. Puedes descargar e instalar Recuperación de datos de energía MiniTool gratis para escanear la ubicación donde está almacenado el archivo de Excel perdido y recuperarlo. La edición gratuita proporciona 1 GB de capacidad de recuperación de archivos gratuita. Si necesita romper la limitación, puede ir a esta página para obtener más información sobre las diferentes ediciones.
Recuperación de datos de energía MiniTool gratis Haga clic para descargar 100% Limpio y seguro
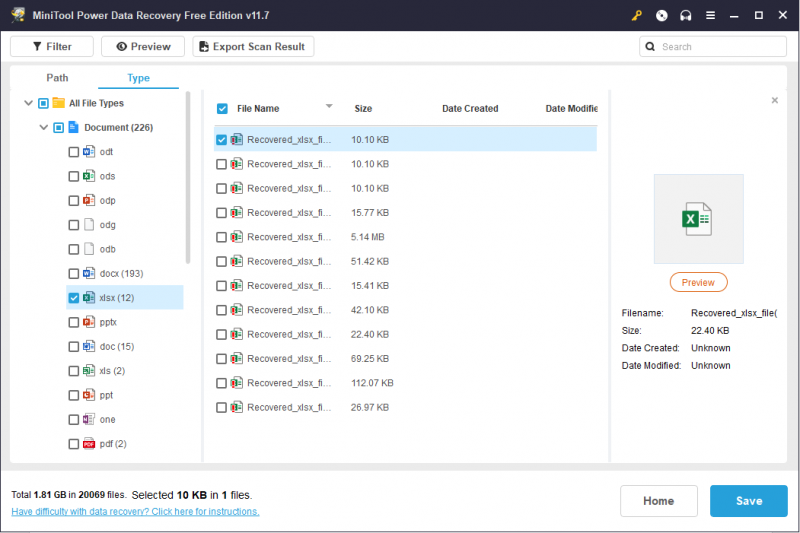
Línea de fondo
Cuando los archivos de Excel guardados desaparecieron, deberá recuperarlos a tiempo para evitar la sobrescritura de datos. Pero se recomienda encarecidamente que desarrolle el hábito de realizar copias de seguridad para evitar pérdidas inesperadas de datos. Puede utilizar herramientas integradas de Windows o software de terceros, como MiniTool Creador de sombras , para realizar copias de seguridad de archivos importantes en diferentes dispositivos.
Prueba de MiniTool ShadowMaker Haga clic para descargar 100% Limpio y seguro
Espero que esta publicación arroje algo de luz sobre lo que estás experimentando.











![4 formas de abrir el diagnóstico de memoria de Windows para verificar la memoria [MiniTool Wiki]](https://gov-civil-setubal.pt/img/minitool-wiki-library/86/4-ways-open-windows-memory-diagnostic-check-memory.png)




![Error de discordia: se produjo un error de JavaScript en el proceso principal [MiniTool News]](https://gov-civil-setubal.pt/img/minitool-news-center/02/discord-error-javascript-error-occurred-main-process.jpg)
![[SOLUCIONADO] Cómo solucionar el problema del ciclo de arranque de Android sin pérdida de datos [Consejos de MiniTool]](https://gov-civil-setubal.pt/img/android-file-recovery-tips/75/how-fix-android-boot-loop-issue-without-data-loss.jpg)

