Los 6 métodos principales para desbloquear la computadora portátil HP si olvidó la contraseña [2020] [Consejos de MiniTool]
Top 6 Methods Unlock Hp Laptop If Forgot Password
Resumen :
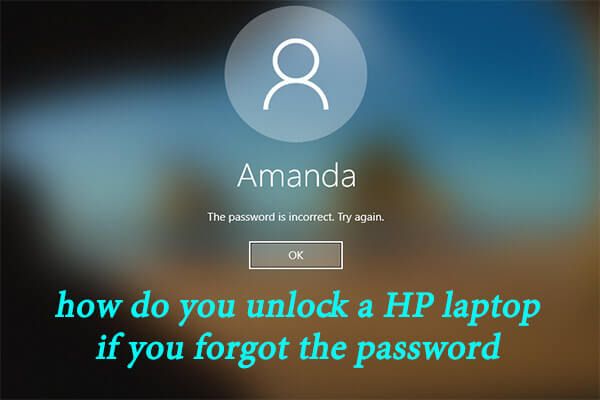
¿Cómo se desbloquea una computadora portátil HP si olvidó la contraseña? Si este problema le molesta, no se asuste. En esta guía desarrollada por Software MiniTool , aprenderá acerca de 6 métodos factibles con instrucciones detalladas que pueden ayudarlo a desbloquear la computadora portátil HP cuando olvidó la contraseña.
Navegacion rapida :
¡Olvidé mi contraseña! Cómo desbloquear la computadora portátil HP
Hoy en día, la gente presta mucha atención a la seguridad de sus computadoras y a los datos personales guardados en los dispositivos. Para proteger los datos de cualquier acceso no autorizado, siempre se recomienda a los usuarios que establezcan una contraseña compleja con un alto nivel de seguridad para sus computadoras. Si está utilizando una computadora portátil HP, seguramente también debería crear una contraseña para ella.
Para crear una contraseña segura para su computadora portátil HP , aquí hay algunos consejos útiles:
- Establezca una contraseña que sea lo suficientemente larga (12 caracteres como mínimo).
- Utilice diferentes tipos de caracteres, incluidos números, símbolos, letras mayúsculas y minúsculas.
- No uses una palabra del diccionario (o una combinación), ni una combinación de números simples como 123456.
- Evite recorridos memorables del teclado.
Es cierto que una contraseña segura puede evitar el acceso malintencionado a su computadora portátil HP, pero es difícil de recordar para la mayoría de los usuarios. Por lo general, puede escribirlo en su cuaderno o tomar una foto. Desafortunadamente, todavía hay muchos casos en los que los usuarios olvidan la contraseña de su computadora portátil HP.
He olvidado la contraseña de mi computadora portátil HP Windows 10 en la pantalla de inicio. Sé que no soy el primero ni seré el último, pero olvidé mi contraseña al iniciar. Tengo tantas contraseñas diferentes para muchas cosas, por lo que intentar recordarlas es una pesadilla. ¿Hay alguien ahí fuera que pueda ayudarme, por favor?De la comunidad de Microsoft
Entonces, aquí viene la pregunta: ¿cómo desbloquear una computadora portátil HP si olvidó la contraseña? Por lo general, puede resolver el problema utilizando un disco de restablecimiento de contraseña. Pero algunos usuarios pueden preguntarse: ¿cómo puedo restablecer la contraseña de mi computadora portátil HP sin un disco? Este es un problema tan frustrante si necesita trabajar con la computadora portátil y acceder a los archivos guardados.
Bueno, sujeta tu caballo. Aquí hay varios métodos que pueden ayudarlo a desbloquear la computadora portátil HP fácilmente. Veámoslos uno por uno.
¿Cómo desbloquear una computadora portátil HP si olvidó la contraseña?
- Utilice la cuenta de administrador oculta
- Use un disco de restablecimiento de contraseña
- Utilice un disco de instalación de Windows
- Utilice HP Recovery Manager
- Restablecimiento de fábrica de su computadora portátil HP
- Póngase en contacto con una tienda HP local
Método 1: usar la cuenta de administrador oculta
Como sabe, la cuenta de administrador tiene mayor control sobre su dispositivo y también puede permitirle administrar la contraseña de otra cuenta. Por lo tanto, si olvidó la contraseña de la computadora portátil HP de una determinada cuenta de usuario en su computadora portátil HP, puede usar otra cuenta de administrador para restablecer la contraseña.
Si hay una cuenta de administrador disponible a la que puede acceder, simplemente inicie sesión en la cuenta. De lo contrario, es posible que deba activar la cuenta de administrador incorporada (oculta) para completar la operación.
A continuación, se explica cómo restablecer la contraseña con otra cuenta.
Paso 1 : Cuando esté en la pantalla de inicio de sesión, elija otra cuenta con privilegios de administrador de la lista de usuarios e inicie sesión en la cuenta de usuario. Si es necesario, también puede presionar el Cambio clave 5 veces para activar rápidamente la cuenta de administrador incorporada.
Paso 2 : Abierto Control Panel y navegar a Cuentas de usuario > Cuentas de usuario .
Paso 3 : Haga clic en Administrar otra cuenta opción y seleccione su cuenta de usuario bloqueada.
Propina: Si no está utilizando una cuenta de administrador, esta opción no estará disponible. 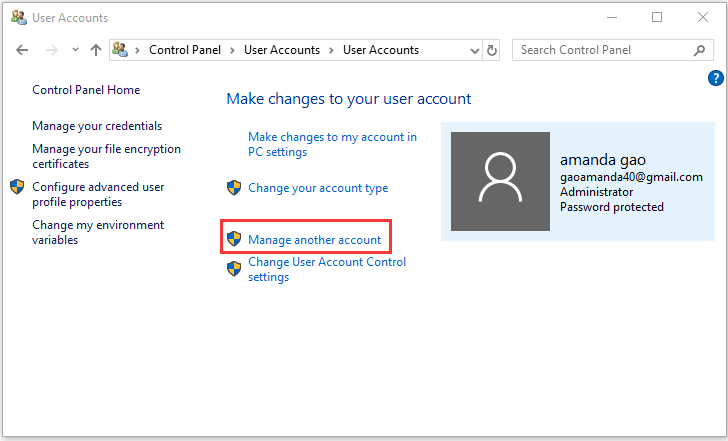
Etapa 4 : Haga clic en Cambiar la contraseña , y obtendrá una nueva interfaz que le pedirá que cree una nueva contraseña para la cuenta bloqueada. Después de ingresar la contraseña y la sugerencia de contraseña, haga clic en Cambia la contraseña para confirmar la operación.
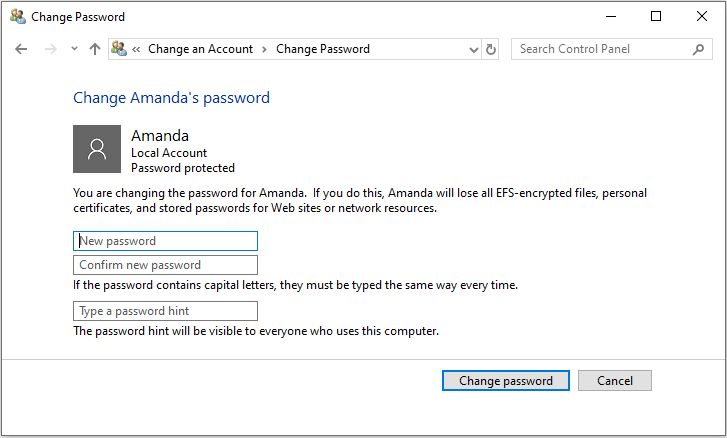
Ahora, puede cerrar sesión en la cuenta actual y debería poder iniciar sesión en la cuenta bloqueada con la nueva contraseña.
Método 2: use un disco de restablecimiento de contraseña
Si ha creado un disco de restablecimiento de contraseña para su portátil HP, las cosas serán mucho más sencillas. Veamos cómo desbloquear la computadora portátil HP de manera efectiva con un simple disco de restablecimiento de contraseña.
Paso 1 : Conecte el disco de restablecimiento de contraseña creado con su computadora portátil HP.
Paso 2 : Cuando aparezca la pantalla de inicio de sesión, ingrese cualquier contraseña incorrecta y presione Entrar . Cuando se le pregunte que la contraseña es incorrecta, haga clic en Okay .
Paso 3 : Ahora, aparecerán opciones de inicio de sesión adicionales debajo del cuadro de texto de la contraseña. Hacer clic Restablecer la contraseña .
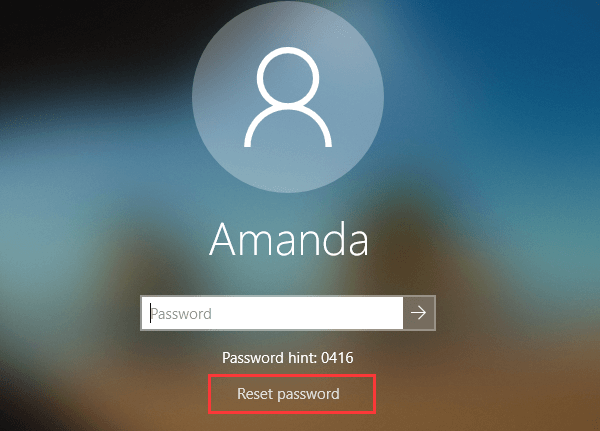
Etapa 4 : Luego, siga el asistente de restablecimiento de contraseña para crear una nueva contraseña y una pista de contraseña que reemplazará a las antiguas. Hacer clic próximo y entonces Terminar botón.
Propina: Si desea restablecer la contraseña la próxima vez, no es necesario que cree un nuevo disco de restablecimiento de contraseña. 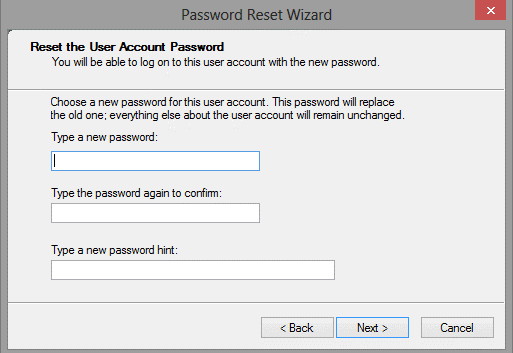
Vale la pena mencionar que esta herramienta creada con la función incorporada de Windows solo puede funcionar en la computadora donde se creó. Si no creó dicha herramienta en la computadora portátil HP actual, es posible que deba usar un programa profesional (como PassFab 4WinKey o ISumsoft Windows Password Refixer) para crear un disco de restablecimiento de contraseña en otra computadora que funcione.
Método 3: utilice un disco de instalación de Windows
Como normalmente no puede iniciar sesión en su cuenta, puede intentar usar un disco de instalación de Windows como alternativa para restablecer la contraseña de su computadora portátil HP. Para su computadora portátil con Windows 10, puede usar el Herramienta de creación de medios de Windows 10 para crear un disco de instalación en otra computadora.
Luego, inserte el disco de instalación en su computadora portátil HP y siga las instrucciones a continuación.
Paso 1 : Entrar Menú de inicio de HP , configure el dispositivo de arranque como dispositivo de arranque principal y presione Entrar.
Paso 2 : Cuando obtienes el Configuración de Windows ventana, configure sus preferencias y haga clic en próximo botón para continuar.
Paso 3 : Haga clic en Repara tu computadora para entrar en el entorno de recuperación.
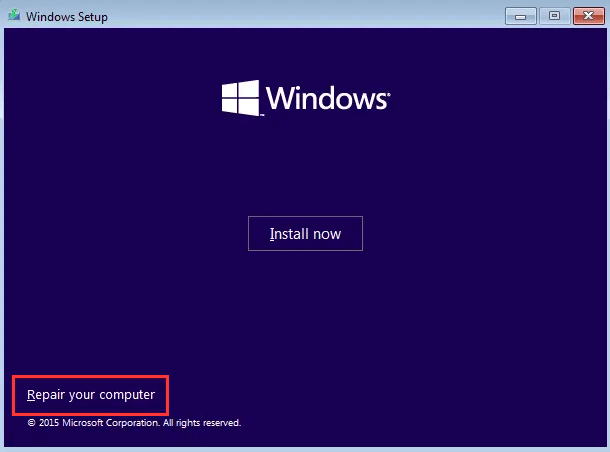
Etapa 4 : Navegar a Solucionar problemas > Opciones avanzadas > Símbolo del sistema .
Paso 5 : Cuando aparezca la consola de comandos, ingrese el RE: (reemplácelo con la letra de la unidad real donde está instalado Windows) y presione Entrar .
Paso 6 : Escriba los siguientes comandos y presione Entrar después de cada:
- cd Windows system32 : para localizar los archivos del sistema
- ren utilman.exe utilman.exe.bak : para cambiar el nombre del archivo utilaman.exe a utilman.exe.bak
- ren cmd.exe utilman.exe : para cambiar el nombre de cmd.exe a utilman.exe
- wpeutil reiniciar : para reiniciar su computadora portátil HP
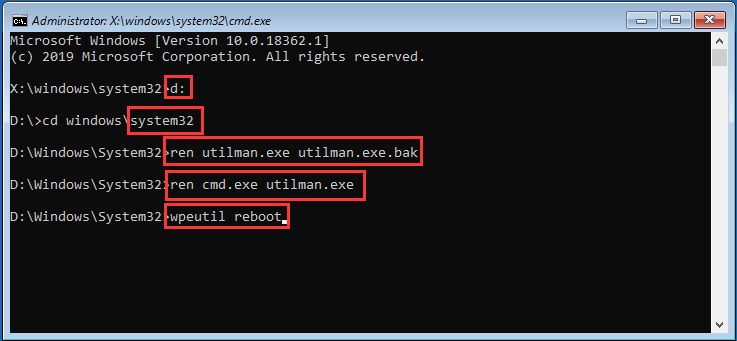
Paso 7 : Cuando aparezca la pantalla de inicio de sesión, haga clic en el Facilidad de acceso icono para abrir otra consola de comandos. Luego, ingrese el comando usuario de red Amanda admin123 y presione Entrar para restablecer la contraseña de la cuenta deseada.
Nota: Aquí, Amanda es el nombre de usuario de cuenta bloqueada en mi caso, y admin123 es la nueva contraseña que quiero establecer. Debe reemplazarlos de acuerdo con su propia situación. 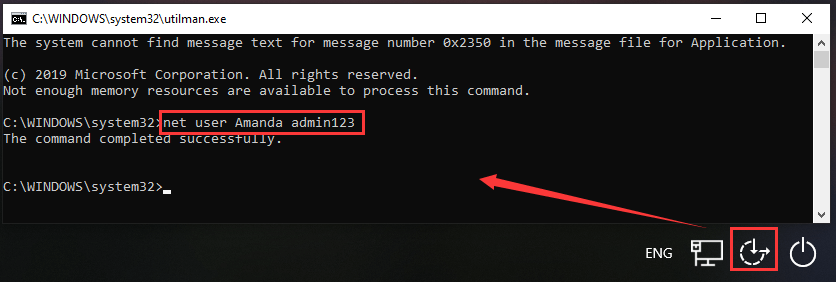
Ahora, puede iniciar sesión en su dispositivo con la nueva contraseña. Y no olvide restaurar el archivo utilman.exe y cmd.exe con los siguientes comandos:
- ren utilman.exe.bak utilman.exe
- ren utilman.exe cmd.exe
Método 4: utilice HP Recovery Manager
Algunos usuarios preguntan: ¿cómo puedo restablecer la contraseña de mi computadora portátil HP sin un disco? Bueno, además de usar otra cuenta de administrador, también puede desbloquear su computadora portátil HP usando HP Recovery Manager. Esta es una utilidad incorporada que viene con cada computadora portátil HP, por lo que puede acceder a esta herramienta fácilmente.
Aquí, debe emplear la función de recuperación del sistema de esta herramienta. Durante el proceso, esta función reformateará la unidad del sistema y reinstale su Windows , controladores de hardware y software. Significa que todos sus datos originales en la unidad del sistema se borrarán, incluida la contraseña, lo que le permite recuperar el control sobre la computadora portátil HP bloqueada.
No necesita preocuparse por la pérdida de datos, ya que esta herramienta ofrece una opción para realizar copias de seguridad de sus datos. Simplemente siga los pasos a continuación:
Paso 1 : Reinicia tu computadora portátil. Cuando aparezca la pantalla de inicio de sesión, presione Cambio clave y haga clic Reiniciar .
Propina: Puede guardar la copia de seguridad en otra unidad de su computadora portátil si hay suficiente espacio. De lo contrario, debe conectar un dispositivo de almacenamiento externo a su dispositivo para guardar la copia de seguridad.Paso 2 : Ir Solucionar problemas > Gestor de recuperación . Después de iniciar la utilidad, haga clic en Recuperación del sistema para proceder.
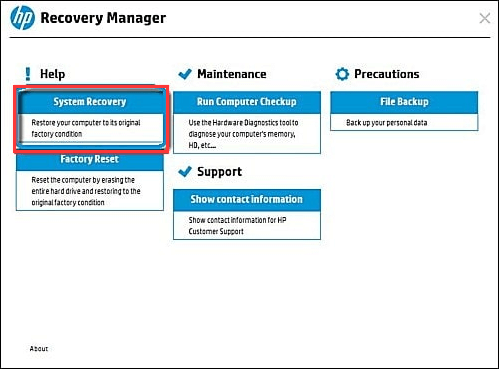
Paso 3 : Cheque Primero haga una copia de seguridad de sus archivos (recomendado) opción y haga clic en próximo botón. Seleccione los tipos de archivo que desea respaldar y luego seleccione el dispositivo de almacenamiento para guardar la copia de seguridad. Hacer clic próximo botón.
Propina: Si ha hecho una copia de seguridad de los datos antes, elija Recuperar sin hacer una copia de seguridad de sus archivos para iniciar directamente el proceso de recuperación.Etapa 4 : Una vez hecho, haga clic en próximo para continuar con el proceso de recuperación y esperar hasta que finalice el proceso. Luego, reinicie su computadora portátil y debería poder acceder a ella sin contraseña.
Método 5: restablecimiento de fábrica de su computadora portátil HP
El restablecimiento de fábrica es otro método para desbloquear su dispositivo si olvidó la contraseña de la computadora portátil HP. Similar a la anterior, esta solución también eliminará todos los datos, incluida la contraseña, en la unidad del sistema.
Sin embargo, no proporciona un servicio de copia de seguridad de datos, por lo que debe realizar una copia de seguridad de sus datos con anticipación. Para hacer eso, puede usar MiniTool Partition Wizard Pro Ultimate, un administrador de particiones poderoso y confiable. A continuación, le indicamos cómo utilizarlo.
Paso 1 : Descargue e instale el programa en una computadora que funcione y regístrese en la edición Pro Ultimate.
Compra ahora
Paso 2 : Cree una unidad USB de arranque con Bootable Media Builder e inicie su computadora portátil HP bloqueada desde esta unidad. Prepare un dispositivo de almacenamiento externo y conéctelo a la computadora portátil.
Paso 3 : Cuando obtenga la interfaz principal del programa, haga clic con el botón derecho en la unidad del sistema y elija Copiar . También puedes elegir Copiar partición en el panel izquierdo después de seleccionar la unidad.
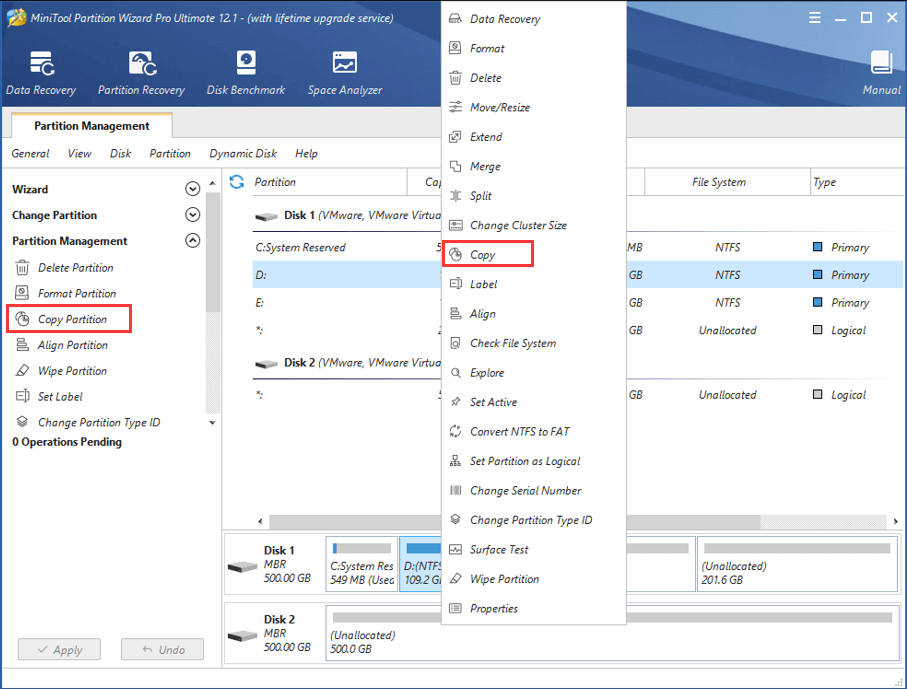
Etapa 4 : Elija un espacio no asignado lo suficientemente grande para contener los datos en la unidad externa y haga clic en próximo .
Paso 5 : Configure la nueva partición según sus necesidades y haga clic en Terminar botón.
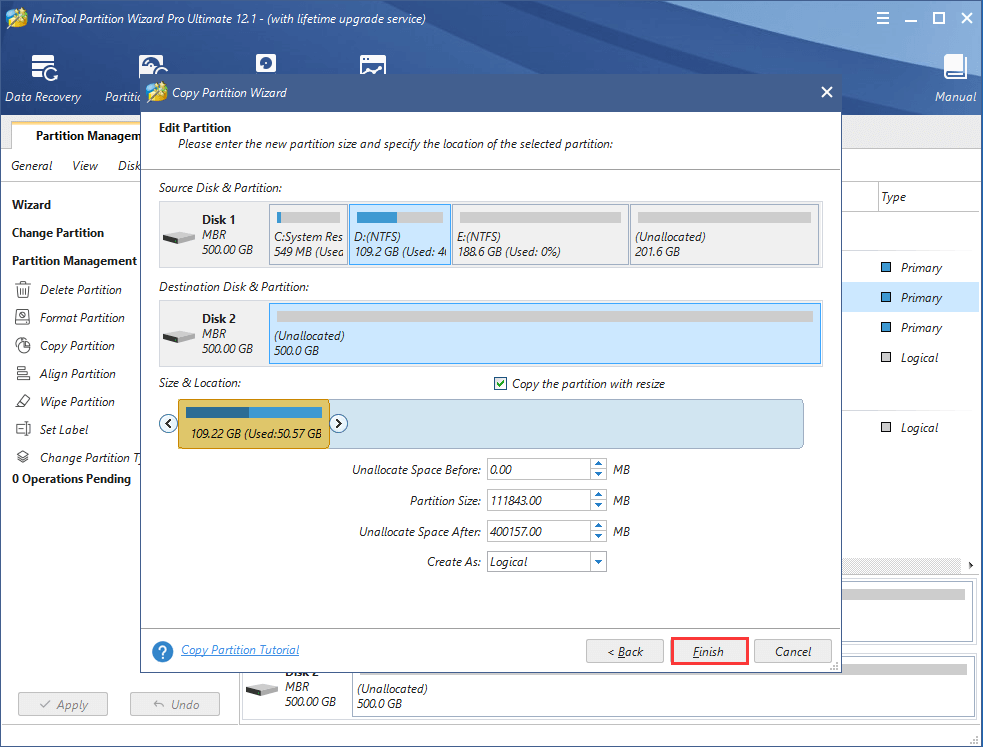
Paso 6 : Haga clic en Aplicar para iniciar el proceso de copia de seguridad.
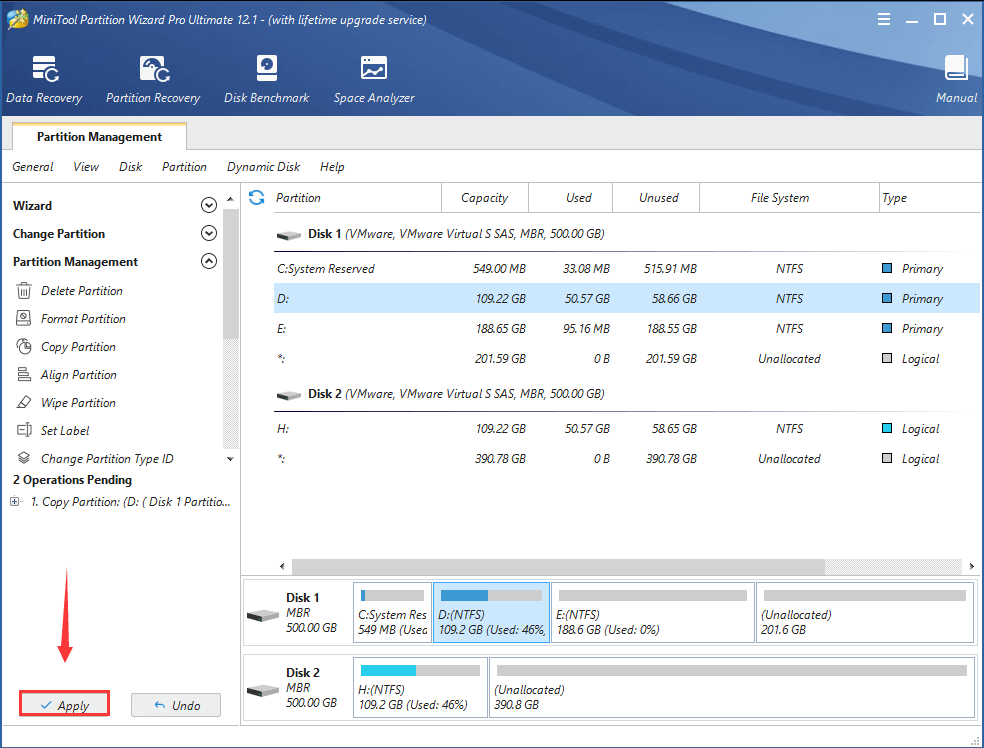
Después de eso, puede restablecer su computadora portátil HP a la configuración de fábrica sin preocupaciones. Simplemente ingrese al entorno de recuperación de acuerdo con los pasos anteriores y siga las instrucciones a continuación:
- Navegar a Solucionar problemas > Reiniciar esta PC > Quitar todo .
- Escoger Solo la unidad donde está instalado Windows .
- Seleccione Eliminar archivos y limpiar la unidad .
Luego de confirmar la operación, tu Windows comenzará a realizar su parte. El proceso llevará algún tiempo y deberá esperar pacientemente hasta que finalice.
Método 6: póngase en contacto con una tienda HP local
Si no puede o no desea implementar las soluciones anteriores por su cuenta, puede comunicarse con una tienda HP local para obtener asistencia técnica. Tenga en cuenta que es posible que deba mostrar comprobantes de compra y propiedad.

![[¡Resuelto!] Los servicios de Google Play siguen deteniéndose [Noticias de MiniTool]](https://gov-civil-setubal.pt/img/minitool-news-center/17/google-play-services-keeps-stopping.png)







![Resuelto: NVIDIA no está utilizando una pantalla actualmente [MiniTool News]](https://gov-civil-setubal.pt/img/minitool-news-center/25/solved-nvidia-you-are-not-currently-using-display.png)


![(Mac) No se pudo acceder al software de recuperación [MiniTool]](https://gov-civil-setubal.pt/img/tipps-fur-datenwiederherstellung/18/der-wiederherstellungssoftware-konnte-nicht-erreicht-werden.png)

![Los 10 mejores programas anti-piratería para proteger su computadora [Consejos de MiniTool]](https://gov-civil-setubal.pt/img/backup-tips/81/top-10-anti-hacking-software-protect-your-computer.png)

![2 formas de reparar Node.DLL falta Windows 10 [MiniTool News]](https://gov-civil-setubal.pt/img/minitool-news-center/27/2-ways-fix-node-dll-is-missing-windows-10.png)

![Ruta de destino demasiado larga en Windows - ¡Resuelta eficazmente! [Noticias de MiniTool]](https://gov-civil-setubal.pt/img/minitool-news-center/12/destination-path-too-long-windows-effectively-solved.png)
