Cómo forzar el cierre en PC »Wiki Ùtil Forzar el cierre de la aplicación Windows 10 de 3 formas [MiniTool News]
How Force Quit Pc Force Quit App Windows 10 3 Ways
Resumen :
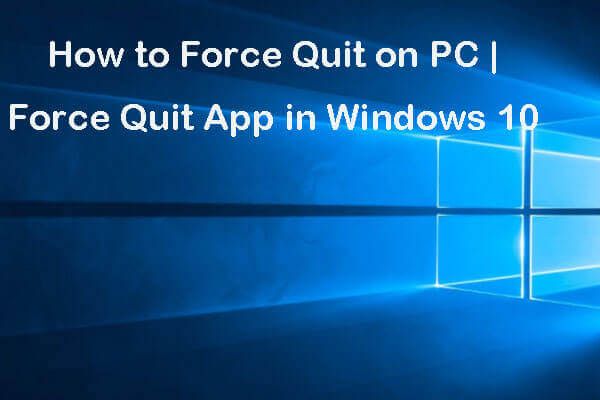
Intente cerrar un programa que no responde en una PC con Windows 10 haciendo clic en el ícono X Cerrar, pero ¿no funciona? Consulte las 3 formas en este tutorial para forzar el cierre de una aplicación en la PC. Si está buscando soluciones para la recuperación de datos, restauración y restauración del sistema, administración de particiones del disco duro. Software MiniTool proporciona todas las herramientas relacionadas.
- ¿Cómo se fuerza el cierre de un programa en una PC?
- ¿Cómo fuerzo el cierre de un programa congelado en Windows?
- Cómo puedo forzar el cierre de un programa en Windows 10?
A veces, es posible que las aplicaciones se bloqueen y dejen de responder en su computadora con Windows 10, y esto también hace que su computadora se bloquee y no funcione.
¿Cómo forzar el cierre en la PC? Esta publicación proporciona 3 formas de ayudarlo a forzar el cierre de aplicaciones problemáticas en Windows 10.
Cómo forzar el cierre en PC - 3 formas
Forma 1. Forzar el cierre de Windows a través del Administrador de tareas
La primera forma que puede utilizar para forzar el cierre de los programas congelados de la PC es utilizar el Administrador de tareas de Windows.
Paso 1. Puedes presionar Ctrl + Mayús + Esc atajo de teclado para abrir el Administrador de tareas en Windows 10. Es posible que deba hacer clic en Más detalles para comprobar la lista completa de procesos en ejecución en la PC.
Paso 2. Busque el programa que no responde en la ventana del Administrador de tareas presionando Proceso lengüeta. Haga clic derecho y seleccione Tarea final para forzar su cierre.
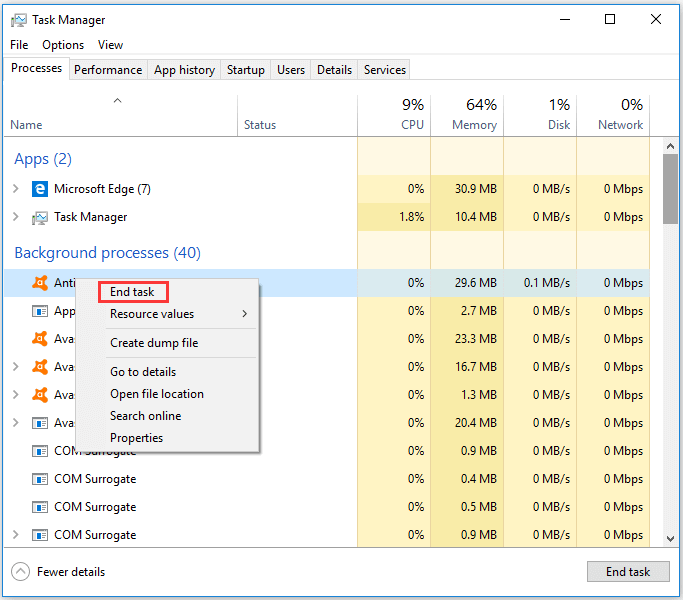
Forma 2. Forzar salida de acceso directo de Windows 10 (Alt + F4)
Otro truco fácil para forzar el cierre de un programa que no responde en una PC con Windows 10 es el atajo de teclado Alt + F4.
Paso 1. Puede hacer clic y seleccionar el programa que desea forzar el cierre para convertirlo en la ventana activa actual.
Paso 2. Entonces puedes presionar Alt + F4 en el teclado al mismo tiempo para forzar el cierre de la aplicación en la PC.
A veces, Alt + F4 puede no ayudar. Si no funciona, puede probar otras formas de forzar el cierre de Windows.
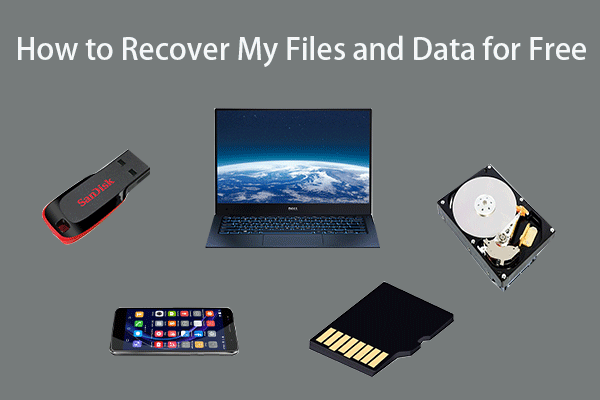 Cómo recuperar mis archivos / datos de forma gratuita en 3 pasos [23 preguntas frecuentes + soluciones]
Cómo recuperar mis archivos / datos de forma gratuita en 3 pasos [23 preguntas frecuentes + soluciones] 3 sencillos pasos para recuperar rápidamente mis archivos / datos de forma gratuita con el mejor software gratuito de recuperación de archivos. Se incluyen 23 preguntas frecuentes y soluciones sobre cómo recuperar mis archivos y datos perdidos.
Lee masForma 3. Forzar el cierre de los programas congelados de Windows 10 con Taskkill
La última forma de ayudarlo a forzar el cierre de aplicaciones de PC que no responden como Microsoft Word es mediante el comando Taskkill.
Paso 1. Necesitas abrir el símbolo del sistema de Windows 10 primero. Puedes presionar Windows + R para abrir el cuadro de diálogo Ejecutar de Windows. Tipo cmd en Ejecutar y golpear Entrar para abrir la ventana del símbolo del sistema.
Paso 2. Entonces puedes escribir lista de tareas en la ventana del símbolo del sistema y presione Entrar para enumerar todas las aplicaciones y tareas que se están ejecutando actualmente en su computadora con Windows 10.
Paso 3. Verifique el nombre del programa que no responde en la lista. Tipo taskkill / im nombre_programa.exe y golpea Entrar para forzar cualquier aplicación de PC. Por ejemplo, para forzar el cierre de Word en Windows 10, puede escribir taskkill / im word.exe y golpea Entrar para cerrarlo.
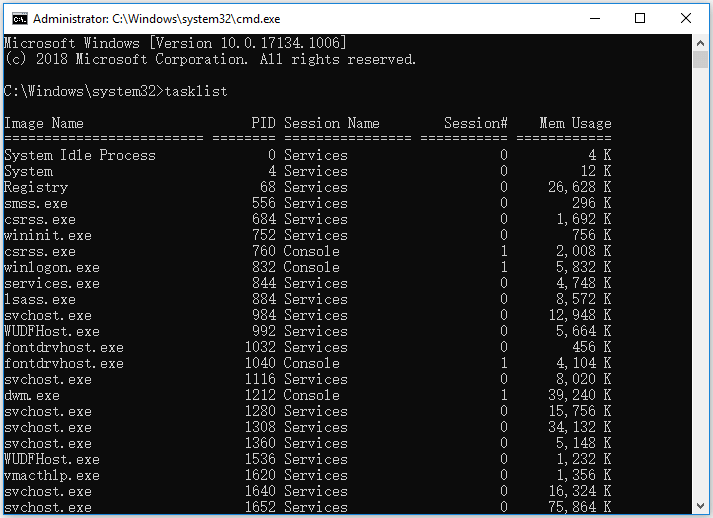
Veredicto
Si algunas aplicaciones no responden en su PC con Windows 10, puede probar las 3 formas anteriores para forzar el cierre de los programas congelados de Windows 10. Sin embargo, tenga en cuenta que los programas de PC de cierre forzado pueden perder los cambios no guardados, así que tenga cuidado.
Para recuperar archivos perdidos o eliminados permanentemente en Widows 10 PC, puede intentar Recuperación de datos de energía de MiniTool - un software profesional de recuperación de datos gratuito le permite recuperar datos del disco duro de la computadora, disco duro externo, SSD, USB ( recuperación de datos pen drive ), Tarjeta SD, etc.en 3 sencillos pasos. Freeware 100% limpio.
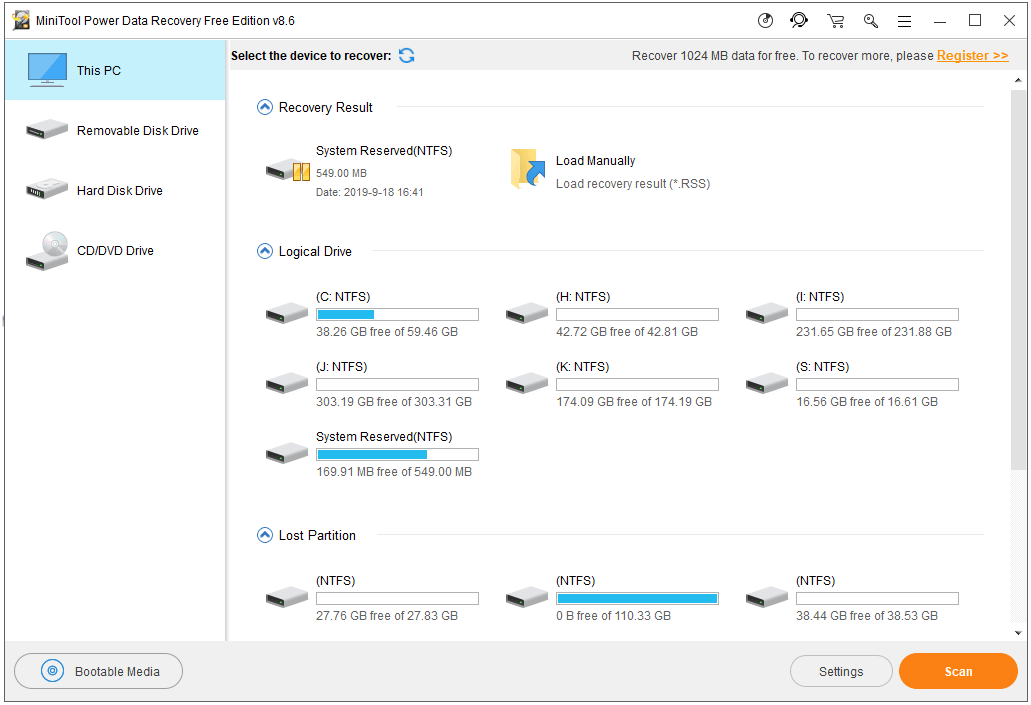
![¿Tiene el código de error MHW 5038f-MW1? ¡Pruebe soluciones útiles aquí ahora! [Noticias de MiniTool]](https://gov-civil-setubal.pt/img/minitool-news-center/55/got-mhw-error-code-5038f-mw1.jpg)

![Cómo ver una versión en caché de páginas web en Chrome: 4 formas [MiniTool News]](https://gov-civil-setubal.pt/img/minitool-news-center/86/how-view-cached-version-webpages-chrome.png)




![Las 10 mejores soluciones para arreglar no se puede ejecutar esta aplicación en el equipo en Win 10 [MiniTool Tips]](https://gov-civil-setubal.pt/img/blog/47/las-10-mejores-soluciones-para-arreglar-no-se-puede-ejecutar-esta-aplicaci-n-en-el-equipo-en-win-10.jpg)
![¿Qué es la partición del sistema? [MiniTool Wiki]](https://gov-civil-setubal.pt/img/minitool-wiki-library/34/what-is-system-partition.jpg)





![¿Dónde están las descargas en este dispositivo (Windows/Mac/Android/iOS)? [Consejos sobre miniherramientas]](https://gov-civil-setubal.pt/img/data-recovery/DA/where-are-the-downloads-on-this-device-windows/mac/android/ios-minitool-tips-1.png)
![Las mejores soluciones para copiar y pegar no funcionan en su computadora [MiniTool News]](https://gov-civil-setubal.pt/img/minitool-news-center/02/best-fixes-copy.png)



