Soluciones fáciles: la unidad C no se muestra en el Explorador de archivos
Easy Fixes C Drive Not Showing In File Explorer
¿Está experimentando el problema de ' La unidad C no se muestra en el Explorador de archivos ”? ¿Se pregunta por qué ocurre este problema y cómo solucionarlo? Ahora puedes leer esta publicación en Software MiniHerramienta para aprender cómo mostrar la unidad C en Windows 10/11.La unidad C no se muestra en el Explorador de archivos
La unidad C es una partición específica en el disco duro de su computadora que generalmente se usa para almacenar sistemas operativos y archivos del sistema. Por lo general, puede acceder a los archivos de la unidad C directamente a través del Explorador de archivos. Sin embargo, a veces puede encontrarse con una situación en la que la unidad C no está visible, como informó el usuario a continuación:
“He estado ejecutando Windows 10 durante un par de meses y ahora encontré un problema con mi unidad C: que falta en el Explorador de archivos. Puedo ver mi unidad en Administración de discos y es mi única unidad. La unidad no se puede ver en 'Esta PC'. ¿Alguien tiene alguna idea? Se está volviendo molesto”. learn.microsoft.com
Antes de explorar las soluciones, es posible que necesite saber por qué ocurre este problema para poder resolverlo de manera específica.
Por qué el disco duro interno no aparece en el Explorador de archivos
Si no se muestra el disco duro interno de su computadora, puede considerar los siguientes factores:
- El disco está oculto: Si el disco duro está oculto o restringido, no podrá verlo en el Explorador de archivos.
- La unidad carece de letra de unidad: Para que una partición se muestre en el Explorador de archivos, debe tener una letra de unidad.
- Hay un problema con el sistema de archivos del disco: Un error del sistema de archivos en el disco puede provocar que el disco no aparezca.
- Hay software que interfiere con el disco duro: Algunos programas, especialmente los antivirus, pueden entrar en conflicto con los discos duros de su computadora y provocar que estos desaparezcan.
Ahora, siga leyendo para aprender cómo resolver el problema 'La unidad C no se muestra en el Explorador de archivos'.
Cómo solucionar si la unidad C no es visible
Solución 1. Mostrar la unidad C
Puede mostrar la unidad C fácilmente utilizando el Editor de políticas de grupo local. Siga los pasos a continuación:
Paso 1. Presione el Windows + R combinación de teclas, luego escriba gpedit.msc en el cuadro de entrada y presione Ingresar .
Paso 2. Navega a Configuración de usuario > Plantillas Administrativas > Componentes de Windows > Explorador de archivos . En el panel derecho, haga doble clic Ocultar estas unidades especificadas en Mi PC .
Paso 3. En la nueva ventana, elige la opción de No configurado o Desactivado .
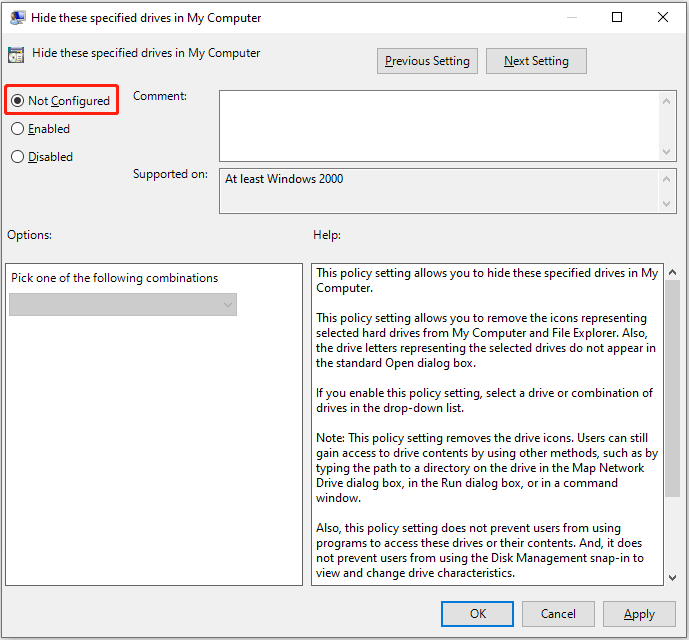
Paso 4. Finalmente, haz clic Aplicar > DE ACUERDO . Luego puede verificar si la unidad C se muestra en el Explorador de Windows.
Alternativamente, puedes mostrar la partición usando CMD o herramientas de administración de discos de terceros como Asistente de partición MiniTool .
Asistente de partición MiniTool gratuito Haga clic para descargar 100% Limpio y seguro
Solución 2. Asigne una letra de unidad a la unidad C
Como se mencionó anteriormente, la falta de una letra de unidad también es la razón por la cual la unidad C no aparece. En este caso, deberá agregar una letra de unidad a la unidad del sistema.
Primero, haga clic derecho en Comenzar botón y elija Gestión de discos .
En segundo lugar, haga clic derecho en unidad C , entonces escoge Cambiar la letra de unidad y las rutas .
Tercero, golpea Agregar , luego elige la letra C de la lista de letras de unidad y haga clic en DE ACUERDO .
Solución 3. Ejecute CHKDSK
Si los métodos anteriores no solucionan el problema de la falta de la unidad C, puede intentar ejecutar el CHKDSK línea de comando. Ayuda a verificar el estado del disco y reparar posibles errores.
Paso 1. En el cuadro de búsqueda de Windows, escriba Símbolo del sistema , luego haga clic derecho sobre él y elija Ejecutar como administrador .
Paso 2. A continuación, escriba chkdsk C: /f en la ventana de la línea de comando y presione Ingresar .
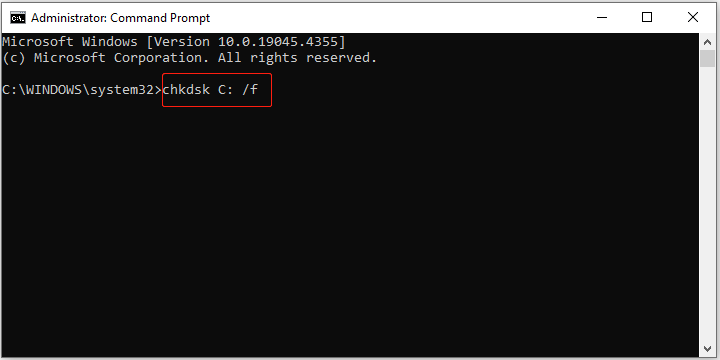
Paso 3. Una vez que se ejecuta el comando CHKDSK, los errores en la unidad C deberían resolverse. Ahora puede ir al Explorador de Windows y comprobar si puede ver la unidad del sistema.
Solución 4. Desactive el antivirus temporalmente
El software antivirus puede entrar en conflicto con la unidad C debido a la interacción entre diferentes software o algunas falsas alarmas, lo que hace que la unidad C no se muestre. Para descartar esta causa, puede desactivar el antivirus o el Firewall de Windows temporalmente y luego verifique si el problema de la unidad C que no muestra se puede resolver.
Consejos: Si necesita recuperar archivos de la unidad C, puede usar Recuperación de datos de energía MiniTool . Es un software de recuperación de datos seguro que está diseñado para recuperar archivos de discos duros internos de computadoras, discos duros externos, unidades USB, tarjetas SD, etc. Además, las ediciones avanzadas de este software son capaces de recuperar datos de una computadora que no arranca .Recuperación de datos de energía MiniTool gratis Haga clic para descargar 100% Limpio y seguro
Línea de fondo
¿La unidad C no se muestra en el Explorador de archivos? Puede deberse a que falta una letra de unidad, un disco oculto o conflictos de software. Espero que pueda resolver este problema después de probar los métodos enumerados anteriormente.




![4 soluciones para solucionar el problema 'Su PC no admite Miracast' [Noticias de MiniTool]](https://gov-civil-setubal.pt/img/minitool-news-center/10/4-solutions-fix-your-pc-doesn-t-support-miracast-issue.jpg)













![Cómo corregir el ERROR FATAL DE VIDEO DXGKRNL en Windows 10 [MiniTool News]](https://gov-civil-setubal.pt/img/minitool-news-center/26/how-fix-video-dxgkrnl-fatal-error-windows-10.png)
