6 formas de corregir un error de disco del sistema no válido en Windows 10/8/7 [Consejos de MiniTool]
6 Ways Fix Invalid System Disk Error Windows 10 8 7
Resumen :
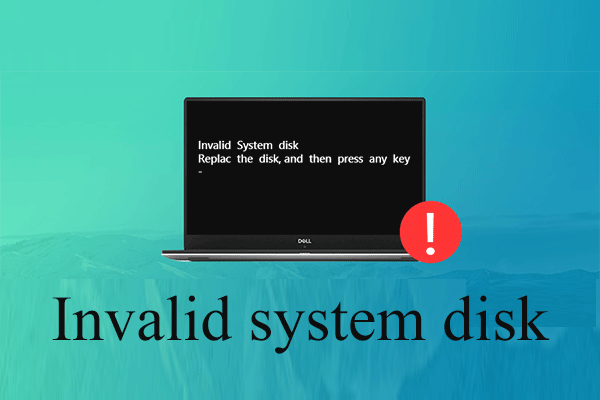
Aquí hay 6 soluciones para ayudarlo a reparar de manera efectiva este 'disco de sistema no válido. Reemplace el disco y presione cualquier tecla de error en Windows 10/8/7. Además, este artículo le ayuda a recuperar datos perdidos con el software profesional de recuperación de datos: MiniTool Power Data Recovery.
Navegacion rapida :
Error: disco de sistema no válido
¿Alguna vez te has encontrado con esto? Disco de sistema no válido . ¿Reemplaza el disco y presiona cualquier mensaje de error de tecla cuando inicias Windows?
En términos generales, una gran cantidad de usuarios han encontrado este error de 'disco de sistema no válido' según una encuesta. PERO, ¿cómo resolvió este problema? ¿Es posible corregir un error de disco del sistema no válido en Windows 10/8/7 sin perder datos?
Si aún no ha encontrado una solución adecuada para resolverlo, aquí hay algunas sugerencias de solución de problemas que puede intentar. Y presentamos un confiable software de recuperación de archivos para ayudar a los usuarios de forma eficaz y rápida recuperar datos cuando la PC no arranca .

4 razones principales del error de disco de sistema no válido en la computadora
El 'Disco del sistema no válido. Reemplace el disco y presione cualquier tecla. El mensaje de error puede ocurrir por una variedad de razones. A continuación, enumeramos 4 razones principales.
1. Disco de arranque dañado.
Ésta es la razón más común. Recibirá el error de disco del sistema no válido en Windows 10 / Windows8 / Windows7 si el disco de arranque se daña de alguna manera. Se recomienda comprobar si el disco de arranque está a punto de morir si se ha utilizado durante mucho tiempo en la computadora.
2. El orden de inicio es falso.
Si tiene varios discos en su computadora y el disco interno no está configurado como el primer disco de arranque, entonces tiende a recibir tales errores. Por lo tanto, debe verificar si ha configurado el disco correcto para el inicio de la computadora.
3. Infección por virus.
El virus puede provocar una gran cantidad de problemas. Si un virus ataca su computadora con éxito, cambiará o destruirá el proceso de arranque de la computadora por completo y luego provocará tales errores.
4. El registro de inicio de la unidad del sistema está dañado.
Si el registro de arranque de la unidad del sistema está dañado, es probable que reciba un mensaje de error que diga 'disco de sistema no válido'.
Después de conocer la causa, es posible que desee saber cómo reparar un disco de sistema no válido.
Recupere datos antes de corregir un error de disco del sistema no válido en Windows 10
Se recomienda recuperar los datos perdidos si tiene archivos importantes almacenados en el disco duro de la PC en caso de que ocurra una pérdida de datos mientras intenta solucionar un error de disco del sistema no válido.
Ahora, es posible que se esté preguntando:
' ¿Cómo recuperar datos de la PC de forma fácil y rápida? '
MiniTool Power Data Recovery, mejor software de recuperación de archivos desarrollado por MiniTool Solution Ltd., es una sabia elección para usted.
Esta herramienta profesional ofrece interfaces tipo asistente, así como operaciones sencillas para ayudar a los usuarios a recuperar datos fácilmente sin ninguna dificultad. Más importante aún, es una herramienta de solo lectura. Por lo tanto, puede usarlo para recuperar datos perdidos sin afectar los datos originales.
Aquí, como no podemos arrancar Windows debido al 'Disco de sistema no válido. Reemplace el disco y presione cualquier tecla 'mensaje de error, podemos intentar usar MiniTool Power Data Recovery Bootable V8.0 para llevar a cabo la recuperación de datos.
Nota: Solo las versiones Deluxe y superiores ofrecen MiniTool Bootable Media Builder, y aquí tomamos Personal Deluxe, por ejemplo.Paso 1. Obtenga MiniTool Power Data Recovery Personal Deluxe e instálelo en otra computadora.
Paso 2. Inicie MiniTool Power Data Recovery y luego haga clic en Medios de arranque en la parte inferior de la interfaz principal para crear un CD, DVD o unidad flash USB de arranque.
Paso 3. Inicie Windows con la unidad de arranque para obtener su interfaz principal de la siguiente manera.
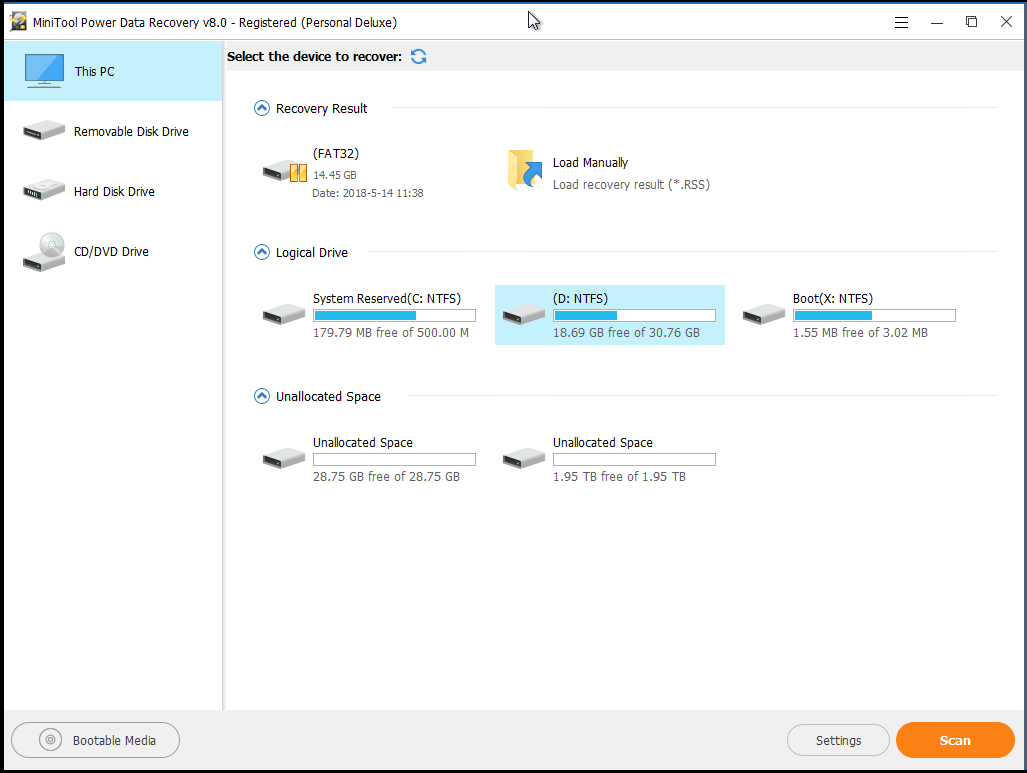
Paso 4. Ahora, seleccione el disco duro de destino para recuperar los datos perdidos y luego haga clic en Escanear botón que se encuentra en la esquina inferior derecha para escanear el dispositivo y encontrar los datos deseados.
En la interfaz principal, puede ver 4 módulos de recuperación de datos diferentes:
- Esta PC se selecciona de forma predeterminada y se centra en recuperar datos perdidos o eliminados de particiones dañadas, RAW o formateadas. En términos generales, siempre que el archivo perdido no sea causado por una falla de hardware, puede recuperarlo usando este módulo.
- Unidad de disco extraíble está diseñado para recuperar fotos perdidas, archivos mp3 / mp4 y videos de unidades flash y tarjetas de memoria.
- Disco duro puede recuperar archivos después de la pérdida o eliminación de la partición.
- Unidad de CD / DVD ayuda a recuperar datos de discos CD / DVD formateados o borrados.


![[Soluciones] Spider-Man Miles Morales falla o no se inicia en PC](https://gov-civil-setubal.pt/img/partition-disk/62/spider-man-miles-morales-crashing.jpg)
![¿Cómo arreglar los mods de PayDay 2 que no funcionan? [Noticias de MiniTool]](https://gov-civil-setubal.pt/img/minitool-news-center/73/how-fix-payday-2-mods-not-working.png)
![¿Falló el inicio de sesión de Fortnite? ¡Pruebe estas soluciones efectivas para solucionarlo! [Noticias de MiniTool]](https://gov-civil-setubal.pt/img/minitool-news-center/76/fortnite-login-failed.png)
![Introducción completa a POST y sus diferentes tipos de errores [MiniTool Wiki]](https://gov-civil-setubal.pt/img/minitool-wiki-library/23/full-introduction-post.png)

![¿La discordia no se abre? Arreglar Discord no se abre con 8 trucos [MiniTool News]](https://gov-civil-setubal.pt/img/minitool-news-center/12/discord-not-opening-fix-discord-won-t-open-with-8-tricks.jpg)

![7 formas de reparar el panel táctil que no funciona en Windows 10 [MiniTool News]](https://gov-civil-setubal.pt/img/minitool-news-center/07/7-ways-fix-touchpad-not-working-windows-10.png)
![¿Cómo instalar SSD en PC? ¡Una guía detallada está aquí para usted! [Sugerencias de MiniTool]](https://gov-civil-setubal.pt/img/backup-tips/80/how-install-ssd-pc.png)


![[¡Corregido!] Reparación de errores de disco Esto podría llevar una hora Win 10 11](https://gov-civil-setubal.pt/img/backup-tips/06/fixed-repairing-disk-errors-this-might-take-an-hour-win-10-11-1.png)

![¿No aparece Discord Go Live? ¡Aquí están las soluciones! [Noticias de MiniTool]](https://gov-civil-setubal.pt/img/minitool-news-center/26/is-discord-go-live-not-appearing.jpg)
![Cómo corregir un error de datos (comprobación de redundancia cíclica) ¡Mira aquí! [Sugerencias de MiniTool]](https://gov-civil-setubal.pt/img/data-recovery-tips/57/how-fix-data-error.png)


