Explorer Patcher para Windows 11 - Haga que la PC se vea como Windows 10
Explorer Patcher Para Windows 11 Haga Que La Pc Se Vea Como Windows 10
¿Qué es Explorer Patcher para Windows 11? ¿Cómo hago para que Explorer Patcher recupere las funciones que faltan en Windows 11? miniherramienta le dará una guía detallada sobre esta herramienta y veamos cómo usarla para que Windows 11 se parezca a Windows 10.
En Windows 11, Microsoft trae muchos cambios en el estilo y la forma en que interactúa con el sistema operativo en comparación con Windows 10. En ese momento, algunos cambios se han generalizado, pero algunos usuarios no los han recibido.
Si actualizó a Windows 11 pero aún anhela el diseño de interfaz de usuario de Windows 10, ¿qué hacer para que Windows 11 se parezca a Windows 10? En nuestra publicación anterior - Cómo personalizar Windows 11 para que se vea como Windows 10 , puedes encontrar algunos detalles. Además, puedes hacer esto de otras maneras. Hoy, presentaremos una herramienta profesional llamada Explorer Patcher que recupera las funciones que faltan en Windows 11.
¿Qué es Explorer Patcher para Windows 11?
Explorer Patcher es un software ligero de código abierto de github.com que puede ayudarlo a restaurar muchos diseños y cambios de Windows 11 a sus estados en Windows 10. Con esta herramienta, puede personalizar el menú Inicio, la barra de tareas, el Explorador de archivos, la bandeja del sistema, y más en Windows 11 para que sea similar a Windows 10 visualmente.
Descargar Explorer Patcher
¿Es Explorer Patcher seguro? No es un virus y es seguro instalarlo en su PC. Para que ajuste algunas configuraciones de sus programas a sus preferencias, vaya a la biblioteca de GitHub para encontrar ExplorerPatcher , toca la última versión en el lado derecho y luego haz clic en el enlace .exe para obtener su instalador.

Alternativamente, puede ir a la página principal de ExplorerPatcher - https://github.com/valinet/ExplorerPatcher/wiki, scroll down to the Cómo y toque el enlace a el programa de instalación para obtener el archivo ep_setup.exe.
Haga una copia de seguridad de su PC antes de personalizar Windows 11
Dado que está realizando cambios en algunos componentes principales de Windows 11, tiene sentido crear un punto de restauración o hacer una copia de seguridad del sistema antes de usar ExplorerPatcher para personalizar su sistema.
Para crear un punto de restauración, consulte nuestra publicación anterior: Cómo crear un punto de restauración del sistema en Windows 11 . Para hacer una copia de seguridad de su PC, puede ejecutar MiniTool ShadowMaker: confiable y software de copia de seguridad gratuito para Windows 11 /10/8/7. Le permite crear una copia de seguridad para el sistema y los datos en simples pasos.
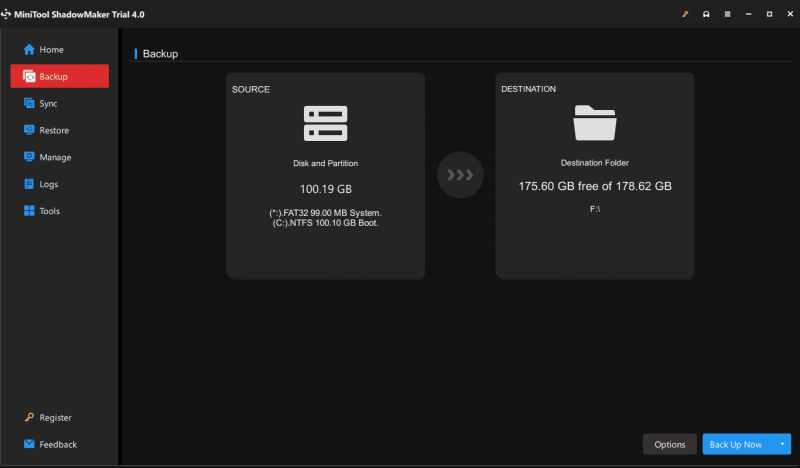
Cómo usar el parche del explorador de Windows 11
Una vez que todo esté listo, haga doble clic en este archivo .exe de ExporerPatcher para ejecutarlo en su PC con Windows 11. Una vez que se abre esta herramienta, la barra de tareas puede cambiar automáticamente para parecerse a Windows 10. Por supuesto, puede personalizar aún más el sistema operativo.
Cuando hace clic derecho en la barra de tareas, puede ver una nueva opción llamada Propiedades . Simplemente selecciónelo y podrá ingresar al menú principal de Explorer Patcher, como se muestra a continuación.
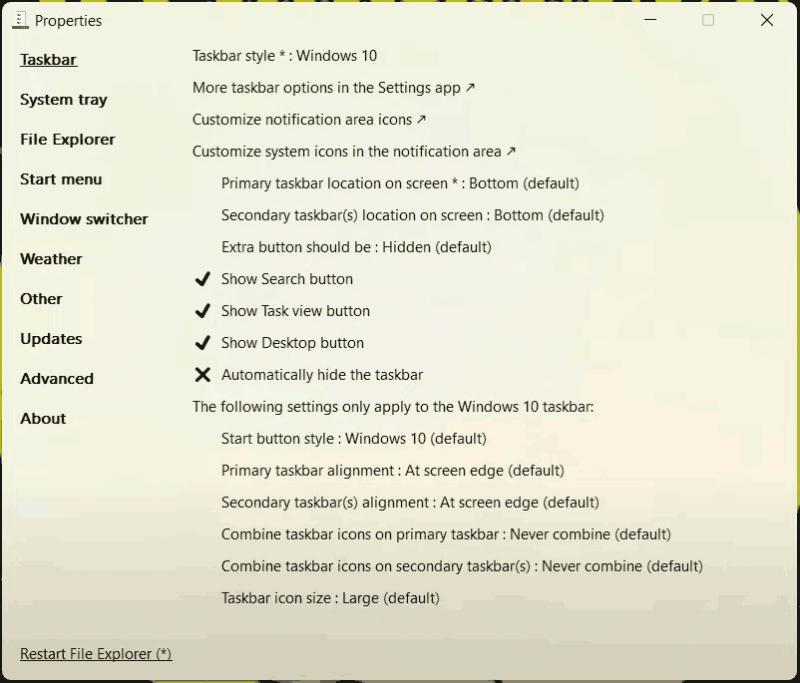
Puede editar su barra de tareas según sus necesidades, por ejemplo, personalizar los íconos del área de notificación, cambiar la ubicación de la barra de tareas en la pantalla, mostrar los botones de búsqueda, vista de tareas y escritorio, etc. Además, puede hacer clic en la pestaña correspondiente en el lado izquierdo para personalizar la bandeja del sistema, el menú de inicio, el Explorador de archivos, etc.
Desinstalar Explorer Patcher
Windows 11 Explorer Patcher es una gran herramienta si desea usar Windows 11 pero conserva una o dos características de Windows 10. Si desea volver a la interfaz de usuario de Windows 11, puede optar por desinstalar esta herramienta. Ir a Ajustes > Aplicaciones > Aplicaciones y características , busque ExplorerPatcher y haga clic en los tres puntos, luego elija Desinstalar .
![¿Cómo desinstalar los controladores NVIDIA en Windows 10? (3 métodos) [MiniTool News]](https://gov-civil-setubal.pt/img/minitool-news-center/00/how-uninstall-nvidia-drivers-windows-10.jpg)

![[8 formas] Cómo arreglar el estado activo de Facebook Messenger que no se muestra](https://gov-civil-setubal.pt/img/blog/45/how-fix-facebook-messenger-active-status-not-showing.jpg)
![Solucione el error de Office 'Hay problemas con su cuenta' [Noticias de MiniTool]](https://gov-civil-setubal.pt/img/minitool-news-center/90/fix-there-are-problems-with-your-account-office-error.png)


![¿Cuánto espacio ocupa League of Legends? ¡Obtenga la respuesta! [Noticias de MiniTool]](https://gov-civil-setubal.pt/img/minitool-news-center/74/how-much-space-does-league-legends-take.jpg)



![¿El botón central del mouse no funciona? ¡Aquí hay 4 soluciones! [Noticias de MiniTool]](https://gov-civil-setubal.pt/img/minitool-news-center/37/middle-mouse-button-not-working.png)




![Cómo restablecer BIOS / CMOS en Windows 10 - 3 pasos [Noticias de MiniTool]](https://gov-civil-setubal.pt/img/minitool-news-center/87/how-reset-bios-cmos-windows-10-3-steps.jpg)

![5 consejos para arreglar Firefox Su conexión no es segura Error [MiniTool News]](https://gov-civil-setubal.pt/img/minitool-news-center/23/5-tips-fix-firefox-your-connection-is-not-secure-error.jpg)

