¿Malwarebytes no se actualiza en Windows 10 11?
Malwarebytes No Se Actualiza En Windows 10 11
¿Utiliza Malwarebytes para lidiar con molestos virus, PUP o adware en su computadora? Si tiene problemas para actualizar el malware, ¡no se preocupe! En esta publicación en Sitio web de MiniTool , ¡resolvemos las soluciones alternativas más efectivas para usted!
Malwarebytes no se actualizará
Malwarebytes es una pieza de software antivirus que protege su computadora en tiempo real al realizar escaneos regulares y actualizaciones de la base de datos. Como cualquier otra aplicación, Malwarebytes debe actualizarse periódicamente. Sin embargo, es posible que a veces no pueda actualizar Malwarebytes.
Si se enfrenta a Malwarebytes que no se actualiza incluso después de varios intentos, es necesario averiguar las posibles causas. Se enumeran de la siguiente manera:
- Ejecutando Windows Defender.
- El Firewall de Windows Defender bloquea Malwarebytes por error.
- Sistema operativo Windows obsoleto.
- Instalación dañada de la aplicación Malwarebytes.
Haz una copia de seguridad de tus datos regularmente con MiniTool ShadowMaker
Si Malwarebytes no actualiza su base de datos, es probable que su computadora se infecte con virus o malware. Además de usar Malwarebytes, se necesitan medidas más fuertes como hacer una copia de seguridad de sus archivos para proteger los datos. Aquí, le recomendamos sinceramente que pruebe el potente software de copia de seguridad – Prueba de MiniTool ShadowMaker para proteger sus datos.
Esta útil herramienta es bastante popular entre los usuarios de Windows desde hace años. Su objetivo es proporcionar soluciones de copia de seguridad y restauración fáciles y eficientes en archivos, carpetas, sistemas, particiones y discos. Echemos un vistazo a las instrucciones detalladas de cómo hacer una copia de seguridad de los archivos con él:
Paso 1. Descarga la versión de prueba de MiniTool ShadowMaker gratis y podrás disfrutar de su servicio en 30 días.
Paso 2. Ejecute este programa y vaya a la Respaldo página funcional.
Paso 3. En esta página, vaya a FUENTE > Carpetas y Archivos para comprobar los archivos que necesita proteger. En DESTINO , elija una ubicación para guardar los archivos de imagen de copia de seguridad.

Paso 4. Haga clic en Opciones > activar Ajustes de programación manualmente > establezca una hora particular de un día para una copia de seguridad diaria, semanal o mensual.
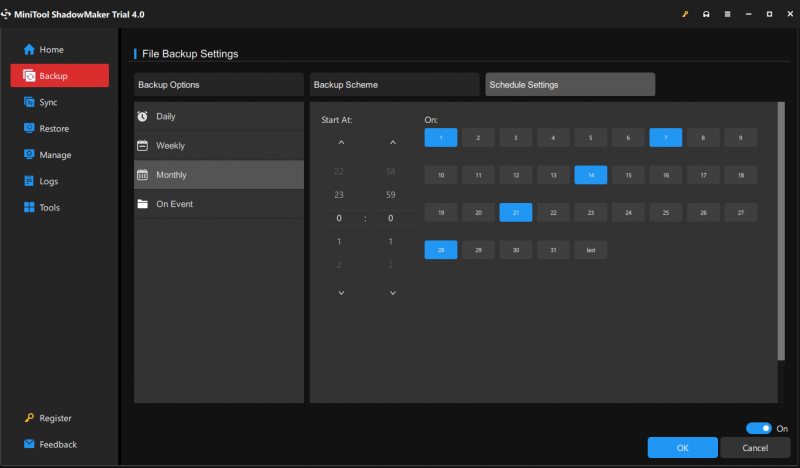
Paso 5. Haga clic en Copia ahora para comenzar la tarea en poco tiempo.
Ver también: ¿Cómo hacer una copia de seguridad de Windows para proteger su computadora? ¡Prueba MiniTool!
Haga clic en Twitter: ¡Hola, chicos! Me las arreglé para crear una copia de seguridad de mis archivos usando un software de copia de seguridad confiable y los pasos son muy fáciles de seguir. Si está utilizando una máquina con Windows, ¡realmente merece una oportunidad!
¿Cómo arreglar Malwarebytes que no actualizan Windows 10/11?
Corrección 1: deshabilitar Windows Defender
No puede ejecutar dos software antivirus al mismo tiempo, así que asegúrese de que Windows Defender u otro software antivirus estén deshabilitados cuando ejecute Malwarebytes. Para evitar la interferencia de Windows Defender, debe:
Paso 1. Ir a Configuración de Windows > Actualización y seguridad > Seguridad de Windows > Protección contra virus y amenazas .
Paso 2. Haga clic en Administrar configuraciones y luego desactivar Protección en tiempo real .
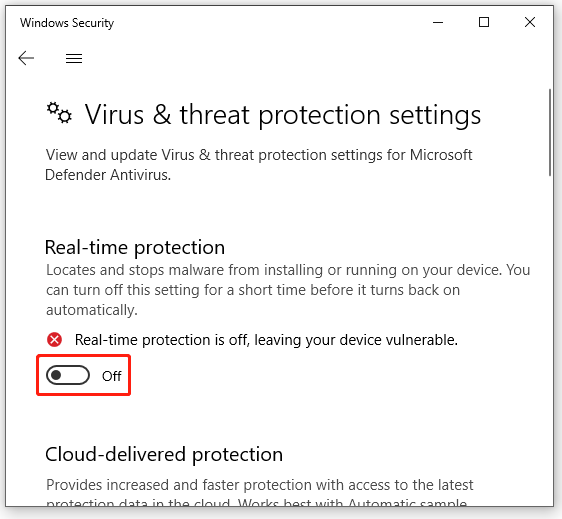
Paso 3. Reinicie su computadora para ver si Malwarebytes no actualiza la base de datos desaparece.
Solución 2: instale las actualizaciones manualmente
Si encuentra que su Malwarebytes no se actualiza automáticamente, intente instalar la actualización manualmente en la aplicación Malwarebytes.
Paso 1. Inicie Malwarebytes y haga clic en el icono de engranaje abrir Ajustes .
Paso 2. Bajo el General pestaña, golpe Buscar actualizaciones y comenzará a descargar e instalar las actualizaciones disponibles.
Paso 3. Una vez finalizada la actualización, el Actualizacion completa mensaje. Golpear DE ACUERDO .
Corrección 3: Permitir Malwarebytes a través del Firewall de Windows
Para proteger su sistema de amenazas, Windows Defender Firewall bloqueará algunas aplicaciones de terceros. Por lo tanto, si Malwarebytes que no se actualiza sigue ahí, simplemente agregarlo a la lista blanca podría ser una buena solución.
Paso 1. Escribe Panel de control en la barra de búsqueda y pulsa Ingresar .
Paso 2. En Panel de control , golpea el triángulo invertido al lado de Vista por y seleccione Categoría .
Paso 3. Ir a Sistema y seguridad > Cortafuegos de Windows Defender > Permitir una aplicación o función a través del Firewall de Windows Defender .
Paso 4. Haga clic en Cambia la configuración > desplácese hacia abajo desde la lista de aplicaciones y funciones para encontrar Malwarebytes > marque la casilla de Privado y Público .
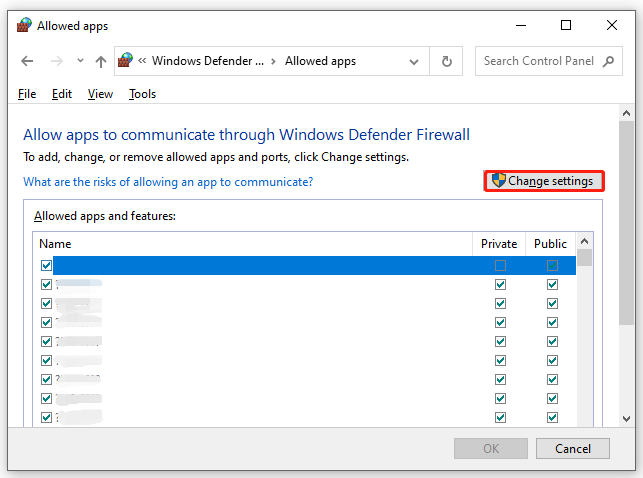
Paso 5. Haga clic en DE ACUERDO para guardar estos cambios.
Corrección 4: Actualizar Windows
Un sistema Windows desactualizado puede causar algunos problemas de rendimiento o fallas en su sistema, lo que genera problemas tanto con las aplicaciones integradas como con las de terceros. Por lo tanto, también puede ser el culpable de que Malware no se actualice. Aquí le mostramos cómo actualizar su Windows:
Paso 1. Prensa Ganar + I lanzar Configuración de Windows .
Paso 2. En los menús de configuración, busca Actualización y seguridad y luego presiónelo.
Paso 3. En el actualizacion de Windows sección, haga clic en Buscar actualizaciones . Si hay una actualización pendiente, haga clic en Descargar e instalar y siga las instrucciones en pantalla para completar la actualización.
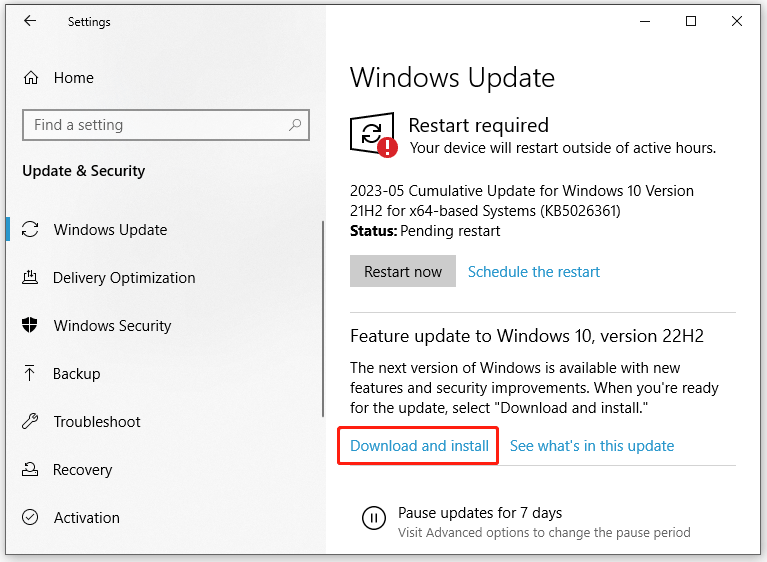
Solución 5: reinstalar Malwarebytes
Otra causa de que Malwarebytes no se actualice podría ser la instalación corrupta de este programa. Para eliminar este problema, puede reinstalar Malwarebytes en su computadora.
Paso 1. Presiona Ganar + R para abrir el Correr caja de diálogo.
Paso 2. Escribe appwiz.cpl y golpear Ingresar lanzar Programas y características .
Paso 3. En la lista de aplicaciones, desplácese hacia abajo para encontrar Malwarebytes y dale a elegir Desinstalar .
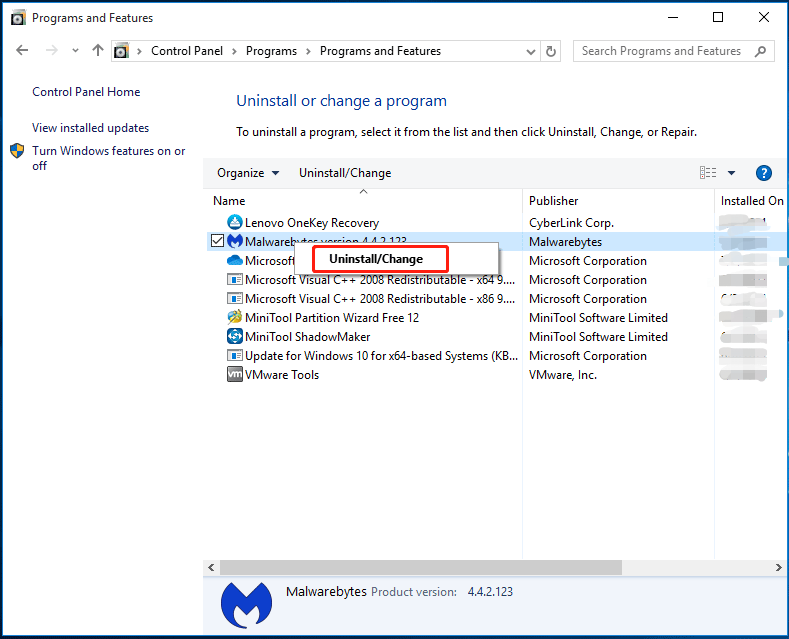
Paso 4. Golpea Desinstalar nuevamente para confirmar esta operación y luego siga el asistente de desinstalación para desinstalarlo de su computadora.
Paso 5. Después de reiniciar su sistema, vaya a la Sitio web oficial de Malwarebytes a descargar e instalar Malwarebytes de nuevo.
Necesitamos tu voz
En esta publicación, puede obtener 5 métodos de solución de problemas para reparar Malwarebytes que no funcionan. Pruébalos e infórmanos si funcionan. Para más consultas, bienvenido a contactarnos a través de [correo electrónico protegido] .

![El asistente no pudo iniciar el micrófono en Windows 10: solucionarlo [MiniTool News]](https://gov-civil-setubal.pt/img/minitool-news-center/53/wizard-could-not-start-microphone-windows-10.png)



![Cómo cambiar entre aplicaciones abiertas en Windows 10 [MiniTool News]](https://gov-civil-setubal.pt/img/minitool-news-center/58/how-switch-between-open-apps-windows-10.png)


![¿Qué es la herramienta de migración de SharePoint? ¿Cómo descargarlo y usarlo? [Consejos sobre miniherramientas]](https://gov-civil-setubal.pt/img/news/A0/what-is-sharepoint-migration-tool-how-to-download-use-it-minitool-tips-1.png)

![Una guía detallada sobre la partición de eliminación de Diskpart [Sugerencias de MiniTool]](https://gov-civil-setubal.pt/img/disk-partition-tips/56/detailed-guide-diskpart-delete-partition.png)

![[SOLUCIONADO] Windows Defender no se enciende en Windows 10/8/7 [Sugerencias de MiniTool]](https://gov-civil-setubal.pt/img/backup-tips/58/windows-defender-not-turning-windows-10-8-7.jpg)

![¿Qué es el menú de arranque de Dell y cómo ingresarlo en Windows 10? [MiniTool News]](https://gov-civil-setubal.pt/img/minitool-news-center/91/what-is-dell-boot-menu.jpg)




![No se pueden iniciar 4 soluciones para el servicio del Centro de seguridad de Windows [Consejos de MiniTool]](https://gov-civil-setubal.pt/img/backup-tips/51/4-solutions-windows-security-center-service-can-t-be-started.jpg)