Cómo arreglar la instalación de macOS no se pudo completar (5 formas) [MiniTool News]
How Fix Macos Installation Couldn T Be Completed
Resumen :
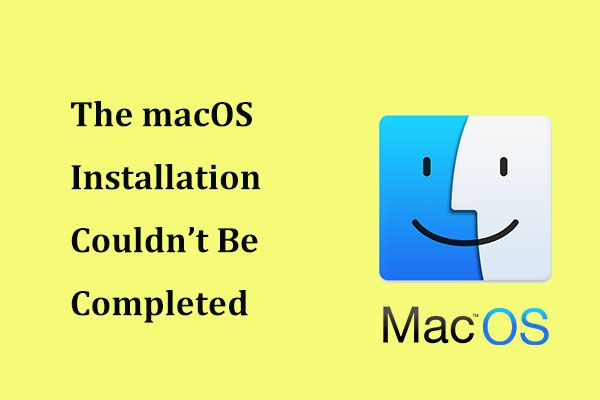
Si aparece el error 'No se pudo completar la instalación de macOS' al intentar actualizar macOS, ¿qué debe hacer para solucionar el problema? Es fácil resolverlo si sigue estas soluciones recopiladas por Solución MiniTool abajo. Veámoslos ahora.
No se pudo completar la instalación de macOS
macOS es un sistema operativo confiable de Apple y mantener actualizado macOS es importante, especialmente si desea mantener la Mac segura. Sin embargo, todos los sistemas operativos pueden encontrar algunos problemas. Según los usuarios, la instalación de macOS no se puede completar en su Mac cuando intentan actualizar el sistema.
En la pantalla de la computadora, verá el mensaje de error 'No se pudo completar la instalación de macOS'. Y se le pedirá que inicie la instalación de macOS nuevamente o que use un disco diferente para iniciar su Mac.
¿Por qué no se pudo instalar macOS en su computadora? Quizás la instalación sea interrumpida por archivos de otras unidades montadas, el instalador de macOS esté dañado o haya un problema con el disco del sistema o el disco de destino.
¿Cómo puede solucionar el problema? No se preocupe y podrá deshacerse fácilmente del problema. Simplemente siga estas soluciones a continuación.
Correcciones para la instalación de macOS no completada
Hacer una copia de seguridad de los datos por adelantado
Antes de tomar medidas para solucionar el problema de instalación, es mejor hacer una copia de seguridad de sus datos para evitar accidentes. Si su Mac puede arrancar normalmente, puede usar Time Machine para hacer este trabajo.
 La mejor alternativa a Time Machine para Windows 10/8/7
La mejor alternativa a Time Machine para Windows 10/8/7 ¿Quiere una alternativa a Time Machine para Windows 10/8/7 para hacer una copia de seguridad de su PC? MiniTool ShadowMaker es la mejor alternativa para mantener tu PC segura.
Lee masSi su Mac se atasca con el error de instalación de macOS, puede recuperar archivos importantes de la Mac con un profesional Software de recuperación de datos de Mac - Stellar Data Recovery para Mac.
Después de finalizar la copia de seguridad o la recuperación de datos, es hora de solucionar el problema de instalación.
Método 1: reinicie macOS desde el modo seguro
Esto es lo primero que puede hacer y simplemente siga estos pasos a continuación:
- Reinicia tu Mac.
- Cuando la máquina comience a reiniciarse, mantenga pulsado el Cambio llave.
- Cuando vea el logotipo de Apple, suelte la tecla.
- Tu Mac entrará en modo seguro. Simplemente abra la App Store e intente instalar la actualización nuevamente para ver si el problema está solucionado.
Método 2: inicie su Mac con el Administrador de inicio
Lo siguiente que puede intentar es iniciar su máquina usando el Administrador de inicio. Esto le permite elegir un disco de inicio y luego la Mac puede arrancar desde el disco.
- Para hacer este trabajo, reinicie su Mac.
- Cuando comience a arrancar, mantenga presionada la tecla Todo llave.
- En la interfaz del Administrador de inicio, elija su disco principal, que suele ser Macintosh HD.
- Elígelo y presiona Entrar .
Luego, actualice su macOS y vea si el problema está solucionado.
Método 3: repare su disco
Si los archivos relacionados con la actualización de Mac están dañados, es posible que aparezca el error 'no se pudo completar la instalación de macOS'. Para solucionar este problema, puede reparar su disco con la Utilidad de Discos. Esta función puede ayudar a reparar archivos de sistema dañados o faltantes para cargar el sistema.
- Reinicie la Mac, mantenga presionado el Mando y R hasta que aparezca el logotipo de Apple.
- Escoger Utilidad de Discos> Continuar .
- correr Primeros auxilios .

 Cómo utilizar la Utilidad de Discos en Mac | Partición / Reparación / Restaurar unidad
Cómo utilizar la Utilidad de Discos en Mac | Partición / Reparación / Restaurar unidad Esta publicación le muestra cómo usar la Utilidad de Discos en Mac para particionar, limpiar, reparar, restaurar y copiar una unidad. El software de recuperación de datos de Mac también se presenta aquí.
Lee masMétodo 4: actualización combinada de Mac
Si la instalación de macOS falló nuevamente, puede intentar usar la actualización combinada de Mac. Solo ve al Sitio web de Apple , busque la actualización combinada que necesita y haga clic en Descargar . Después de eso, instale la actualización y vea si está completa.
Método 5: reinstalar macOS desde el modo de recuperación
Si estas soluciones no solucionan el error de instalación, puede reinstalar macOS en modo de recuperación.
- Reinicie su Mac, mantenga presionado el Opción + CMD + R teclas hasta que vea el logotipo de Apple.
- Cuando aparezca la ventana Utilidades de macOS, elija Reinstalar macOS continuar.
- Siga los asistentes en pantalla para finalizar las operaciones. Después de eso, actualice macOS nuevamente.
Ultimas palabras
¿Le molesta el error 'la instalación de macOS no se pudo completar'? Tómatelo con calma ahora y podrás solucionar este problema fácilmente después de probar estas soluciones anteriores. ¡Solo sígalos!




![[SOLUCIONADO] La actualización de Windows no puede buscar actualizaciones actualmente [Sugerencias de MiniTool]](https://gov-civil-setubal.pt/img/backup-tips/84/windows-update-cannot-currently-check.jpg)


![Cómo arreglar el archivo de registro del sistema falta o está dañado [Consejos de MiniTool]](https://gov-civil-setubal.pt/img/data-recovery-tips/41/how-fix-system-registry-file-is-missing.png)
![¿Apex Legends Mic no funciona? ¡Aquí están las soluciones útiles! [Noticias de MiniTool]](https://gov-civil-setubal.pt/img/minitool-news-center/04/is-apex-legends-mic-not-working.jpg)

![Cómo verificar / monitorear el estado de la batería del teléfono Android [MiniTool News]](https://gov-civil-setubal.pt/img/minitool-news-center/51/how-check-monitor-battery-health-android-phone.png)




![Reparar la unidad flash USB no reconocida y recuperar datos: cómo hacerlo [Consejos de MiniTool]](https://gov-civil-setubal.pt/img/data-recovery-tips/98/fix-usb-flash-drive-not-recognized-recover-data-how-do.jpg)


![Cómo cerrar sesión en OneDrive | Guía paso a paso [Noticias de MiniTool]](https://gov-civil-setubal.pt/img/minitool-news-center/02/how-sign-out-onedrive-step-step-guide.png)
