6 formas de Windows Shell Common DLL ha dejado de funcionar [MiniTool News]
6 Ways Windows Shell Common Dll Has Stopped Working
Resumen :
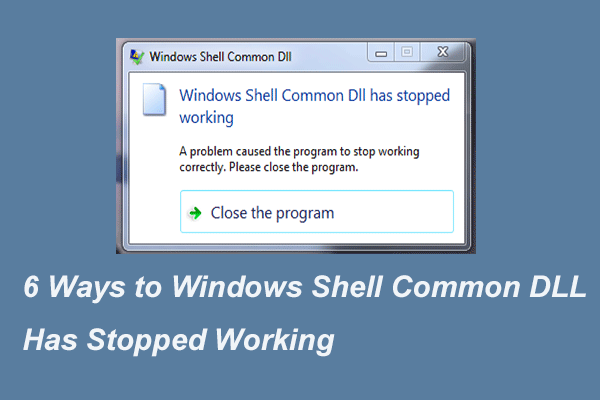
¿Cuál es el error que Windows Shell Common DLL ha dejado de funcionar? ¿Cómo arreglar este error? Esta publicación mostrará varias formas de corregir el error Windows Shell Common DLL ha dejado de funcionar Windows 10. Además, puede visitar Miniherramienta para encontrar más soluciones y consejos de Windows.
¿Cuál es el error La DLL común de Windows Shell ha dejado de funcionar?
Los archivos DLL juegan un papel esencial en la ejecución del programa en Windows. En otras palabras, el trabajo del programa en Windows depende de los archivos DLL. Sin embargo, si los archivos DLL se bloquean, es posible que el programa no funcione y es posible que encuentre el error Windows Shell Common DLL ha dejado de funcionar.
En la siguiente sección, le mostraremos cómo solucionar el error de Windows Shell Common DLL ha dejado de funcionar. Así que sigue leyendo para conocer más información.
6 formas de Windows Shell Common DLL ha dejado de funcionar
En esta sección, lo guiaremos a través de cómo resolver este error de bloqueo de DLL con los siguientes métodos uno por uno.
Solución 1. Instale los controladores
Para empezar, puede intentar instalar los controladores adecuados para solucionar el error Windows Shell Common DLL ha dejado de funcionar.
Ahora, aquí está el tutorial.
Paso 1: Presione Ventanas clave y R clave juntos para abrir correr diálogo, tipo devmgmt.msc en el cuadro y haga clic en Okay continuar.
Paso 2: en la ventana Administrador de dispositivos, expanda el Controlador de sonido, video y juegos .
Paso 3: seleccione el Dispositivo de audio de alta definición y haga clic derecho en él, luego elija Actualizar controlador continuar.
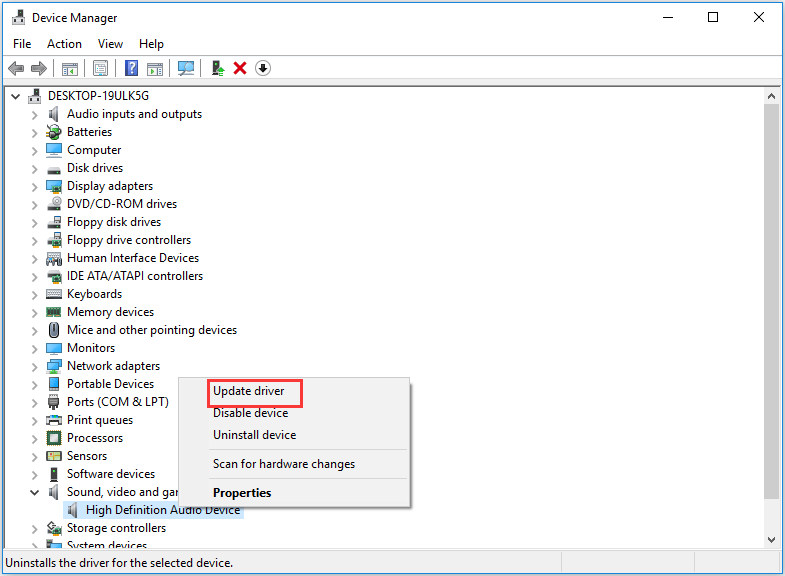
Paso 4: A continuación, elija Busque automáticamente el software del controlador actualizado y siga las instrucciones para continuar.
Después de eso, reinicie su computadora y verifique que el error Windows Shell Common DLL ha dejado de funcionar.
Solución 2. Ejecute el Comprobador de archivos del sistema
Como mencionamos en la sección anterior, este problema puede deberse a archivos DLL dañados. Entonces, para resolver el error, Windows Shell Common DLL ha dejado de funcionar en los dispositivos de grabación de Windows 10, puede escanear y reparar los archivos dañados.
Ahora, aquí está el tutorial.
Paso 1: Escriba Símbolo del sistema en el cuadro de búsqueda de Windows y elija el que mejor se adapte. Hacen clic derecho para elegir Ejecutar como administrador continuar.
Paso 2: en la ventana emergente, escriba el comando sfc / scannow y golpea Entrar continuar.
Luego, el Comprobador de archivos del sistema comenzará a escanear los archivos. No cierre la ventana de la línea de comandos hasta que vea el mensaje verificación 100% completa .
Después de eso, reinicie su computadora y verifique si el problema de Windows Shell Common DLL ha dejado de funcionar.
Solución rápida: SFC Scannow no funciona (enfoque en 2 casos)
Solución 3. Configure Windows para aceptar los certificados
La tercera solución para solucionar el problema de que Windows Shell Common DLL ha dejado de funcionar es configurar Windows para que acepte los certificados.
Ahora, aquí está el tutorial.
Paso 1: clic derecho comienzo botón de Windows y elija Windows PowerShell (administrador) continuar.
Paso 2: en la ventana emergente, escriba el siguiente comando Set-ExecutionPolicy -ExecutionPolicy Unrestricted -Scope CurrentUser y golpea Entrar continuar.
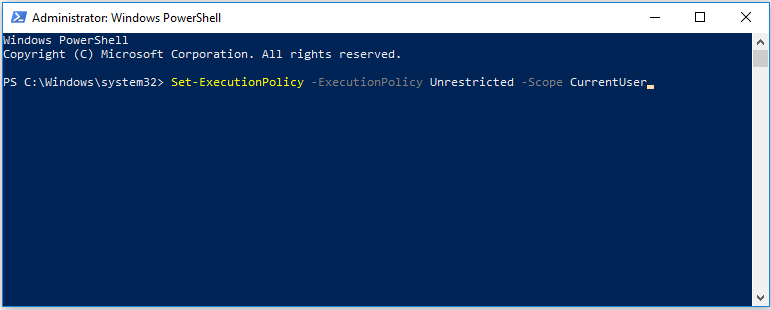
Cuando finalice el proceso, reinicie su computadora y verifique si el problema de Windows Shell Common DLL ha dejado de funcionar.
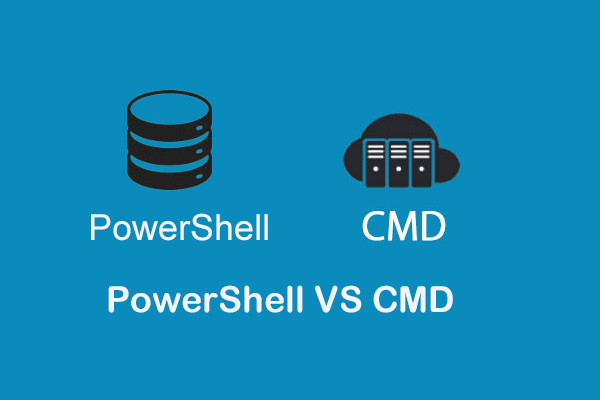 PowerShell vs CMD: ¿Qué son? Cuáles son sus diferencias
PowerShell vs CMD: ¿Qué son? Cuáles son sus diferencias ¿Qué es Windows PowerShell? ¿Qué es CMD? ¿Cuáles son las diferencias entre PowerShell y CMD? Esta publicación te muestra las respuestas.
Lee masSolución 4: Realice un arranque limpio
Para corregir el error de Windows Shell Common DLL ha dejado de funcionar, puede intentar realizar un inicio limpio ya que el programa puede verse interferido por ciertos elementos del sistema operativo. Por lo tanto, ejecutar un inicio limpio puede ayudarlo a resolver este problema.
Ahora, aquí está el tutorial.
Paso 1: Presione Ventanas clave y R clave juntos para abrir correr diálogo, tipo msconfig en el cuadro y haga clic en Okay continuar.
Paso 2: en la ventana emergente, vaya al Servicios pestaña y desmarque la opción Esconder todos los servicios de Microsoft y haga clic en Desactivar todo continuar.
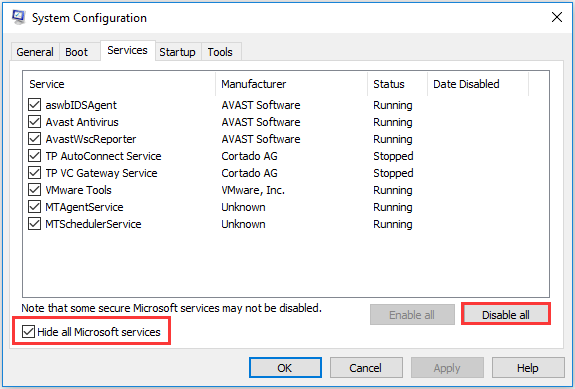
Paso 3: luego vaya al Puesta en marcha pestaña y haga clic en Abrir el Administrador de tareas .
Paso 4: Puede ver que hay muchos programas habilitados enumerados aquí. Selecciónelos y desactívelos.
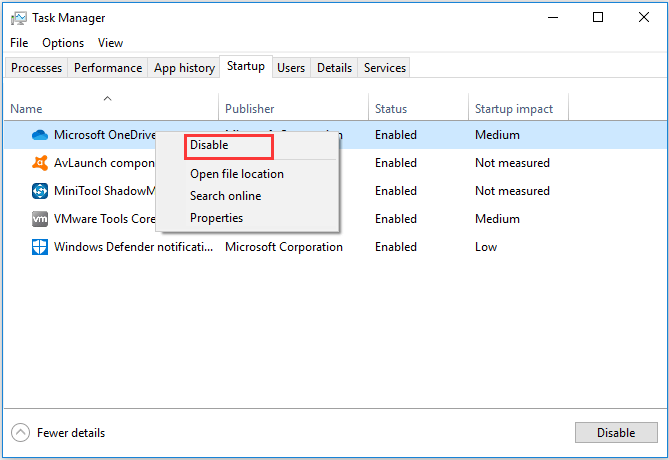
 ¿Cómo limpiar el arranque de Windows 10 y por qué es necesario hacerlo?
¿Cómo limpiar el arranque de Windows 10 y por qué es necesario hacerlo? ¿No puede ejecutar un programa o instalar una actualización? Puede realizar un inicio limpio para encontrar programas en conflicto. Aprenda cómo limpiar el arranque de Windows 10 en esta publicación.
Lee masUna vez finalizados todos los pasos, compruebe si el problema de Windows Shell Common DLL ha dejado de funcionar en los dispositivos de grabación de Windows 10.
Solución 5. Reinstale el controlador del panel táctil Synaptics
De esta manera, puede intentar reinstalar el controlador del panel táctil Synaptics que a veces conducirá a este error de bloqueo de DLL.
Ahora, aquí está el tutorial.
Paso 1: Presione Ventanas clave y R clave juntos para abrir correr diálogo, tipo devmgmt.msc en el cuadro y haga clic en Okay continuar.
Paso 2: en la ventana Administrador de dispositivos, expanda el Ratones y otros dispositivos de impresión y seleccione el Panel táctil Synaptics . Entonces escoge Desinstalar continuar.
Después de desinstalarlo, debe descargar el controlador nuevamente desde el sitio web y reinstalarlo en su computadora.
Después de eso, reinicie su computadora para que surta efecto y verifique si el problema de Windows Shell Common DLL ha dejado de funcionar Windows 10 está resuelto.
Solución 6. Vuelva a registrar el archivo Shell32.DLL
La sexta solución para corregir el error de Windows Shell Common DLL ha dejado de funcionar es volver a registrar el archivo Shell32.DLL.
Ahora, aquí está el tutorial.
Paso 1: escriba Símbolo del sistema en el cuadro de búsqueda de Windows y elija el que mejor se adapte, luego haga clic con el botón derecho para elegir Ejecutar como administrador continuar.
Paso 2: en la ventana emergente, escriba el comando regsvr32 / i shell32.dll y golpea Entrar continuar.
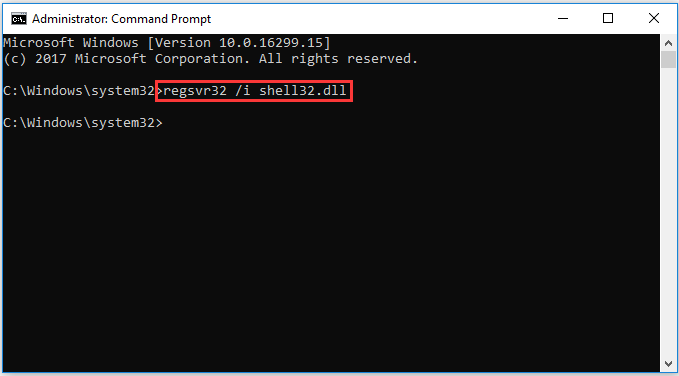
Después de eso, reinicie su computadora y verifique si el problema de Windows Shell Common DLL ha dejado de funcionar.
Si ninguno de los métodos anteriores funciona, puede intentar reinstalar el sistema operativo, pero por favor los datos de copia de seguridad antes de continuar.
Ultimas palabras
En resumen, esta publicación ha introducido 6 formas de corregir el error de Windows Shell Common DLL ha dejado de funcionar. Si ha tenido el mismo problema, pruebe estas soluciones.


![¡Aprendido! Comprobador de disponibilidad de nombres de PSN de 4 formas [Noticias de MiniTool]](https://gov-civil-setubal.pt/img/minitool-news-center/05/learned-psn-name-checker-availability-4-ways.png)

![¿Qué hacer cuando la aplicación de configuración de Windows 10 no se abre? [Sugerencias de MiniTool]](https://gov-civil-setubal.pt/img/backup-tips/80/what-do-when-windows-10-settings-app-is-not-opening.png)
![Lo que debe saber sobre el disco duro ST500LT012-1DG142 [MiniTool Wiki]](https://gov-civil-setubal.pt/img/minitool-wiki-library/57/what-you-should-know-about-st500lt012-1dg142-hard-drive.jpg)
![Los 10 videos que más no me gustan en YouTube [2021]](https://gov-civil-setubal.pt/img/youtube/99/top-10-most-disliked-video-youtube.png)




![Cómo arreglar Firefox SEC_ERROR_UNKNOWN_ISSUER fácilmente [MiniTool News]](https://gov-civil-setubal.pt/img/minitool-news-center/45/how-fix-firefox-sec_error_unknown_issuer-easily.png)


![Cómo mostrar / recuperar archivos ocultos en USB o tarjeta SD [Consejos de MiniTool]](https://gov-civil-setubal.pt/img/data-recovery-tips/63/how-show-recover-hidden-files-usb.jpg)


![6 casos comunes de recuperación de datos del Samsung Galaxy S6 [MiniTool Tips]](https://gov-civil-setubal.pt/img/android-file-recovery-tips/09/6-common-cases-samsung-galaxy-s6-data-recovery.jpg)

