KB5040535: Introducción, instalación y soluciones para errores de instalación
Kb5040535 Introduction Install And Fixes For Fails To Install
Miniherramienta Presenta la última actualización, Windows 11 Insider Preview Build 22635.3936 (KB5040535), para Insiders en el canal Beta en esta publicación. Puede ir a Windows Update para obtener esta compilación. Sin embargo, si KB5040535 no se instala, puede probar los métodos de esta publicación para resolver el problema.
Vista previa interna de Windows 11, compilación 22635.3936 (KB5040535)
El 22 de julio de 2024, los Insiders del canal Beta del programa Windows Insider recibieron una nueva actualización para Windows 11. Es Vista previa interna de Windows 11, compilación 22635.3936 (KB5040535) . Puedes seguir nuestro contenido para conocer la información relacionada con esta actualización.
Novedades de Windows 11 Insider Preview Build 22635.3936 (KB5040535)
Cambios y mejoras
- El diseño para el Abrir con El cuadro de diálogo se actualiza. Se eliminan los encabezados de grupo.
- La bandeja del sistema simplificada está deshabilitada para solucionar problemas. Es posible que esta función vuelva pronto.
Correcciones
- Se corrigieron las sugerencias de texto para el problema del teclado de hardware que no funcionaba correctamente.
- Se solucionó el problema de bloqueo de ctfmon.exe, que afecta la función de entrada de texto.
- Se corrigieron ciertos ratones y teclados que no funcionaban en modo seguro.
Problemas conocidos
- El problema de bloqueo de explorer.exe aún existe.
- El problema del Centro de notificaciones se atasca todavía existe.
Puedes encontrar más información en este blog: Anuncio de Windows 11 Insider Preview Build 22635.3936 (canal Beta) .
¿Cómo obtener KB5040535?
Microsoft implementa esta actualización a través de Windows Update. Siga esta guía para descargar e instalar esta compilación en su dispositivo.
Paso 1. (Opcional) Únase al canal Beta del programa Windows Insider.
Paso 2. Ir a Inicio > Configuración > Actualización de Windows .
Paso 3. Encienda el Obtenga las últimas actualizaciones tan pronto como estén disponibles opción. Luego, haga clic en el Buscar actualizaciones botón. Compruebe si esta actualización está disponible para su instalación. Si aparece en Windows Update, puede hacer clic en el Descargar e instalar para instalarlo en su dispositivo.
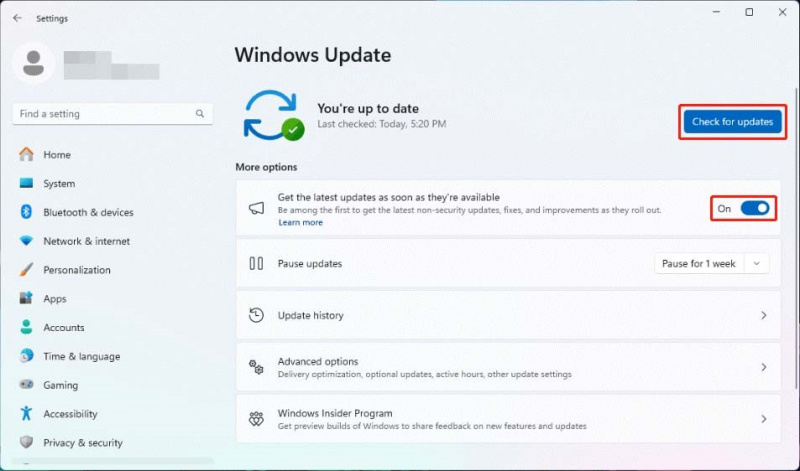
Paso 4. Reinicia tu computadora para completar todo el proceso.
Corregido: KB5040535 no se instala
Si no puede instalar KB5040535, Windows 11 Insider Preview Build 22635.3936, en su dispositivo, puede utilizar las siguientes soluciones para solucionar el problema:
Forma 1: utilice el solucionador de problemas de actualización de Windows
Cuando tenga problemas con las actualizaciones de Windows, lo primero que debe hacer es utilizar la herramienta de reparación de actualizaciones incorporada de Windows: el solucionador de problemas de Windows Update.
Paso 1. Navega a Inicio > Configuración > Sistema > Solucionar problemas > Otros solucionadores de problemas .
Paso 2. Ejecute el solucionador de problemas de Windows Update en el panel derecho para buscar y solucionar problemas.
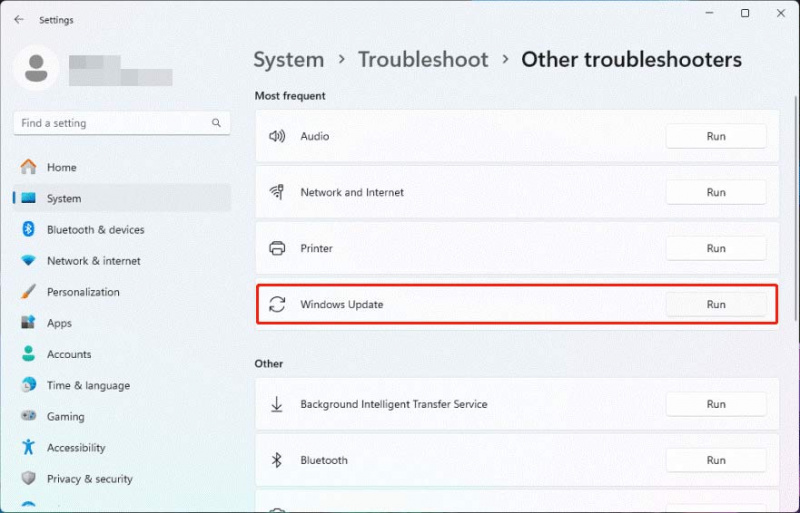
Cuando finalice el proceso, podrá comprobar si puede instalar esta actualización correctamente.
Forma 2. Eliminar los archivos antiguos de actualización de Windows
Los archivos de actualización antiguos de Windows son los archivos de actualizaciones restantes que se han aplicado a su sistema operativo. Estos archivos suelen contener archivos de instalación de actualizaciones, archivos de copia de seguridad, archivos de registro y caché de actualizaciones de Windows.
KB5040535 no se puede instalar debido a estos archivos. Sin embargo, es seguro eliminar estos archivos. Puede consultar esta publicación para eliminarlos: ¿Cómo eliminar archivos de actualización de Windows?
Forma 3. Reparar archivos de sistema dañados usando CHKDSK
Si su disco tiene problemas, es fácil que KB5040535 no se instale. Puede ejecutar CHKDSK y ver si puede solucionar los problemas.
Paso 1. Ejecute el símbolo del sistema como administrador .
Paso 2. Ejecutar chkdsk C: /f en el símbolo del sistema.
Paso 3. Cuando veas Chkdsk no se puede ejecutar porque el volumen está siendo utilizado por otro proceso , tipo Y en el símbolo del sistema y presione Ingresar .
Paso 4. Reinicia tu PC. Luego podrá descubrir que CHKDSK se está ejecutando para buscar y solucionar problemas.
Línea de fondo
Esta es la información sobre Windows 11 Insider Preview Build 22635.3936 (KB5040535). Pruebe el método de esta publicación para instalarlo en su dispositivo. Sin embargo, si no se instala, utilice las soluciones enumeradas en esta publicación para resolver el problema.

![(11 correcciones) Los archivos JPG no se pueden abrir en Windows 10 [MiniTool]](https://gov-civil-setubal.pt/img/tipps-fur-datenwiederherstellung/26/jpg-dateien-konnen-windows-10-nicht-geoffnet-werden.png)
![Las 10 mejores alternativas de Avast para Windows 10/8/7 [Actualización 2021] [MiniTool News]](https://gov-civil-setubal.pt/img/minitool-news-center/61/10-best-avast-alternatives.png)
![Dos formas eficientes de actualizar Windows desde la línea de comandos [Consejos de MiniTool]](https://gov-civil-setubal.pt/img/backup-tips/48/two-efficient-ways-do-windows-update-from-command-line.png)
![[CORREGIDO] Código de detención de excepción del servicio del sistema BSOD Windows 10 [Sugerencias de MiniTool]](https://gov-civil-setubal.pt/img/backup-tips/16/bsod-system-service-exception-stop-code-windows-10.png)

![2 formas alternativas de hacer una copia de seguridad de los archivos del sistema en la unidad de recuperación [Consejos de MiniTool]](https://gov-civil-setubal.pt/img/backup-tips/78/2-alternative-ways-back-up-system-files-recovery-drive.jpg)
![Qué hacer cuando la seguridad de esta red se ha visto comprometida [MiniTool News]](https://gov-civil-setubal.pt/img/minitool-news-center/60/what-do-when-security-this-network-has-been-compromised.png)



![¿Cómo migrar el sistema operativo de arranque dual a SSD? [Guía paso por paso]](https://gov-civil-setubal.pt/img/partition-disk/9F/how-to-migrate-dual-boot-os-to-ssd-step-by-step-guide-1.jpg)


![Revisión del procesador AMD A9: información general, lista de CPU, ventajas [MiniTool Wiki]](https://gov-civil-setubal.pt/img/minitool-wiki-library/16/amd-a9-processor-review.png)



![Cómo corregir el error de inicio de sesión del servicio de cliente de la política de grupo [Noticias de MiniTool]](https://gov-civil-setubal.pt/img/minitool-news-center/20/how-fix-group-policy-client-service-failed-logon.jpg)
