¿Cómo habilitar y usar la función de caída de Microsoft Edge?
Como Habilitar Y Usar La Funcion De Caida De Microsoft Edge
Microsoft Edge ha introducido una nueva función para compartir archivos y notas llamada Drop. Puede compartir archivos entre su PC con Windows y su teléfono Android. Esta publicación de miniherramienta le enseña cómo habilitar y usar la función Microsoft Edge Drop.
Caída de Microsoft Edge
La función Drop de Microsoft Edge transfiere sin problemas fotos, videos y documentos entre dispositivos. Esta función utiliza su cuenta de OneDrive para almacenar archivos y hacer que estén disponibles para su descarga en todos sus dispositivos. La función Drop de Microsoft Edge está disponible en navegadores de escritorio y móviles.
Requisitos:
- Esta característica utiliza una cuenta de OneDrive para almacenar archivos, por lo tanto, debe iniciar sesión en su cuenta de Microsoft en Edge para usarla.
- La función Soltar en Microsoft Edge solo está disponible en la versión 110.0.1587.41 o posterior. Así que asegúrese de estar ejecutando la última versión de Microsoft Edge.
- También es necesario preparar una unidad.
Cómo habilitar la caída de Microsoft Edge
Aquí se explica cómo habilitar la función Microsoft Edge Drop en su PC.
Paso 1: Abra su navegador Microsoft Edge.
Paso 2: Haga clic en el Personalizar barra lateral botón en la barra lateral.
Paso 3: Bajo el Administrar parte, desplácese hacia abajo en los ratones para encontrar el Gota característica y habilítela.

Cómo usar Microsoft Edge Drop
Después de habilitar Microsoft Edge Drop, puede comenzar a usar la función. Lo siguiente es acerca de cómo usar la función de navegador Drop to Edge.
Paso 1: haz clic en el icono de gota en la barra lateral. Luego, haga clic en el Iniciar sesión botón. Ingrese su cuenta y contraseña.
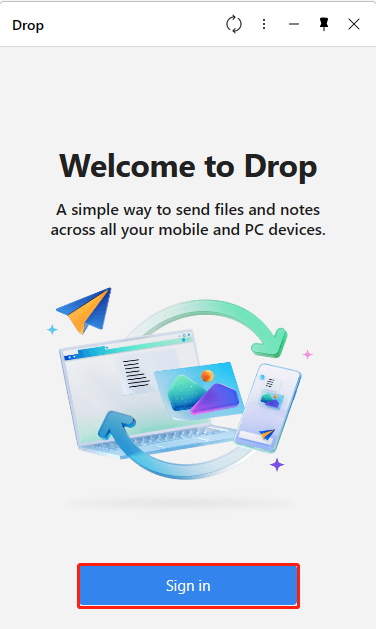
Paso 2: para compartir una nota entre otros dispositivos, escriba un mensaje dentro del cuadro de texto en la parte inferior y haga clic en el Enviar icono.
Para compartir archivos desde su computadora, haga clic en el + icono en el fondo. Ahora, elija los archivos que desea compartir en la ventana emergente y haga clic en Abrir para cargarlos.
Paso 3: Haga clic en el archivo recibido para abrirlo en su computadora.
Nota: Microsoft Edge descargará automáticamente cualquier archivo que reciba a través de Drop. Si no desea eso, haga clic en el ícono de menú (tres puntos horizontales) en el panel Drop. Luego, deshabilite la Auto descarga opción.
Cómo ver los archivos compartidos a través de Drop to Edge en Android
Cómo ver los archivos compartidos a través de Drop to Edge en Android.
Paso 1: Inicie Microsoft Edge en Android.
Paso 2: toca el ícono de tres puntos y abre el menú.
Paso 3: Desplácese hasta la parte inferior y seleccione el Gota icono. También recibirá una notificación en los dispositivos Android sobre el mensaje Drop para verificar.
Microsoft Edge usa OneDrive Storage para Drop donde se contará la cantidad de archivos y notas que comparte y el almacenamiento se mostrará cuando haga clic en el ícono de 3 puntos en la barra lateral de la función Drop. Cuando inicia sesión en OneDrive en un navegador web, puede notar la carpeta 'Microsoft Edge Drop files' con los archivos que ha cargado hasta ahora.
Ultimas palabras
¿Cómo habilitar Microsoft Edge Drop? ¿Cómo usar la función de navegador Drop to its Edge? El contenido anterior proporciona pasos detallados para usted. Si tiene algunos archivos importantes en su PC con Windows para hacer una copia de seguridad, puede optar por hacer una copia de seguridad de los datos en un disco duro externo. Puedes usar el software de copia de seguridad gratuito – MiniTool ShadowMaker para hacer eso.


![Error: esta computadora no cumple con los requisitos mínimos [MiniTool News]](https://gov-civil-setubal.pt/img/minitool-news-center/38/error-this-computer-does-not-meet-minimum-requirements.png)






![[SOLUCIONADO] Cómo reparar la unidad USB no se puede abrir en Windows 7/8/10 [Sugerencias de MiniTool]](https://gov-civil-setubal.pt/img/data-recovery-tips/14/how-fix-usb-drive-cannot-be-opened-windows-7-8-10.png)


![[Guía completa] ¿Cómo elegir y formatear la tarjeta SD de la cámara Trail?](https://gov-civil-setubal.pt/img/partition-disk/85/full-guide-how-to-choose-and-format-trail-camera-sd-card-1.png)
![[5 formas] Cómo crear un USB de recuperación de Windows 7 sin DVD / CD [Consejos de MiniTool]](https://gov-civil-setubal.pt/img/backup-tips/44/how-create-windows-7-recovery-usb-without-dvd-cd.jpg)


![Tamaño de Windows 10 y tamaño del disco duro: qué, por qué y guía práctica [Sugerencias de MiniTool]](https://gov-civil-setubal.pt/img/disk-partition-tips/25/windows-10-size-hard-drive-size.jpg)
![[Diferencias] PSSD vs SSD: aquí está todo lo que necesita saber](https://gov-civil-setubal.pt/img/backup-tips/28/differences-pssd-vs-ssd-here-s-everything-you-need-to-know-1.jpg)
![¿Qué es el lector de tarjetas SD y cómo usarlo? [MiniTool Tips]](https://gov-civil-setubal.pt/img/android-file-recovery-tips/37/what-is-sd-card-reader-how-use-it.jpg)
